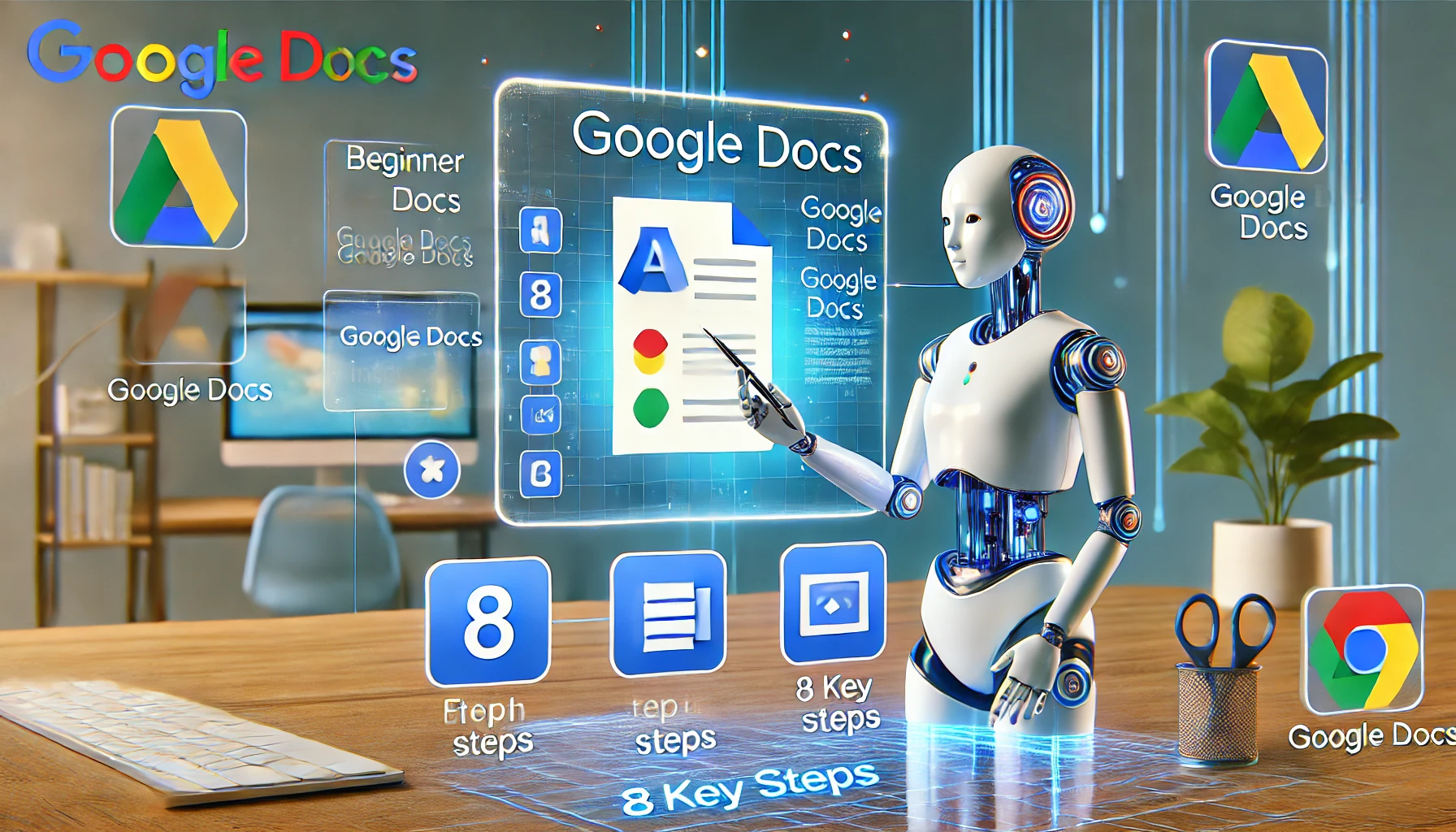Google Docs pour les débutants : maîtrisez-le en 8 étapes 🚀📝
Google Docs est un outil extrêmement polyvalent qui facilite la création, la modification et le partage de documents. Cependant, pour exploiter pleinement son potentiel, vous devez aller au-delà des bases et apprendre des fonctionnalités utiles qui amélioreront votre flux de travail. Si vous êtes nouveau sur Google Docs, voici quelques fonctionnalités clés avec lesquelles vous voudrez vous familiariser. ✍️📄
1 Affiche le nombre de mots pendant que vous tapez
Si vous êtes un professionnel ou un étudiant qui a besoin de surveiller de près votre nombre de mots, l'activation de l'option de comptage de mots en direct dans Google Docs peut être très utile. Bien que vous puissiez vérifier votre nombre de mots à l’aide d’un raccourci ou du menu Outils, cela peut perturber votre flux de travail. L'activation du compteur de mots en direct vous donne un petit affichage dans le coin inférieur gauche qui n'interfère pas avec votre saisie. 👀📝
De cette façon, vous pouvez suivre votre nombre de mots en un coup d’œil. Pour activer cette fonctionnalité, accédez à l’onglet « Outils », sélectionnez « Nombre de mots » et cochez la case « Afficher le nombre de mots pendant la saisie ».
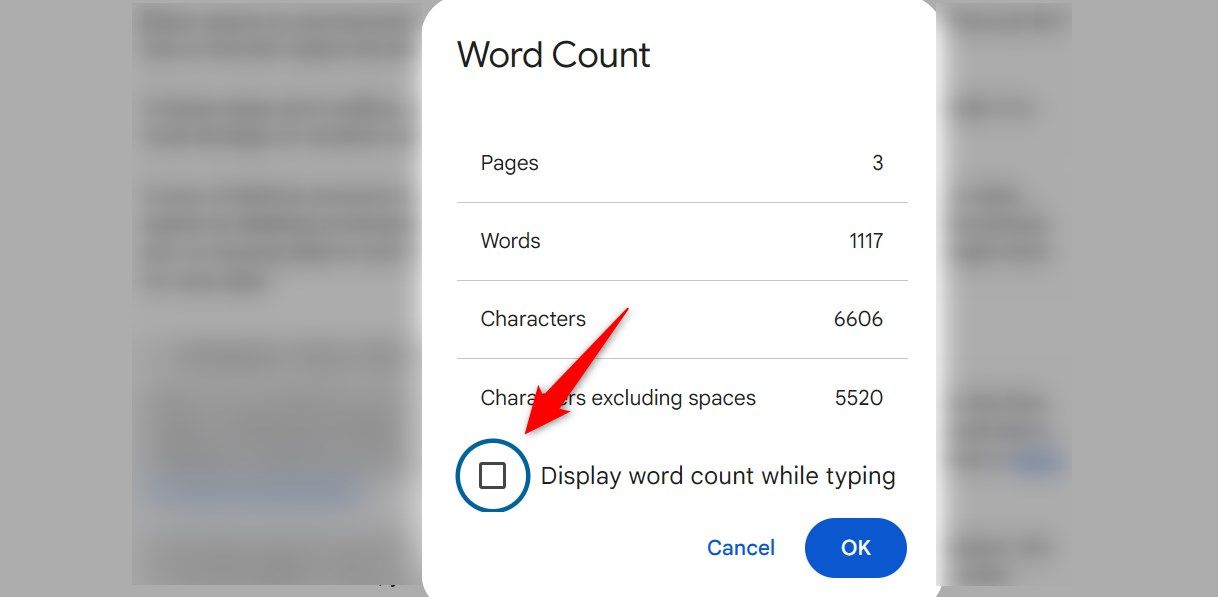
Il est important de noter que ceci les paramètres sont réinitialisés si vous fermez ou mettez à jour le document, vous devrez donc le réactiver à chaque fois. Pour éviter cet inconvénient, j'utilise le Plugin Word Counter Max.
2 Coller sans formatage et effacer le formatage
Copier et coller du texte provenant du Web ou d’autres sources dans Google Docs inclut souvent une mise en forme indésirable. Pour conserver un style cohérent dans tous vos documents, vous pouvez coller sans formatage. Google Docs dispose d'une fonctionnalité intégrée pour cela. Fait Faites un clic droit et sélectionnez « Coller sans formatage » dans le menu. ✂️📋
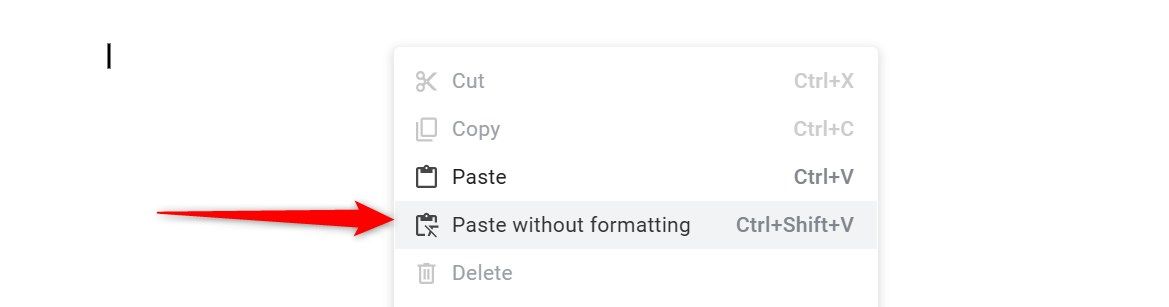
Pour coller du texte directement sans conserver la mise en forme Web d’origine, vous pouvez également utiliser le raccourci Ctrl+Maj+V (sur Windows) ou Commande+Maj+V (sur Mac). Si vous collez accidentellement du texte avec sa mise en forme d'origine, vous pouvez le nettoyer rapidement pour qu'il corresponde au style de votre document. Pour ce faire, mettez le texte en surbrillance, accédez au menu « Format » et sélectionnez « Effacer la mise en forme ». Vous pouvez également effacer rapidement la mise en forme à l’aide du raccourci Ctrl+\ (sur Windows) ou Commande+Espace (sur Mac).
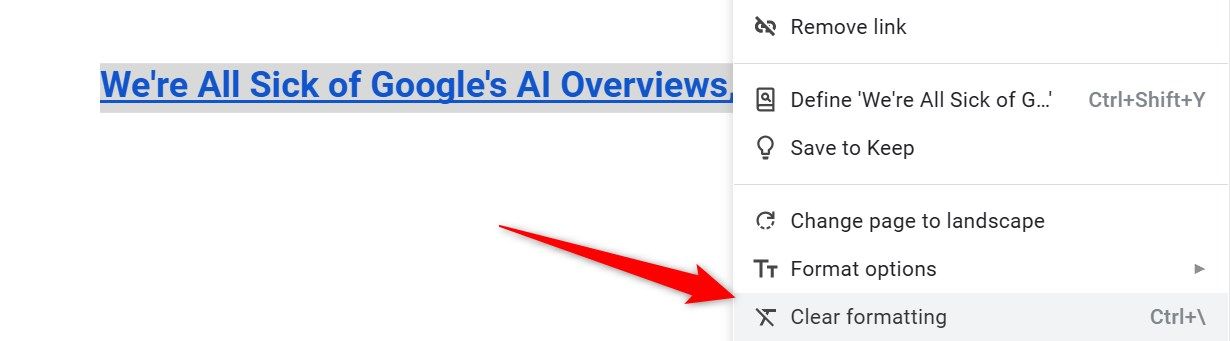
3 Ajuster la mise en forme pour tout le texte correspondant
Parfois, vous devez modifier le style des titres ou d'un texte spécifique dans un document sans affecter les autres parties. Heureusement, Google Docs propose une fonctionnalité appelée « Sélectionner tout le texte correspondant », qui vous permet de sélectionner toutes les instances de texte avec une mise en forme spécifique et d'apporter des modifications à chacune d'elles à la fois. 🎨✏️
Pour utiliser cette fonctionnalité, mettez simplement en surbrillance un mot, un titre ou une phrase avec le style que vous souhaitez mettre à jour, faites un clic droit et sélectionnez « Sélectionner tout le texte correspondant ». Vous pouvez ensuite ajuster la police, la couleur, la taille ou tout autre formatage, et toutes les instances seront mises à jour simultanément, un moyen de vous éviter les tracas liés à la recherche et à la modification manuelles de chacune d'elles ! 🙌
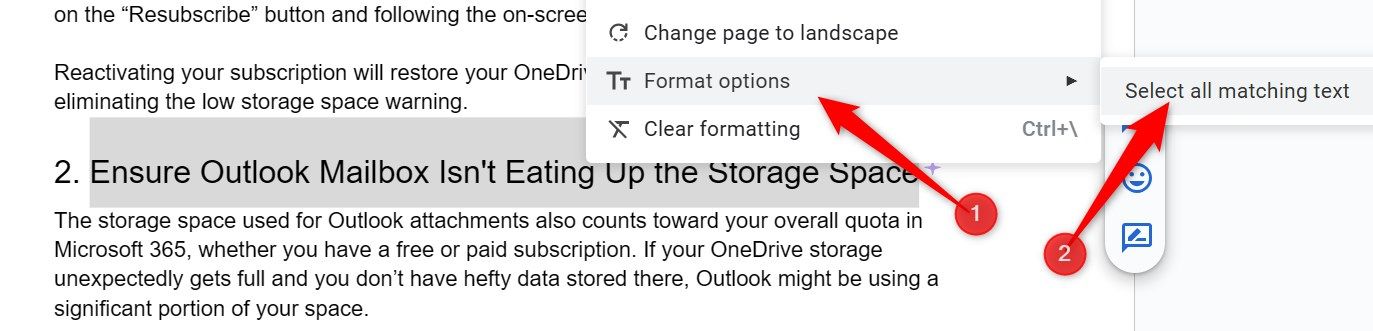
4 Essayez la saisie vocale pour briser la routine
Rédiger de longs documents peut parfois être fastidieux, surtout si vous n’êtes pas d’humeur. Heureusement, Google Docs propose une solution utile avec votre outil Écriture vocale. Cette fonctionnalité vous permet de rédiger des documents et de prendre des notes sans avoir à taper. C'est génial si vous avez une vitesse de frappe plus lente, car cela peut considérablement accélérer votre processus d'écriture. 🎤⚡
Pour utiliser la saisie vocale, accédez au menu « Outils » et sélectionnez « Saisie vocale ». Une fois activé, commencez simplement à parler et Google Docs transcrira vos mots en texte. Cet outil est parfait pour reposer vos mains, même s'il peut parfois mal interpréter certains mots, alors n'oubliez pas de relire votre texte lorsque vous avez terminé. 🔍
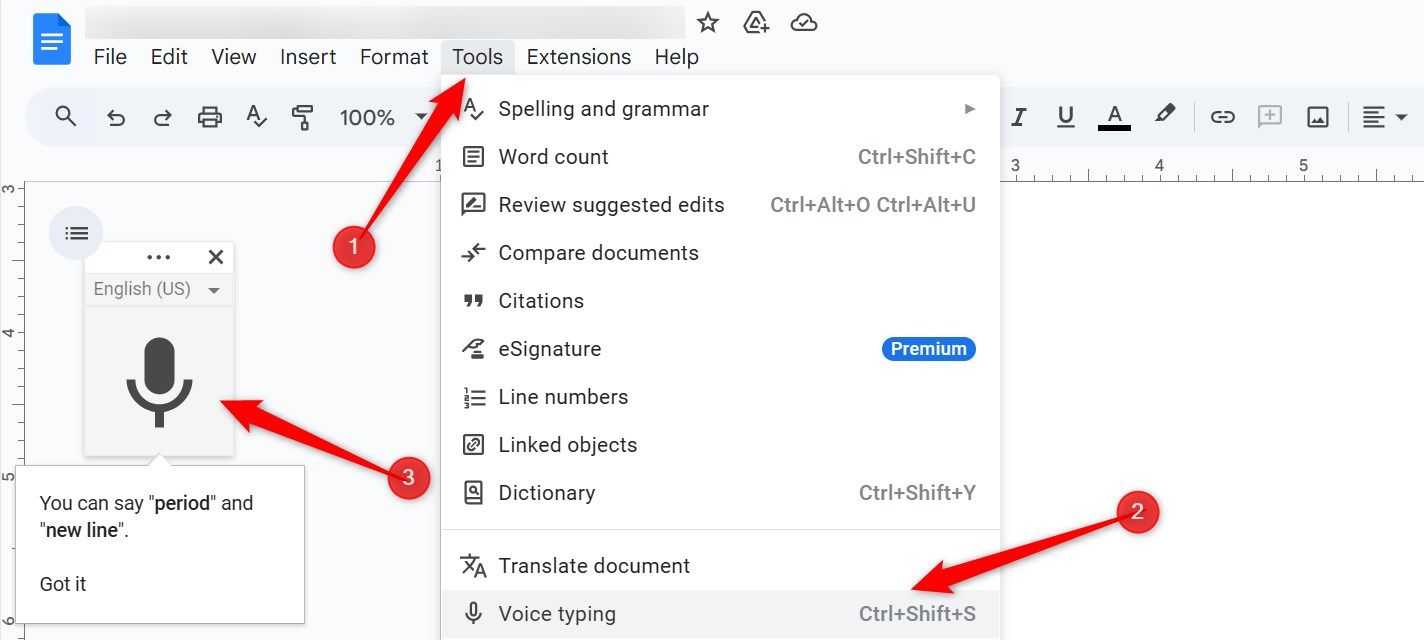
5 Utilisez le plein écran pour minimiser les distractions
Lorsque je travaille dans Google Docs, j'ai parfois l'impression que je n'ai pas besoin de barres d'outils ou de menus supplémentaires et que j'aimerais clarifier ma vue. Google Docs offre un moyen de plein écran à cet effet. L'entrée en mode plein écran masque les éléments inutiles, créant ainsi un espace plus spacieux. un travail sans distraction qui m'aide à me concentrer et écrire plus efficacement. 🌟🔍
Pour accéder au mode plein écran, accédez au menu « Affichage » et sélectionnez « Plein écran ». Cela masque les éléments à l'écran afin que vous puissiez vous concentrer uniquement sur votre contenu. Pour revenir à la vue normale, appuyez simplement sur la touche Échap. Un petit inconvénient est que vous perdrez l'accès à toutes les commandes, vous devrez donc quitter le mode plein écran pour effectuer des réglages uniformes formatage rapide.
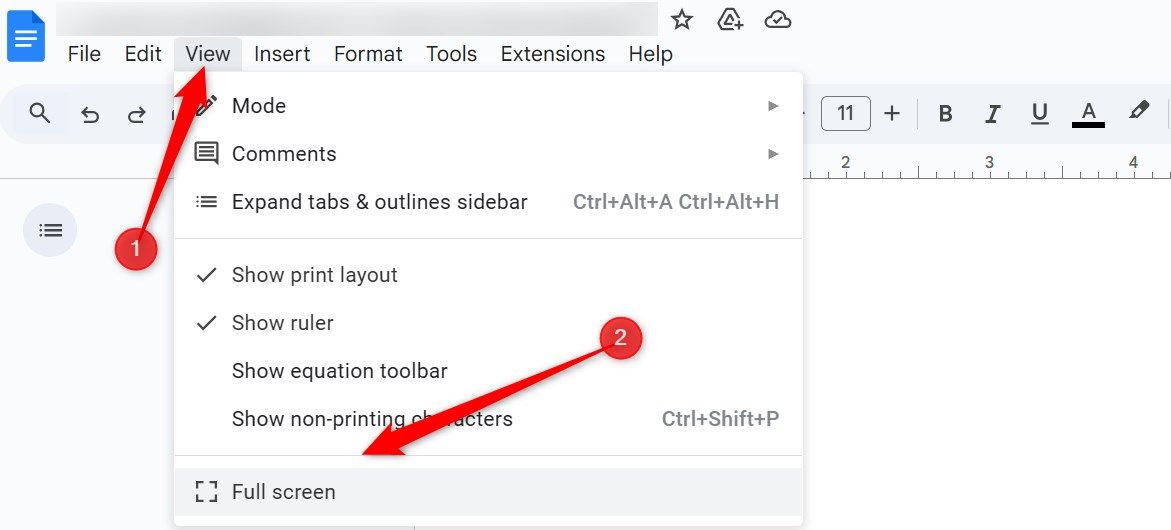
6 Apprenez des raccourcis utiles
Comme les autres outils de traitement de texteGoogle Docs prend en charge de nombreux raccourcis clavier qui simplifient l’écriture et l’édition. Ces raccourcis vous permettent de formater du texte, de naviguer dans votre document et d’organiser le contenu sans avoir à cliquer sur les menus. Cela rend le flux de travail plus rapide et plus efficace. 🔑⚡
Certains raccourcis essentiels incluent Ctrl+B (Cmd+B sur Mac) pour mettre le texte en gras, Ctrl+I (Cmd+I sur Mac) pour le mettre en italique, Ctrl+Maj+C pour afficher le nombre de mots et Ctrl+K pour insérer ou modifier un lien hypertexte. Pour voir la liste complète des raccourcis disponibles dans Google Docs, accédez au menu « Aide » et sélectionnez « Raccourcis clavier ».
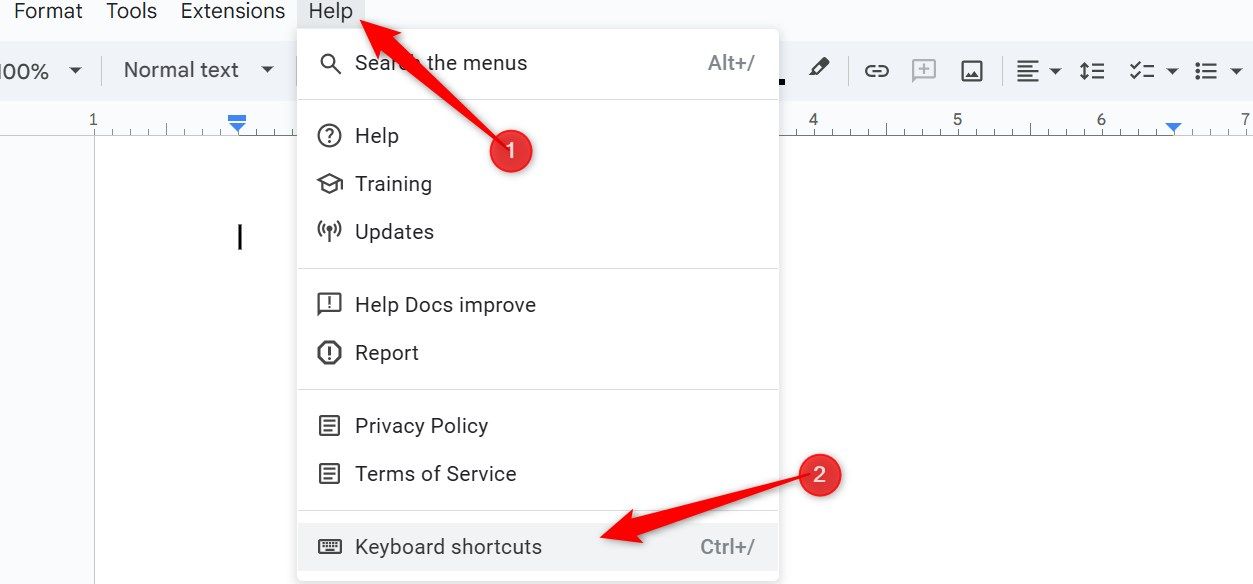
En tant que débutant, l’un de mes plus grands défis est de trouver des outils ou des options spécifiques dans Google Docs. Si vous avez également des difficultés à naviguer dans les menus, la barre de recherche vous sera incroyablement utile. En tapant des mots-clés liés à l'outil ou à la fonctionnalité dont vous avez besoin, il vous montrera rapidement les options pertinentes, vous permettant de les ouvrir directement. 🧐🔍
Pour accéder à la barre de recherche, cliquez dessus dans le coin supérieur gauche ou utilisez le raccourci Alt+/ (sur Windows) ou Option+/ (sur Mac). Tapez des termes tels que « nombre de mots », « tableau » ou « titres » et les options de menu correspondantes s'afficheront. Cette fonctionnalité permet de gagner du temps et de réduire la frustration liée à la recherche dans les menus. 💡
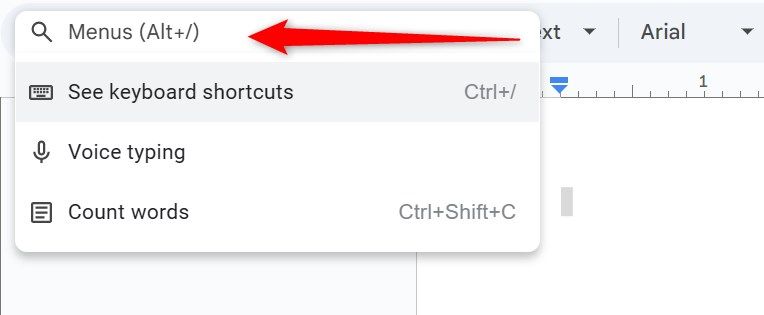
8 Améliorez votre écriture avec des modules complémentaires
Google Docs manque de certaines fonctionnalités par défaut, mais cela ne signifie pas que vous ne pouvez pas les utiliser. Grâce à la prise en charge de nombreux modules complémentaires tiers, vous pouvez personnaliser Google Docs en fonction de vos besoins. Je recommande d'ajouter ces modules complémentaires utiles : Word Count Max, Doc Secrets, ProWritingAid, OneLook Thesaurus, Paperpile et GPT Plus Docs. 🚀📚
L'installation des plugins est simple. Accédez au menu « Extensions », sélectionnez Modules complémentaires > Obtenir des modules complémentaires, recherchez l'outil souhaité et cliquez sur « Installer ». Après avoir accordé les autorisations demandées, le plugin sera prêt à être utilisé. Pour accéder à n'importe quel module complémentaire installé, allez dans le menu « Extensions » et sélectionnez le module complémentaire dans la liste.
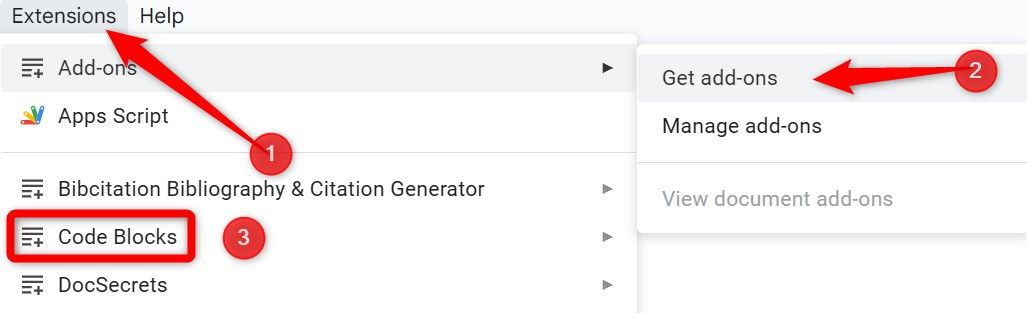
N'oubliez pas que certains modules complémentaires nécessitent accès aux données sensibles de votre compte de Google. Google les détecte et les bloque, vous devez donc éviter d'installer de telles extensions.
Voici quelques conseils utiles dans Google Docs que je pense que tout débutant devrait connaître. En plus de cela, Google Docs vous permet de comparer deux versions d'un document, de traduire des documents, d'ajouter des citations, d'insérer des filigranes, et bien plus encore. Vous pouvez également partager vos documents avec d’autres et collaborer en temps réel. Alors explorez les autres fonctionnalités que Google Docs a à offrir ! 🚀🌟