Historique de démarrage et d’arrêt dans Windows 11 : vérifiez-le maintenant ! 🚀
Lorsque vous utilisez Windows 11, vous souhaiterez peut-être consulter l’historique de démarrage et d’arrêt de votre PC à un moment donné. Il existe plusieurs raisons pour lesquelles vous pourriez avoir besoin de savoir quand un ordinateur a été allumé ou éteint. Par exemple, si vous partagez votre ordinateur avec votre famille, vous souhaiterez peut-être suivre cet historique pour voir si quelqu'un a utilisé votre ordinateur pendant votre absence. 🖥️
Bien sûr, il existe d’autres raisons, comme lorsqu’un technicien doit consulter l’historique pour résoudre les erreurs d’écran bleu (BSOD). Quelle que soit la raison, vous pouvez facilement vérifier l’historique de démarrage et d’arrêt dans Windows 11. 😉
Alors, dans cet article, je vais partager avec vous le meilleur méthodes pour vérifier l'historique de démarrage et d'arrêt dans Windows 11. Les étapes sont simples ; Suivez-les comme indiqué ci-dessous. C'est parti ! 🚀
1. Suivez l'historique de démarrage et d'arrêt via l'Observateur d'événements
Utilisons l'outil Observateur d'événements Windows permet de suivre l'historique de démarrage et d'arrêt avec cette méthode. Voici quelques étapes simples à suivre.
1. Cliquez sur la zone de recherche de Windows 11 et saisissez « Observateur d’événements ». Ensuite, j'ai ouvert Observateur d'événements dans la liste d'options qui apparaît.
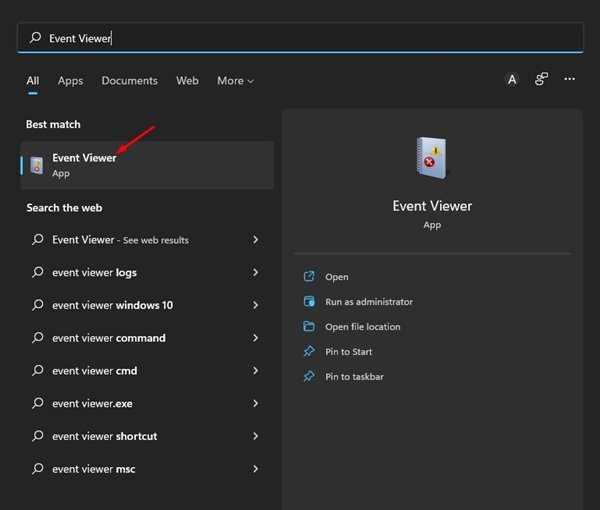
2. Dans l'Observateur d'événements, accédez à Journaux Windows > Système.
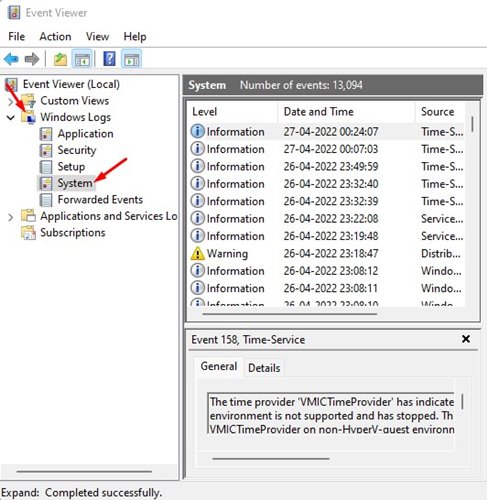
3. Double-cliquez sur l'option Filtrer l'enregistrement actuel. dans le panneau de droite, comme indiqué ci-dessous.
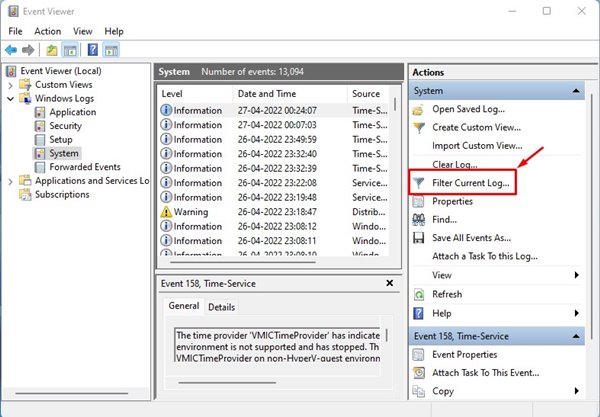
4. Dans la fenêtre Filtrer le journal actuel, vous devez saisir les ID d'événement pour vérifier les journaux de démarrage et d'arrêt. Pour ce faire, saisissez les identifiants 6005 et 6006. Une fois cela fait, cliquez sur le bouton D'accord.
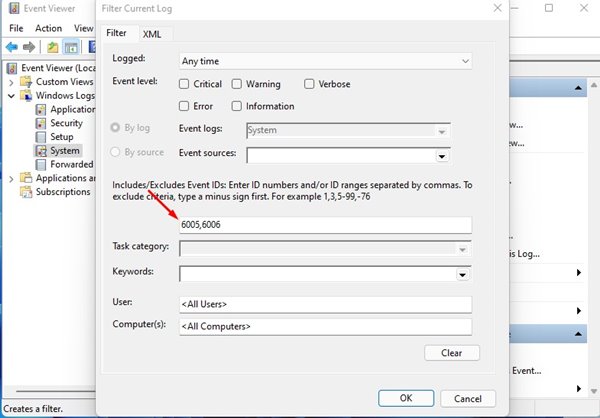
- ID 6005 : Cet identifiant montre l'enregistrement du événement lors du démarrage du système (démarrage de Windows 11).
- ID 6006 : Cet ID indique quand le journal des événements s'est arrêté (arrêt de Windows 11).
5. Maintenant, vous pourrez voir tous vos historique de démarrage et d'arrêt de Windows 11.

D'autres identifiants d'événements à examiner ?
Outre ces deux éléments, vous devez également consulter les numéros d'identification suivants pour vérifier l'historique de démarrage et d'arrêt.
41: Cet événement est déclenché lorsque l'appareil ne parvient pas à redémarrer correctement en utilisant d'abord l'arrêt propre. Vous le remarquerez si votre PC cesse de répondre, plante ou perd de l'énergie de manière inattendue.
1074: Cet événement est déclenché lorsqu'un arrêt ou un redémarrage manuel est lancé. Vous le remarquerez également lorsque votre PC redémarre automatiquement pour appliquer les mises à jour.
6008: Cet événement indique que l’arrêt précédent de l’appareil était inattendu. Si l'ID d'événement 41 apparaît, 6008 sera également vu.
2. Vérifiez l'historique de démarrage et d'arrêt via l'invite de commande
Dans cette méthode, nous allons utiliser l’outil du Invite de commandes Windows 11 pour vérifier l'historique de démarrage et d'arrêt. Voici quelques étapes simples à suivre.
1. Tout d'abord, cliquez sur le moteur de recherche Windows 11 et j'ai écrit Invite de commande. Ensuite, faites un clic droit sur l'invite de commande et sélectionnez Exécuter en tant qu'administrateur.

2. Si vous souhaitez consulter l’historique de démarrage, exécuter la commande:
wevtutil qe système "/q:*[Système [(EventID=6005)]]" /rd:true /f:text /c:1 | findstr /i "date"
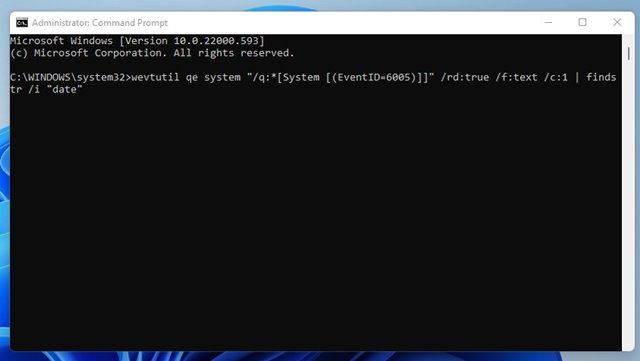
3. Si vous souhaitez vérifier l'historique des arrêts, exécutez la commande suivante:
wevtutil qe système "/q:*[Système [(EventID=6006)]]" /rd:true /f:text /c:1 | findstr /i "date"
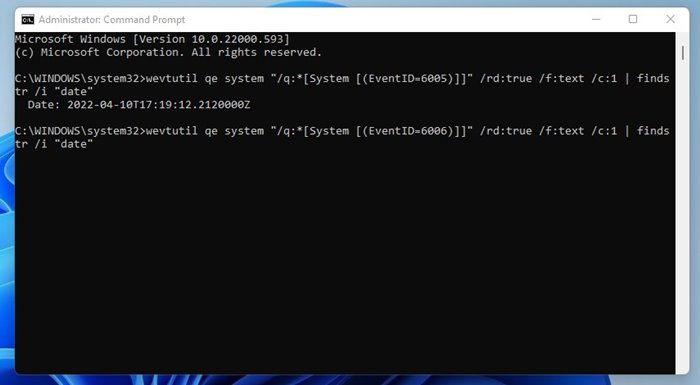
Voici comment vous pouvez Vérifiez l'historique de démarrage et d'arrêt de Windows 11 via l'outil d'invite de commandes.
Il est assez facile de consulter votre historique de démarrage et d’arrêt dans Windows 11. Vous pouvez également utiliser des applications tierces pour suivre la même chose, mais ces applications collectent également des données à partir de votre Observateur d’événements. Par conséquent, il ne sert à rien d’utiliser des applications externes pour vérifier l’historique de démarrage et d’arrêt dans Windows 11. 🤷♂️








