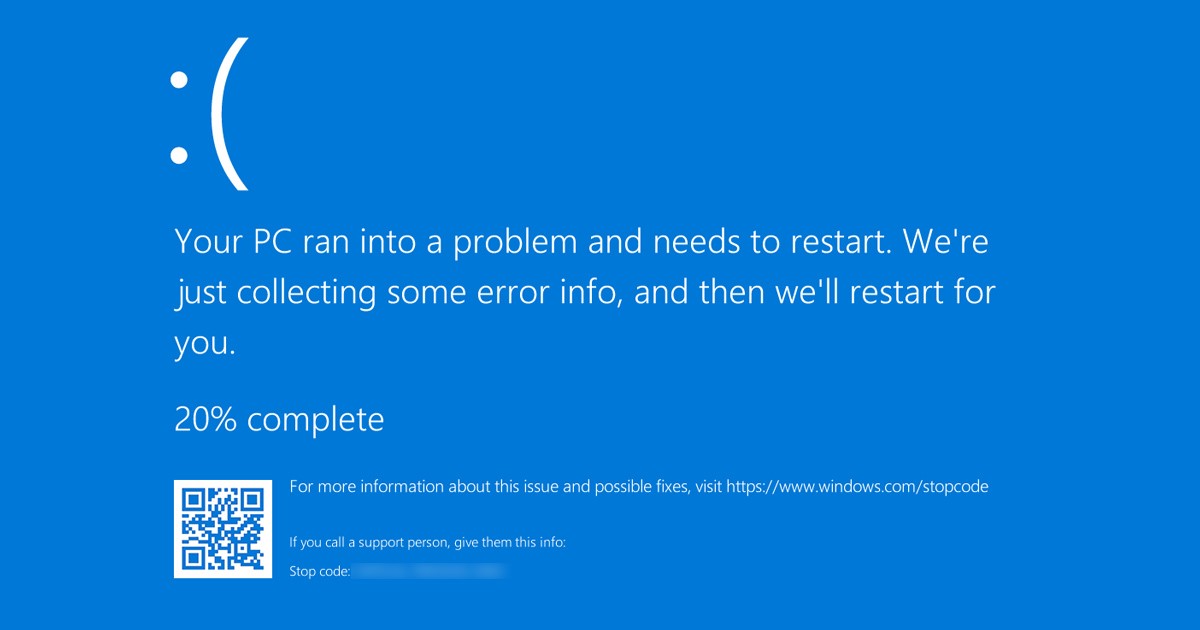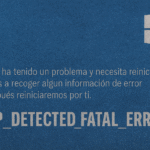Erreur ID d'événement 1001 : 8 corrections rapides ! 🛠️
Étant donné que les erreurs BSOD de Windows peuvent être difficiles à mémoriser, les utilisateurs ont trouvé un moyen de revérifier le code d'erreur via le Observateur d'événements.
Il Observateur d'événements signale toutes les erreurs qui se produisent lors de l'utilisation de votre ordinateur. De nombreux utilisateurs de Windows ont signalé un code d'erreur inhabituel dans le Observateur d'événements. Ils prétendent que le Observateur d'événements échantillon ID d'événement : 1001 lorsque votre ordinateur entre en BSOD ou se bloque.
Pourquoi est-ce que j'obtiens l'erreur ID d'événement 1001 ?
Par conséquent, si une erreur apparaît ID d'événement 1001 dans le rapport d'erreur Windows sur votre Observateur d'événements, il faut d'abord savoir pourquoi. Voici pourquoi l'erreur apparaît ID d'événement 1001:
- Mémoire RAM libre insuffisante 🧠
- Antivirus tiers en conflit avec la sécurité de Fenêtres 🛡️
- Virus/programme malveillant 🦠
- Utilisation élevée du disque/faible espace disque 💽
Voici donc quelques-unes des principales raisons qui expliquent la ID d'événement 1001 à partir du rapport d'erreurs Windows.
Comment corriger l'erreur d'ID d'événement 1001 dans Windows 🖥️🔧
Maintenant que vous connaissez toutes les raisons possibles derrière la ID d'événement 1001 à partir du rapport d'erreur Windows, vous devez le corriger. Il est facile de résoudre le message d'erreur. Voici ce que vous pouvez faire :
1. Désactivez les logiciels antivirus tiers 🛑
Comme mentionné ci-dessus, l'erreur ID d'événement 1001 Cela apparaît généralement lorsqu'un logiciel antivirus tiers entre en conflit avec la sécurité Windows. Pour résoudre le problème, vous pouvez essayer de désactiver votre programme antivirus tiers.
Si vous n'utilisez pas de logiciel antivirus, vous devez désactiver les applications de pare-feu. Les programmes de pare-feu tiers entrent également en conflit avec le pare-feu de sécurité Windows, ce qui entraîne le message d'erreur. Alors, j'ai ouvert ton Panneau de contrôle et recherchez votre logiciel antivirus tiers. Faites un clic droit dessus et sélectionnez Désinstaller.
2. Rechercher des programmes malveillants 🛡️🔍
Les logiciels malveillants et les virus sont d'autres raisons à l'origine des événements de rapport d'erreur Windows ID 1001. Par conséquent, avant de suivre les méthodes ci-dessous et après avoir désactivé vos programmes antivirus tiers, vous devez analyser votre PC à la recherche de logiciels malveillants.
Maintenant que vous avez désactivé vos programmes anti-malware provenant de tiers, vous devez rechercher les menaces en utilisant Sécurité Windows.
Voici comment exécuter une analyse complète sur Windows utilisant la sécurité Fenêtres.
1. Tout d’abord, cliquez sur Recherche Windows et tapez Sécurité Windows.
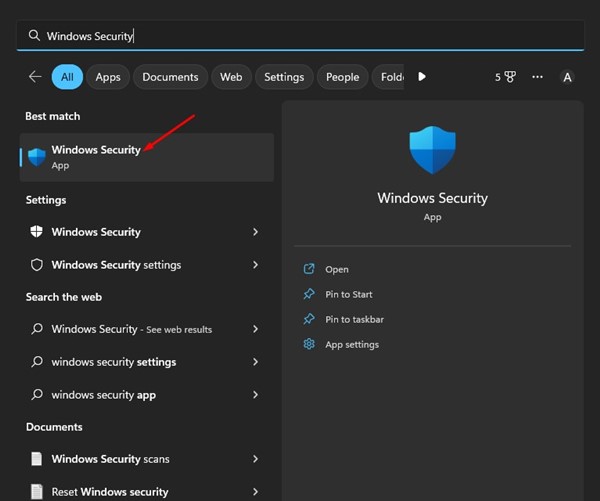
2. Lorsque la sécurité Windows s'ouvre, passez à l' Protection contre les virus et les menaces cil.

3. Sur le côté droit, cliquez sur le Options de numérisation.

4. Sur l’écran suivant, sélectionnez Analyse complète et cliquez sur Analyser maintenant.

Maintenant, Sécurité Windows analysera tous les fichiers et programmes en cours d'exécution sur votre disque dur. 🖥️
Cette analyse peut prendre plus d'une heure.
3. Surveillez et fermez les applications suspectes en arrière-plan 🔍
Peu d'applications peuvent déclencher l'événement ID BSOD 1001. 🛑
Applications qui déclenchent fréquemment des rapports Erreurs d'identification Windows 1001 Ils sont généralement malveillants et s’exécutent silencieusement en arrière-plan.
Par conséquent, vous devez ouvrir le Gestionnaire des tâches sur votre Windows et garder un œil attentif sur toutes les applications en cours d'exécution. 👀 Si vous trouvez une application qui ne devrait pas être exécutée sur votre appareil, faites un clic droit dessus et sélectionnez l'option Terminer la tâche. ❌
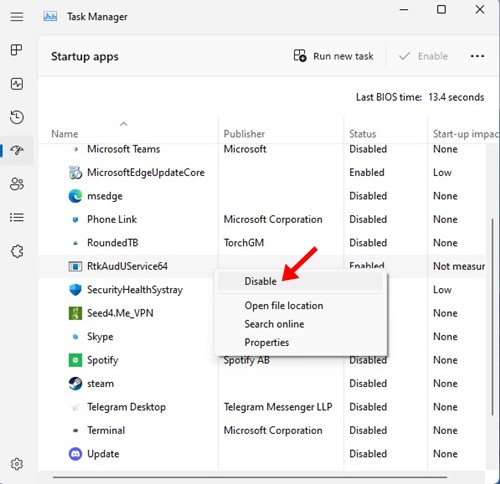
Pour éviter qu’ils ne s’exécutent à nouveau sur votre ordinateur, ouvrez le Panneau de configuration et supprimez l’application 🗑️.
Vous pouvez également désactiver le démarrage automatique de l'application.
Pour ce faire, j'ai ouvert Gestionnaire des tâches > Démarrage 🛠️.
Recherchez l'application, faites un clic droit dessus et sélectionnez Désactiver ❌.
4. Mettez à jour les pilotes obsolètes 🚀
Les pilotes obsolètes sont une autre cause majeure de l’erreur Event ID 1001 dans Windows 🖥️.
Dans cette méthode, vous devez rechercher et mettre à jour tous les pilotes obsolètes installés sur votre appareil 🔄.
Voici comment mettre à jour les pilotes obsolètes sous Windows (#) 👇.
1. Écrivez Gestionnaire de périphériques dans Windows Rechercher. Ouvrez ensuite l'application Gestionnaire de périphériques de la liste des meilleurs résultats.

2. Le Gestionnaire de périphériques s'ouvre. Vous devez vérifier les pilotes de périphériques problématiques, qui auront généralement un point d'exclamation jaune.
3. Faites un clic droit sur ces appareils problématiques et sélectionnez Mettre à jour le pilote.
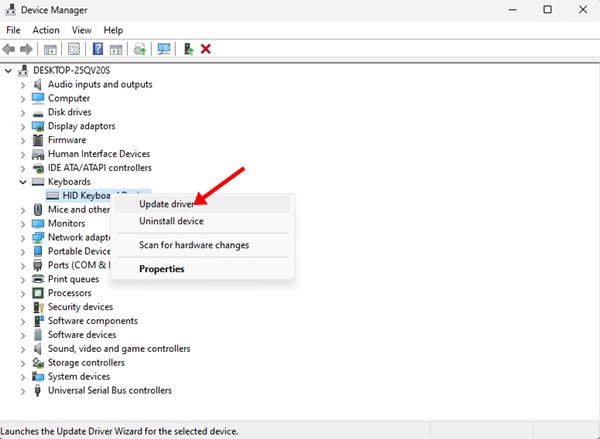
4. Sur la page Comment souhaitez-vous rechercher des pilotes ? message, sélectionnez Rechercher automatiquement les pilotes option.

5. Augmenter l'allocation de mémoire virtuelle 🖥️💾
Windows utilise un fichier d'échange, qui est une section du disque dur que le système d'exploitation utilise comme RAM supplémentaire. Parfois, une faible quantité de mémoire virtuelle peut déclencher l’erreur avec l’ID d’événement 1001 dans l’Observateur d’événements.
Pour résoudre ce problème, il est nécessaire d’augmenter l’allocation de mémoire virtuelle dans votre système d'exploitation Windows. Voici comment procéder ! 🚀
1. Tout d’abord, cliquez sur Recherche Windows et tapez Ajuster l'apparence. A continuación, abra la aplicación Ajustar la apariencia y el rendimiento de Windows de la liste.

2. Dans la fenêtre qui apparaît, passez à l'onglet Avancé, puis cliquez sur le bouton Changement bouton ci-dessous Mémoire virtuelle.

3. Dans la mémoire virtuelle, décocher Cochez la case « Gérer automatiquement la taille du fichier d'échange pour tous les lecteurs ». Sélectionnez ensuite Taille personnalisée.

4. Consultez les détails de la section « Taille totale du fichier d'échange pour tous les lecteurs ». Compte tenu de ces détails, vous devez augmenter l'allocation de mémoire virtuelle sur votre PC en configurant les valeurs dans la section « Taille totale du fichier d'échange pour tous les lecteurs ».Taille initiale' et 'Taille maximale' boîtes.
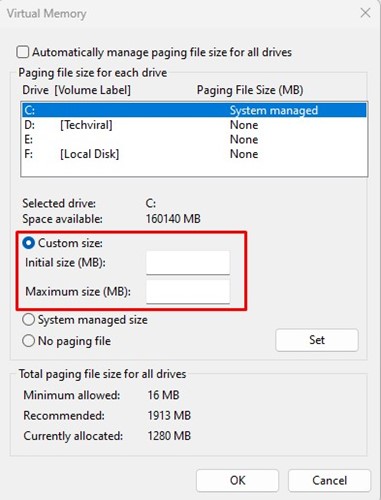
5. Après avoir effectué vos modifications, cliquez sur le D'ACCORD bouton.
6. 🧹 Exécutez l'utilitaire de nettoyage de disque
🛑 Le message d'erreur peut également apparaître lorsque votre PC manque d'espace de stockage 📉.
La meilleure façon de résoudre les problèmes de stockage est d'utiliser le Utilitaire de nettoyage de disque.
Voici comment l'exécuter sur [Windows](#).
1. Tout d’abord, cliquez sur Rechercher Fenêtres et tapez Nettoyage de disque. Ensuite, ouvrez le Utilitaire de nettoyage de disque dans la liste des résultats correspondants.

2. Dans le message de nettoyage de disque, sélectionnez votre unité d'installation de la système opérateur et cliquez sur le D'ACCORD bouton.

3. Maintenant, l'utilitaire reviendra avec les fichiers que vous pouvez supprimer. Sélectionner tous les fichiers et cliquez sur le D'ACCORD bouton.

4. Vous verrez un message de confirmation. Cliquez sur le bouton Supprimer les fichiers pour confirmer votre sélection.
7. Exécutez l'application en mode de compatibilité 🛠️
Si vous le pouvez découvrez l'application celui exact qui déclenche le BSOD, essayez de l'exécuter en mode de compatibilité. Ci-dessous, nous expliquons comment le faire en Windows 11.
Important: Nous avons utilisé Google Chrome pour vous montrer ce que vous devez faire. Suivez les étapes pour que l'application déclenche un BSOD sur votre PC. ⚙️
1. Faites un clic droit sur le navigateur Google Chrome et sélectionnez Propriétés.

2. Dans les propriétés de Chrome, passez à Compatibilité cil.

3. Ensuite, vérifiez le Exécutez ce programme en mode de compatibilité pour option dans la section Mode de compatibilité.

4. Sélectionnez une version de Windows inférieure à celle que vous utilisez.
5. Après avoir effectué les modifications, cliquez sur Appliquer et fermez les propriétés de Chrome.
Asegúrese de reiniciar la computadora después de realizar los cambios.
8. 🛠️ **Exécutez la commande SFC**
Comme nous l'avons mentionné précédemment, l'erreur avec l'ID d'événement 1001 apparaît également en raison de fichiers système endommagé. 🖥️
Ainsi, si le message d’erreur s’affiche toujours dans l’Observateur d’événements, vous devez exécuter la commande SFC. 🔧
Voici comment effectuer une analyse SFC sous Windows.
1. Tout d’abord, cliquez sur la recherche Windows et tapez Invite de commandes. Faites un clic droit sur le invite de commande et sélectionnez Exécuter en tant qu'administrateur.

2. Lorsque l'invite de commande apparaît, entrez la commande donnée :
DISM.exe /En ligne /Cleanup-image /Restorehealth
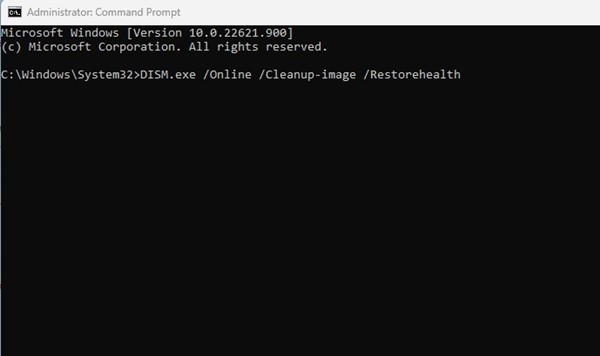
3. Une fois cela fait, exécutez le Commande SFC à l'invite de commande :
sfc/scannow

FAQ 🤔
Que signifie le code d'erreur 1001 ? 🛠️
Il Erreur ID d'événement 1001 indique qu'il y a un problème dû à une utilisation des ressources du système ou des applications qui sont en conflit. De plus, la corruption des fichiers système peut déclencher cette erreur. 💻
L'erreur d'ID d'événement 1001 est-elle déclenchée en raison d'un logiciel malveillant ? 🦠
Bien que les logiciels malveillants ne puissent pas directement provoquer l’erreur ou vous montrer l’écran bleu de la mort (BSOD), ils peuvent parfois en être responsables. Les logiciels malveillants peuvent corrompre des fichiers système importants et augmenter la consommation de ressources, ce qui peut provoquer cette erreur. 🚫
L’ID d’événement 1001 nécessite-t-il une nouvelle installation de Windows ? ❌
Non! Si vous avez suivi toutes nos méthodes partagées, vous n’aurez pas besoin d’effectuer une nouvelle installation. Il est très probable que le dépannage que nous partagions la résolution de l'erreur. ✅
Ce sont les meilleures méthodes pour corriger le erreur d'ID d'événement 1001 sur Windows. Si vous avez besoin d’aide supplémentaire pour résoudre l’erreur, veuillez nous laisser un commentaire. De plus, si vous avez trouvé l’article utile, partagez-le avec vos amis ! 📤