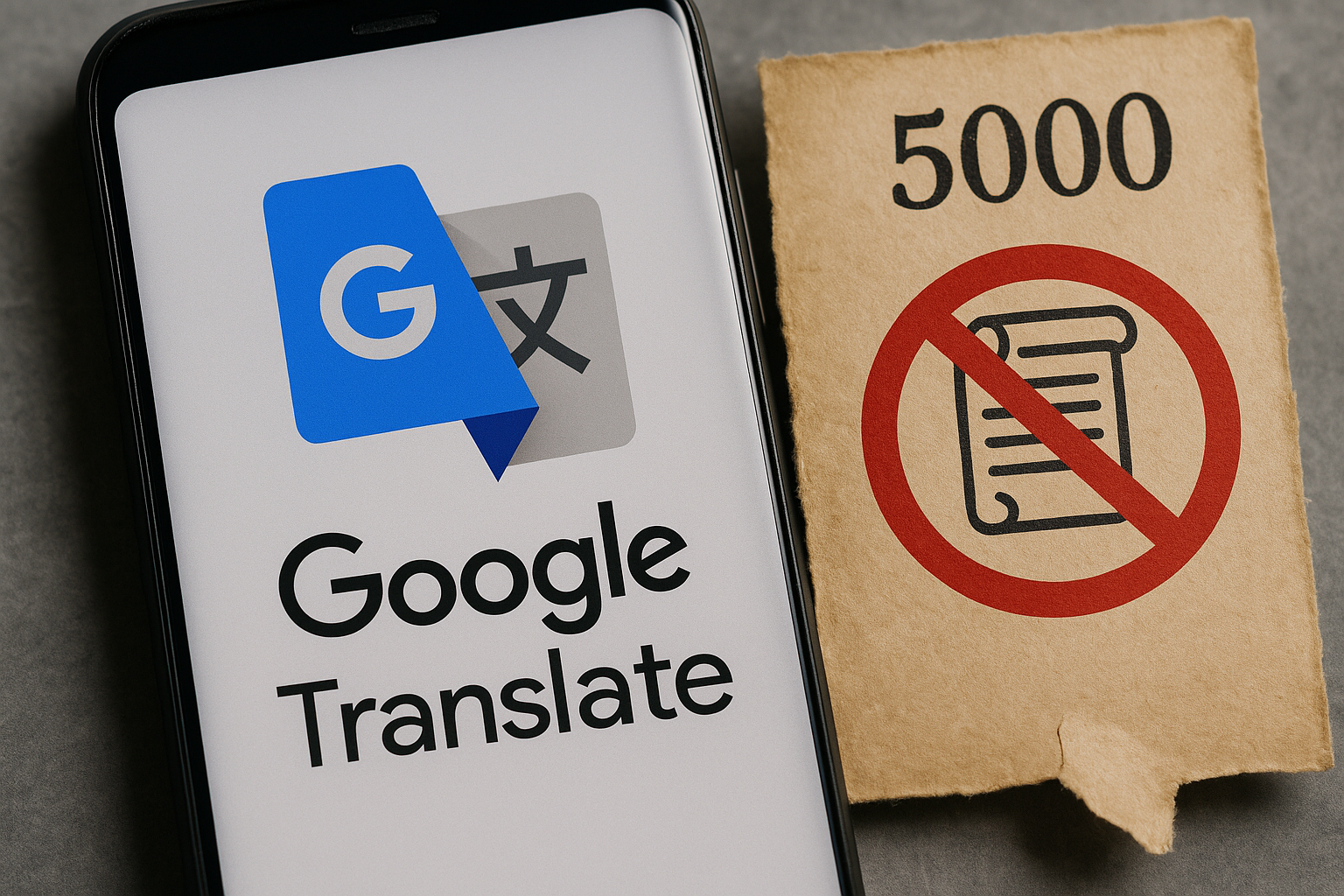LSASS.EXE : Pourquoi utilise-t-il autant de CPU sous Windows 11 ? ⚠️💻
Le processus lsass.exe est essentiel pour authentifier les utilisateurs et les connecter à leur ordinateur. Il suit également les politiques de sécurité et génère des alertes de journal pour les événements de sécurité pendant que vous utilisez votre PC ou votre ordinateur portable. 🔒💻
Bien que ce processus soit essentiel pour une sécurité optimale de l’appareil, il peut parfois entraîner des problèmes d’utilisation élevée du processeur. De nombreux utilisateurs de Windows 11 ont récemment signalé le problème « LSASS.EXE » avec une utilisation élevée du processeur. 📈
Lsass.exe est-il un virus ?
Non, le processus lsass.exe d’origine n’est pas un virus ou un logiciel malveillant ; Parfois, des menaces de sécurité peuvent interférer avec cela. 🚫
L'emplacement d'origine de lsass.exe est C:\Windows\Système32 (si C: est votre lecteur d'installation système). Si vous trouvez ce fichier dans un emplacement autre que votre système, il s'agit probablement d'un logiciel malveillant ou d'un virus.
Il est essentiel de vérifier s'il y a deux ou plusieurs lsass.exe en cours d'exécution dans le Gestionnaire des tâches. Si vous trouvez plusieurs variantes, vérifiez leur chemin de fichier. 🔍
De plus, les logiciels malveillants peuvent vous faire croire qu'un faux fichier lsass.exe n'est pas un virus en renommant le fichier en quelque chose de similaire. Le faux aura probablement une faute d'orthographe. ❌
Ci-dessous, nous partageons quelques erreurs courantes que les logiciels malveillants peuvent utiliser pour vous inciter à laisser le fichier rester plus longtemps sur votre ordinateur.
- lsass.exe
- lsassa.exe
- lsasss.exe
- Isassa.exe
Si le fichier LSASS.exe d'origine utilise vos ressources CPU, vous devez suivre ces étapes pour résoudre le problème d'utilisation élevée du processeur. Voici les meilleures actions à entreprendre. 👇
1. Redémarrez votre ordinateur Windows 11

Parfois, des erreurs et des problèmes dans le système d'exploitation peuvent empêcher lsass.exe de fonctionner correctement, ce qui peut entraîner des problèmes d'utilisation élevée du processeur.
Le redémarrage de votre PC Windows 11 est le meilleur moyen de résoudre ces problèmes. Redémarrer régulièrement votre ordinateur est une bonne pratique que vous devriez intégrer à vos habitudes. 🌟
Cela donne à votre machine le temps de refroidir et libère de la mémoire. Pour ce faire, cliquez sur le Menu d'alimentation de Windows 11 et sélectionnez Redémarrer.
2. Exécutez une analyse complète avec Antivirus
Comme mentionné ci-dessus, les logiciels malveillants et les virus peuvent se déguiser sur votre machine en un véritable fichier lsass.exe. Il est donc important de s’assurer que l’augmentation de l’utilisation du processeur est légitime. Vous pouvez exécuter une analyse antivirus complète pour détecter et supprimer toutes les menaces de sécurité de votre ordinateur. Nous vous expliquons ici comment procéder. 🦠
1. Tapez « Sécurité Windows » dans la recherche Windows. Ensuite, j'ai ouvert l'application Sécurité Windows de la liste.

2. Lorsque la sécurité Windows s'ouvre, sélectionnez l'onglet Protection contre les virus et les menaces.

3. Cliquez sur Options d'analyse dans la section de Menaces actuelles.

4. Sélectionnez Analyse complète et cliquez sur Analyser maintenant. 🚀

L'application Sécurité Windows recherchera et supprimera tout logiciel malveillant caché de votre ordinateur. Cela devrait supprimer tous les fichiers lsass.exe malveillants de votre PC. 🛡️
3. Exécutez une analyse de rootkit avec Malwarebytes
Bien que la sécurité Windows soit excellente pour protéger votre PC, certains fichiers infectés peuvent passer inaperçus. Pour éviter les risques de rootkits, Vous devriez effectuer une analyse avec MalwarebytesNous vous expliquons ici comment procéder. 🌐
1. Téléchargez et installez Malwarebytes sur votre PC Windows 11.

2. Une fois installé, ouvrez Malwarebytes.
3. Dans la barre latérale gauche, cliquez sur Configuration.

4. Ensuite, passez à la section Analyse et détections.

5. Dans les options d'analyse, activer le bouton bascule pour « Rechercher les rootkits ». 🔦

6. Ensuite, revenez à l'écran principal et cliquez sur Analyser. 🧐

Malwarebytes effectuera une analyse rootkit. Une fois l'analyse terminée, Malwarebytes signalera toutes les menaces détectées et vous demandera si vous souhaitez les supprimer. Supprimer les rootkits. ❌🦠
4. Exécutez la commande SFC/DISM
La corruption des fichiers système est une autre raison majeure de l'utilisation élevée du processeur par lsass.exe. Vous pouvez donc essayer d’exécuter l’utilitaire SFC sur votre ordinateur. Nous vous expliquons ici comment : 🔧
1. Tapez « Invite de commandes » dans la recherche Windows 11. Ensuite, faites un clic droit sur Invite de commandes et sélectionnez Exécuter en tant qu'administrateur.

2. Lorsque l'invite de commande s'ouvre, exécutez cette commande :
sfc/scannow

3. Si l'utilité du vérificateur les fichiers système renvoient une erreur, exécutez ces trois commandes une par une.
DISM / En ligne / Cleanup-Image / CheckHealth DISM / En ligne / Nettoyage d'image / ScanHealth DISM/En ligne/Cleanup-Image/RestoreHealth

Après avoir exécuté toutes ces commandes, redémarrez votre PC Windows 11. Cela devrait résoudre le problème d'utilisation élevée du processeur par LSASS.EXE. 🔄
5. Mettre à jour le système d'exploitation Windows

Maintenir votre système d’exploitation à jour présente plusieurs avantages : vous pouvez profiter de nouvelles fonctionnalités, recevoir des mises à jour de sécurité, corriger les bugs et erreurs existants, et bien plus encore. 🆕
C'est une bonne pratique de sécurité de toujours maintenir Windows 11 à jour. Si le problème d'utilisation élevée du processeur par lsass.exe n'est toujours pas résolu, il est plus probable que votre version de Windows soit boguée. 🛠️
Par conséquent, vous devez mettre à jour votre Windows 11 pour résoudre le problème. Tu dois aller à Configuration> Mises à jour Windows> Vérifier les mises à jour pour télécharger et installer toutes les mises à jour en attente. ⚙️
6. Effectuer une restauration du système
Si rien n’a fonctionné pour vous, la meilleure option est d’effectuer une restauration du système. Cependant, cette méthode ne sera pas utile si vous n’avez pas de points de restauration. 🔙
Suivez cette méthode uniquement si vous avez déjà créé un point de restauration. Voici les étapes. 🔄
1. J’ai tapé « Récupération » dans la recherche Windows 11. Ensuite, j’ai ouvert l’application Recovery à partir de la liste des paramètres.

2. Lorsque l'application Recovery s'ouvre, cliquez sur Ouvrir la restauration du système.

3. Sélectionnez Choisissez un autre point de restauration dans la boîte de dialogue Restauration du système.

4. Sélectionnez maintenant le point de restauration créé avant que le problème ne survienne. Une fois sélectionné, cliquez sur le bouton Suivant.

5. Sur l'écran de confirmation, cliquez sur le bouton Finition.

Voici les meilleures méthodes pour résoudre le problème d’utilisation élevée du processeur lsass.exe. Si vous avez suivi attentivement toutes les méthodes, il y a de fortes chances que le problème soit déjà résolu. Si vous avez besoin d’aide supplémentaire pour comprendre lsass.exe sur Windows 11, faites-le moi savoir ! 🤗