Meilleures façons de mettre à jour les pilotes Windows 11 : 5 étapes faciles !
Bien que la dernière version de Windows installe automatiquement les pilotes de périphériques lors de la mise à jour du système, elle peut parfois échouer. Sous Windows 11, vous devrez peut-être installer ou mettre à jour les pilotes manuellement. 🖥️💻
Vous pourriez avoir besoin mettre à jour les pilotes existants pour diverses raisons. Donc, si vous cherchez des moyens de Mettre à jour les pilotes de périphériques sur votre nouveau système d'exploitation Windows 11, nous vous présentons ici ce qu'il faut faire. 🚀
1. Mettez à jour votre Windows 11
L'un des moyens les plus efficaces et les plus sûrs de mettre à jour les pilotes dans Windows 11 consiste à mettre à jour la version du système opérateur. Le Mises à jour Windows Ils nécessitent généralement des pilotes pour les composants courants tels que les pavés tactiles, les contrôleurs USB et les graphiques.
Dans Windows 11, pas besoin de télécharger et d'installer de pilotes manuellement; Windows 11 s'occupe automatiquement des pilotes manquants la prochaine fois que vous mettez à jour votre PC. Donc, si vous voulez un moyen plus simple de Mettez à jour tous vos pilotes sous Windows 11. Vous devriez mettre à niveau votre PC ! Voici comment procéder :
1. Cliquez sur le bouton Démarrez Windows 11 et sélectionnez Configuration.

2. Lorsque l’application Paramètres s’ouvre, accédez à la section Paramètres. Mise à jour Windows à gauche.
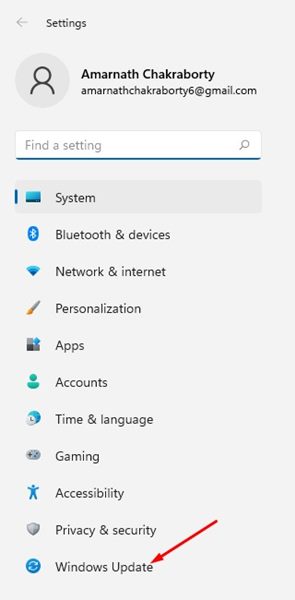
3. Sur le côté droit, cliquez sur le bouton Vérifier les mises à jour.

2. Installez manuellement les mises à jour des pilotes à partir des mises à jour facultatives
Windows 11 vous donne la possibilité d'installer uniquement les mises à jour facultatives. Vous pouvez explorer les paramètres et sélectionner uniquement mises à jour des pilotes. Ainsi, Windows téléchargera et installera uniquement ces mises à jour. Nous vous expliquons ici comment procéder :
1. Tout d'abord, cliquez sur le bouton Démarrez Windows 11 et sélectionnez Configuration.

2. Dans l'application Paramètres, cliquez sur l'option Mise à jour Windows dans le panneau de gauche.

3. Sur la droite, faites défiler vers le bas et cliquez sur Options avancées.

4. Faire Cliquez sur Mises à jour facultatives dans la section Options supplémentaires dans les options avancées.

5. Sur l'écran Mises à jour facultatives, développez le Mises à jour des pilotes.
6. Sélectionnez les pilotes que vous souhaitez installer et cliquez sur le bouton Télécharger et installer.
3. Mettre à jour les pilotes via le Gestionnaire de périphériques
Vous pouvez également mettre à jour les pilotes à l’aide de l’outil Driver Manager. appareils sous Windows 11. Voici comment procéder :
1. Cliquez sur le recherchez Windows 11 et tapez Administrateur des appareils. Ensuite, ouvrez l'application Gestionnaire de périphériques de la liste.

2. Développez l'appareil que vous souhaitez mettre à jour dans le Administrateur de appareils. Sélectionnez maintenant le appareil et cliquez sur l'option Mettre à jour le pilote.

3. Dans la fenêtre Mettre à jour le pilote, vous trouverez deux options :

- Rechercher automatiquement les pilotes : Choisissez cette option si vous le souhaitez Téléchargement et installation de Windows 11 les pilotes automatiquement.
- Parcourir mon PC à la recherche de pilotes : Choisissez cette option si vous souhaitez installer le pilote manuellement.
4. Sélectionnez la première option si vous le souhaitez Windows 11 télécharger et installer la dernière version automatiquement depuis le contrôleur.
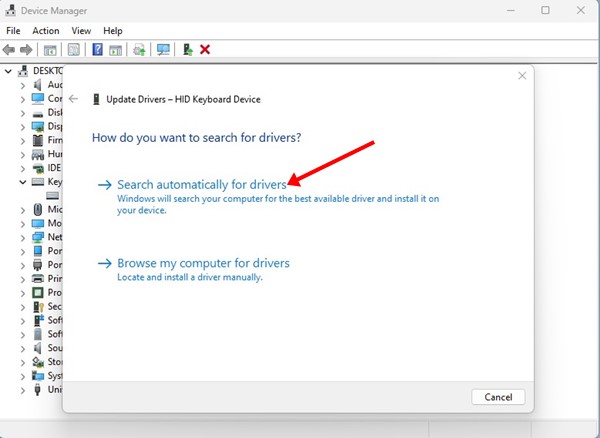
5. Si vous voyez un message indiquant « Le meilleur pilote pour votre appareil est déjà installé », sélectionnez Recherchez les pilotes mis à jour dans le Mise à jour Windows.
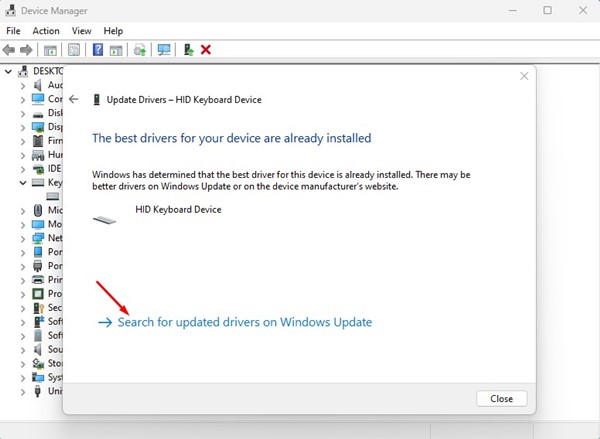
6. Si vous avez sélectionné la deuxième option, « Parcourir mon ordinateur pour rechercher des pilotes », choisissez le pilote que vous souhaitez installer ou sélectionnez Laissez-moi choisir parmi une liste de pilotes disponibles sur mon ordinateur.
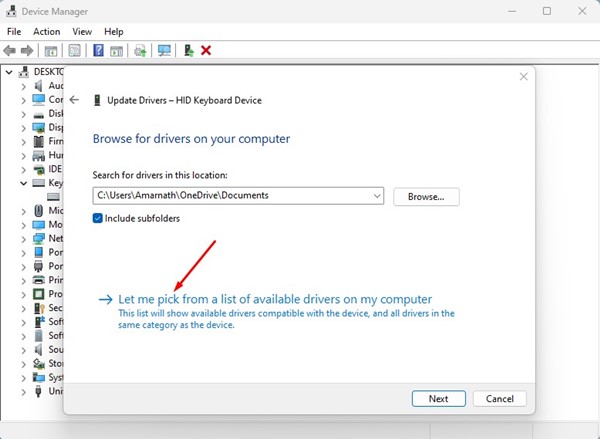
7. Sur l'écran suivant, Windows 11 affichera les pilotes compatibles disponibles sur votre ordinateur. Si vous souhaitez installer ce pilote, sélectionnez-le et cliquez sur le bouton Suivant.
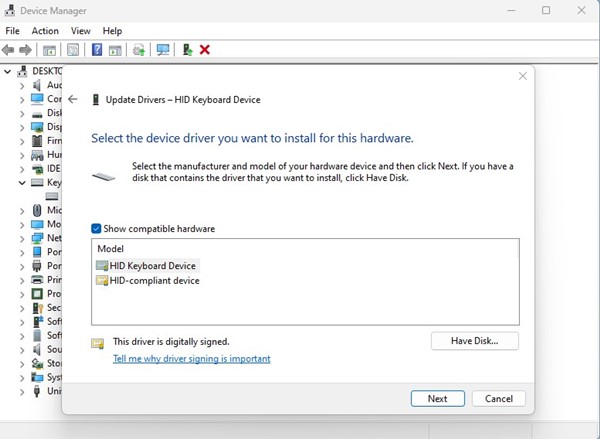
4. Mettez à jour les pilotes à partir des sites officiels
Un autre moyen efficace de mettre à jour les pilotes sur Windows 11 est à télécharger depuis le site officiel et les installer manuellement. 🌐
Par exemple, si vous venez d'installer un nouveau périphérique audio (haut-parleur), vous pouvez visiter le site Web du fabricant et téléchargement le conducteur approprié.
Une fois téléchargé, vous devrez installer les pilotes manuellement. Ceci s'applique à tous les périphériques connectés à votre PC, tels que la souris, le clavier, carte son, carte WiFi ou GPU.
5. Utilisez des programmes de mise à jour de pilotes tiers pour Windows 11

La plupart des outils de mise à jour des pilotes pour Windows 10 est pris en charge avec Windows 11. Vous pouvez utiliser n'importe lequel d'entre eux pour installer la dernière version des pilotes de périphérique. 👍
Cependant, l’inconvénient des programmes de mise à jour de pilotes tiers est qu’ils essaient d’installer logiciel publicitaire sur votre système. Alors assurez-vous que vous télécharger et utiliser un outil de mise à jour mise à jour de pilote fiable et digne de confiance sur Windows 11.
Voici quelques-unes des meilleures façons de Mettre à jour les pilotes de périphériques sous Windows 11. Si vous avez besoin d’aide supplémentaire, laissez-nous un commentaire ci-dessous ! 👇




















