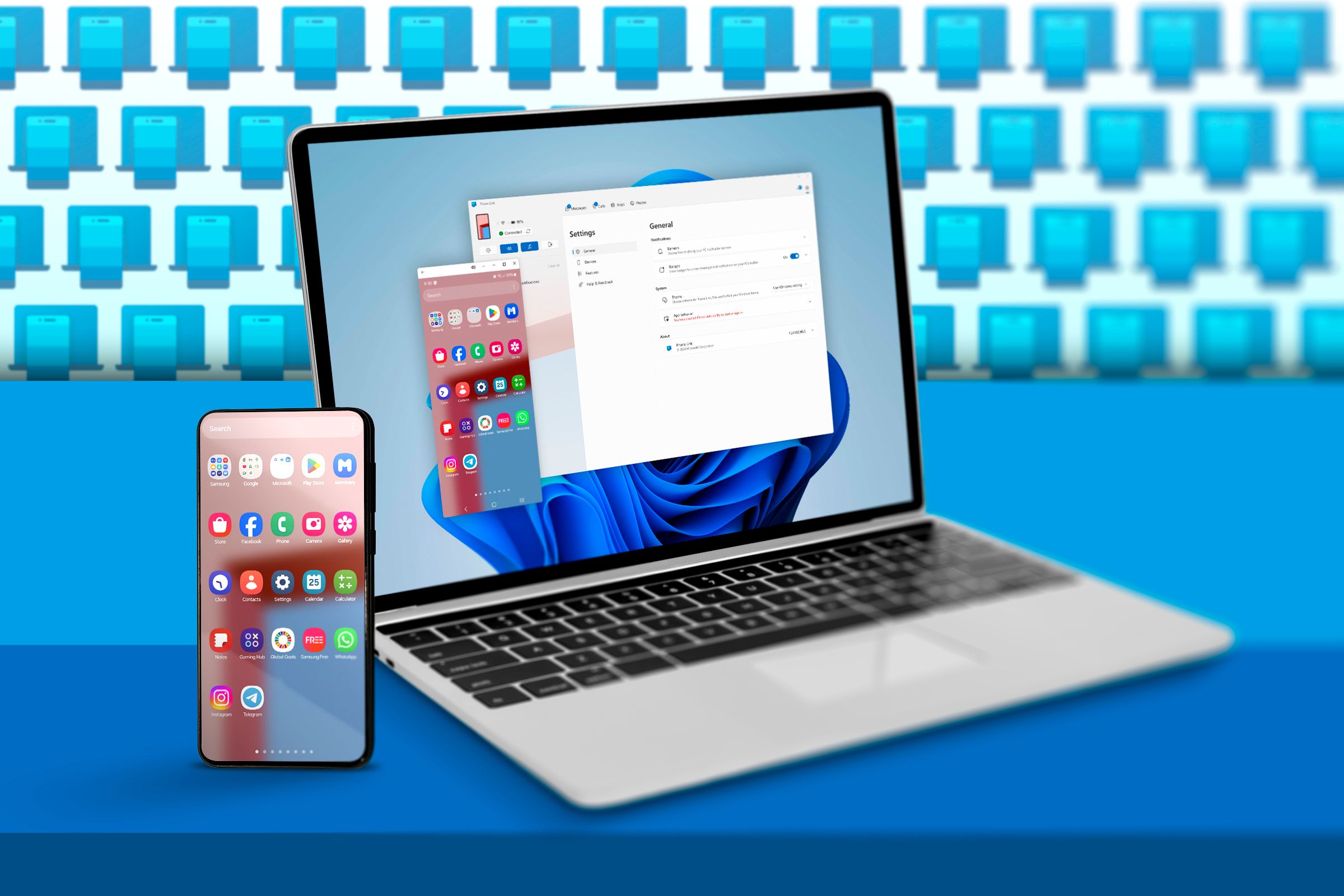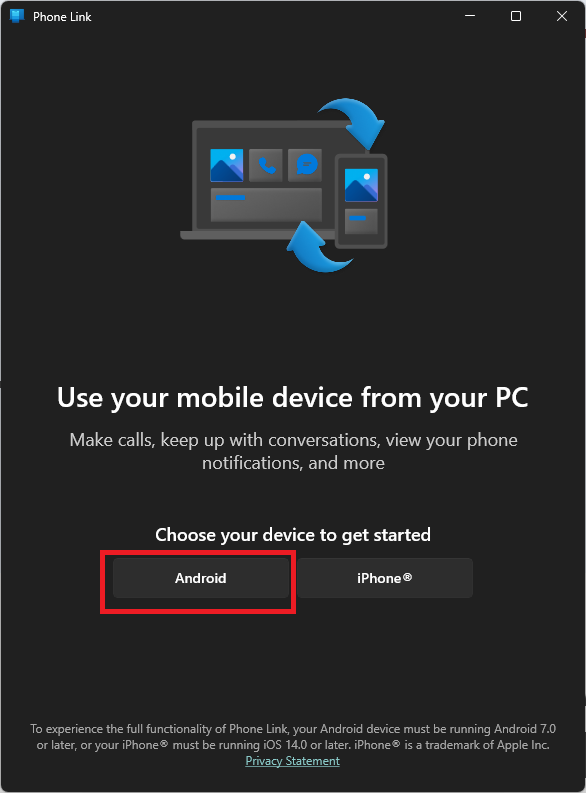Mettez en miroir votre Android sur PC à l'aide de Windows Phone Link.
Points clés
- Les applications Phone Link sur Windows 10 et Windows 11 vous permettent de contrôler les smartphones depuis votre bureau. 📱💻
- Conditions requises : disposer de la dernière version de Windows, Android 8.0 ou supérieure, et être sur le même réseau Wi-Fi. 🌐
- L'application de Lien téléphonique Il offre une mise en miroir d'écran avec des fonctionnalités limitées, mais est utile pour les tâches de base. 🖥️
Les versions de Windows 10 et Windows 11 ont un application « lien téléphonique » qui vous permet de contrôler votre smartphone depuis le bureau Windows et même de refléter l'écran de votre téléphone. 🔗📱 Bien que la configuration puisse être un peu compliquée, si vous suivez les étapes ci-dessous, vous l'aurez opérationnel en un rien de temps.
L'application Windows 11 Phone Link est désormais également compatible avec les iPhones, et il existe une application «Lien vers Windows» pour iOS, mais ce guide se concentre spécifiquement sur les téléphones Android. 📲
Exigences
Il est conseillé de vérifier si votre téléphone et votre ordinateur prennent en charge cette fonctionnalité. Voici ce dont vous aurez besoin :
- Un PC avec la dernière version de Windows 10 ou Windows 11. 💻
- Un appareil Android exécutant au moins Android 8.0. 📱
- Les deux appareils doivent être sur le même réseau Wi-Fi. Cependant, il existe également une option Bluetooth, idéale lorsque vous êtes en déplacement. 🚗
Si tout cela est en ordre, nous devrons vérifier si votre appareil spécifique prend en charge cette fonction.
Vérifier si votre appareil est compatible
Microsoft a un liste des appareils compatibles pour la fonction Phone Link. Mais même si votre téléphone ou tablette Android ne figure pas dans la liste, vous pouvez toujours essayer d'installer l'application Link to Windows. Dans le pire des cas, cela ne fonctionne pas, auquel cas vous n'aurez perdu que quelques minutes. Puisque nous parlons spécifiquement de la mise en miroir d'écran, vous pourriez vous trouver dans une situation où d'autres fonctionnalités de l'application fonctionnent sur votre appareil, mais pas la mise en miroir, mais vous pouvez essayer ! 🤷♂️
Configuration du lien d'application
Pour commencer, ouvrez l'application Phone Link sur votre PC Windows. Vous devriez voir cette fenêtre. Cliquez sur "Android".
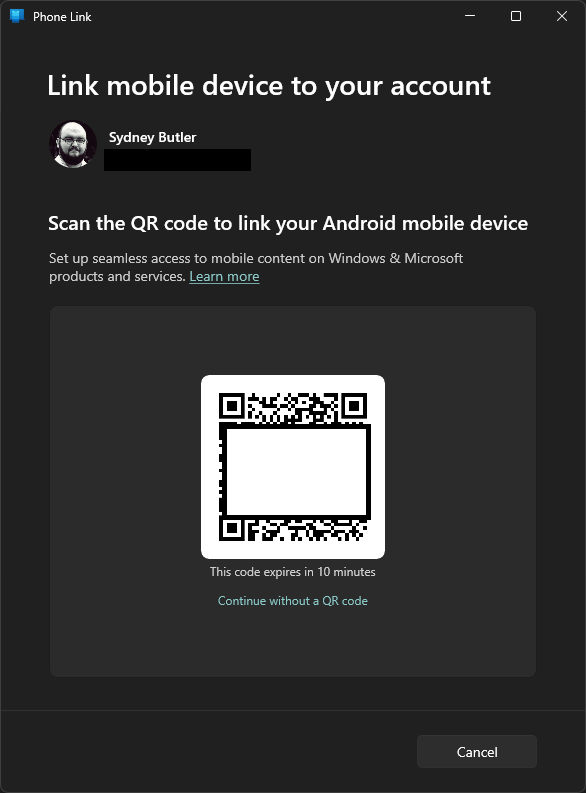
Ensuite, vous pouvez utiliser l'application appareil photo sur votre téléphone pour scanner le code QR et Lien vers l'application Windows devrait s'ouvrir. Si vous ne souhaitez pas utiliser la méthode du code QR, vous pouvez cliquer sur « Continuer sans code QR » et vous verrez ces instructions.
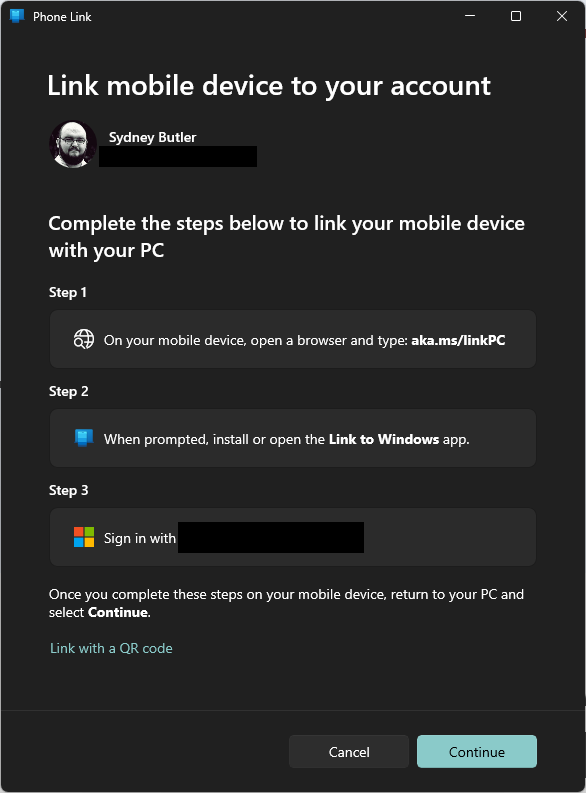
Si vous choisissez cette option, vous ouvrirez aka.ms/linkPC dans le navigateur sur votre téléphone, installez ou ouvrez l'application Lien vers Windows après avoir appuyé sur le bouton, puis connectez-vous avec le même compte Microsoft que celui utilisé par votre PC. 🔑
Dans ce cas, j'utiliserai le code QR. Une fois numérisé, il vous sera demandé de saisir un code de votre PC dans votre téléphone.
Après l'authentification par code, il vous sera demandé de vous connecter à votre compte. Microsoft. Une fois que vous avez terminé, vous recevrez une confirmation sur les deux appareils. ✅
Cliquez sur « Continuer » sur votre PC. Il y aura une introduction qui vous apprendra les fonctionnalités de l'application, vous pourrez la lire ou l'ignorer, mais une fois que vous aurez terminé, nous serons prêts à refléter l'écran du téléphone.
Mettre en miroir votre écran
En haut à gauche de l'application Phone Link, vous verrez une petite représentation du écran depuis votre téléphone. Il devrait montrer le papier peint numéro de téléphone actuel, bien que si vous l'avez changé récemment, vous devrez redémarrer l'application pour actualiser ce bouton. Cliquez dessus pour démarrer la mise en miroir. 🔄
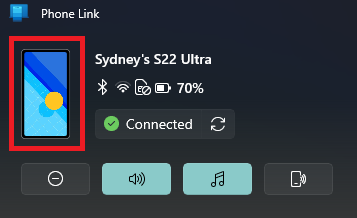
Après quelques secondes, une fenêtre devrait apparaître représentant l'écran de votre téléphone.
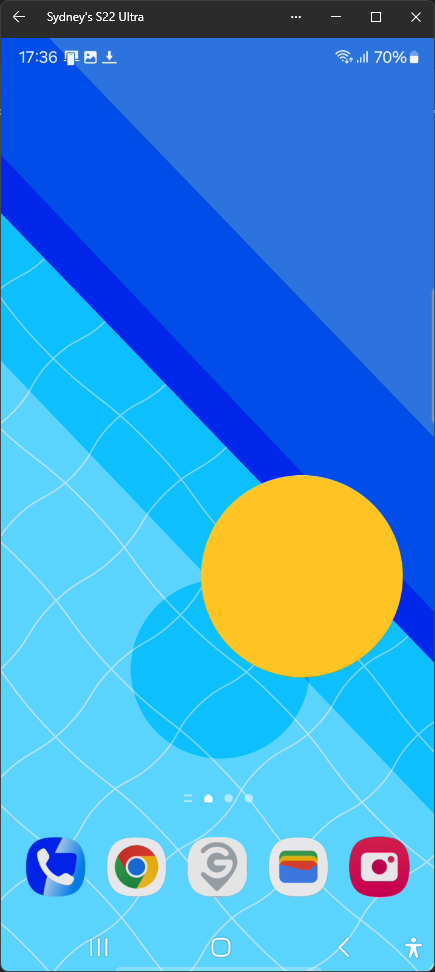
Vous pouvez désormais utiliser votre souris comme un pointeur tactile sur cet écran virtuel. Vous pouvez utiliser votre téléphone comme vous le feriez en le tenant dans votre main. 🖱️
Sin embargo, como notarás de inmediato, la imagen puede tener retraso y las animaciones no son fluidas. La app Lien téléphonique no está diseñada para reemplazar la interfaz directa de tu teléfono. En cambio, es útil para ouvrir rapidement une application, vérifier les notifications et effectuer d'autres tâches de base. 🏃♂️
Pas idéal pour naviguer réseaux Les réseaux sociaux ou le visionnage de contenu audio et vidéo ne sont certainement pas utiles pour jouer à des jeux mobiles. Il existe des moyens bien plus efficaces de jouer à des jeux mobiles. Android sur Windows 11. 🎮
Une fois que vous avez terminé avec ce dont vous aviez besoin, vous pouvez fermer la fenêtre de mise en miroir. N'oubliez pas que votre téléphone doit être déverrouillé pour refléter l'écran ! 🔒