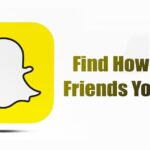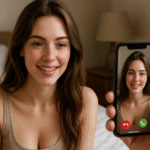Les meilleurs paramètres Zoom pour optimiser votre expérience.
Zoom C'est toujours l'une des meilleures applications pour la vidéoconférence et le chat vidéo avec vos amis et votre famille, mais comme tous les outils logiciels, elle nécessite un peu de personnalisation pour fonctionner comme vous le souhaitez.
Peut-être que vous ne voulez pas que le flux vidéo de votre webcam soit mis en miroir, ou que vous préférez avoir un thème sombre pour l'interface de l'application Zoom, ou peut-être que vous voulez que l'emoji du pouce levé corresponde à votre teint réel.
Si vous souhaitez améliorer votre expérience Zoom, voici quelques paramètres clés de Zoom qui méritent d'être modifiés dès le début.
Les paramètres de zoom connectent votre calendrier
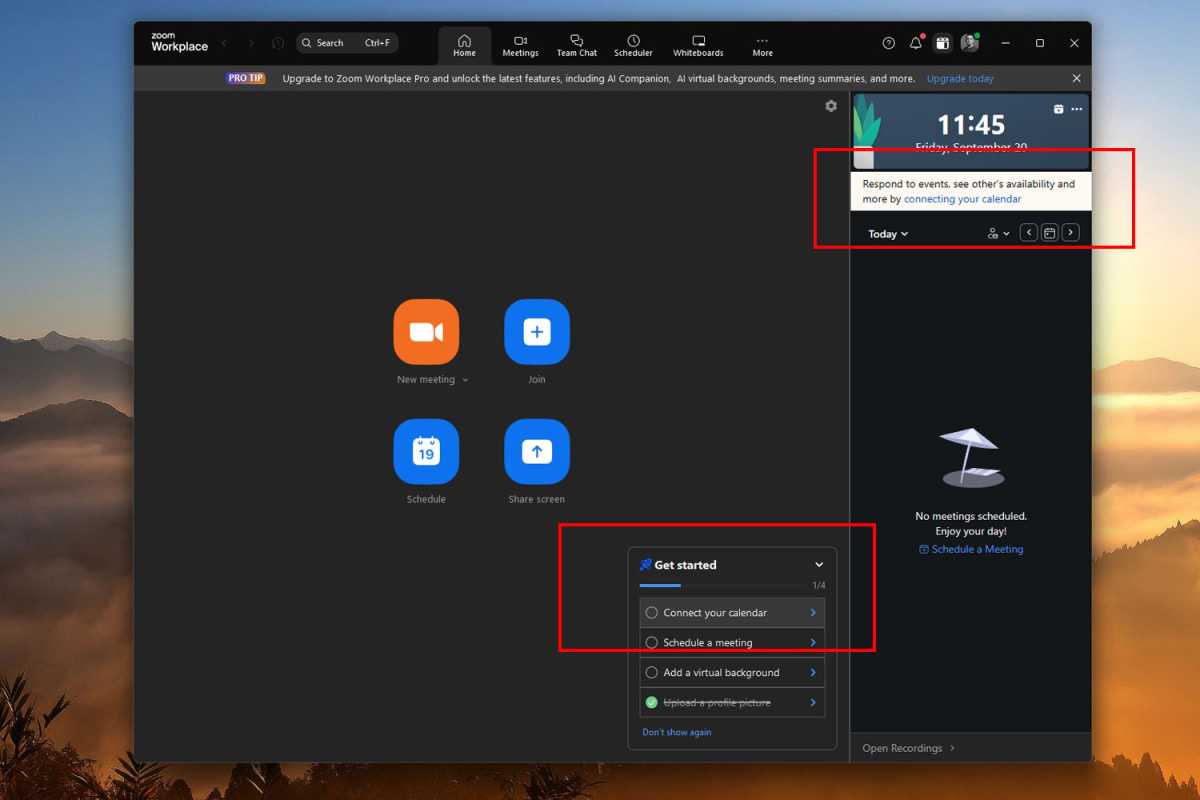
Il y a une raison pour laquelle cette astuce est l'une des premières à apparaître sur la liste de contrôle « Commencer » lorsque vous démarrez Zoom pour la première fois. Si vous prévoyez des réunions ou des appels vidéo réguliers, l'intégration de votre calendrier numérique à Zoom fait tout forme Plus facile.
Pour ce faire, cliquez sur Connectez votre calendrier dans la liste Démarrer ou cliquez sur le bouton Connecter votre calendrier lien dans le coin supérieur droit. Vous pouvez également vous connecter à votre compte Zoom sur le site Zoom, puis accéder à votre page de profil et faire défiler jusqu'à Autres section, puis sélectionnez Configurer le service de calendrier et de contacts et suivez les instructions sur écran.
Zoom Basculer en mode sombre
je déteste le candidatures, les navigateurs et les arrière-plans blancs éclatants, c'est pourquoi j'active toujours le mode sombre dans les applications qui le prennent en charge, et cela inclut Zoom. (Si vous êtes dans un ordinateur ordinateur portable avec écran OLED, le mode sombre peut également aider à prolonger la durée de vie de la batterie et à réduire la rémanence de l'image).
Pour activer le mode sombre Dans Zoom, cliquez sur votre photo de profil, puis Paramètres. Dedans Général section, faites défiler vers le bas jusqu'à Apparence, puis sélectionnez Sombre.
Modifier les paramètres audio dans Zoom
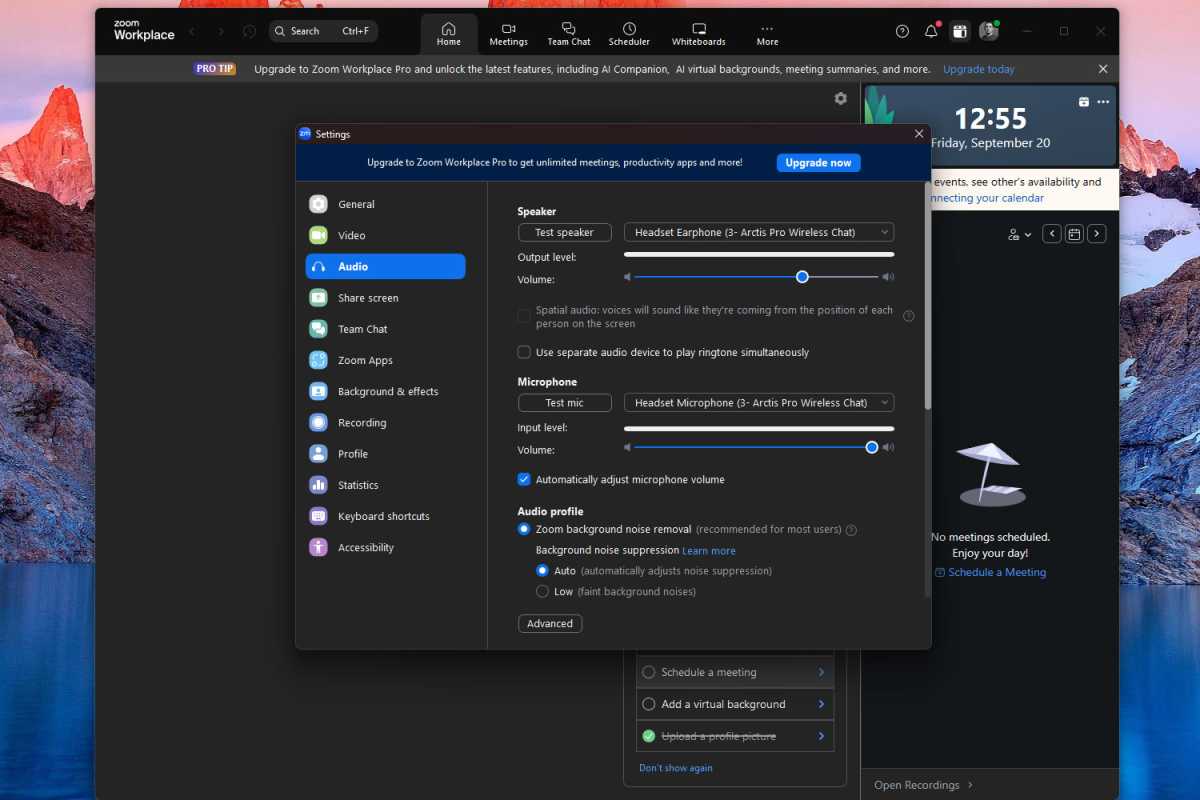
Le zoom fonctionne plutôt bien dès le départ, mais quelques ajustements des paramètres audio peuvent vraiment améliorer l'expérience globale, non seulement pour vous mais pour toutes les personnes à qui vous parlez.
Ouvrez le Paramètres dans Zoom et sélectionnez le Audio section dans la navigation de gauche. Ici, choisissez la bonne entrée microphone et la bonne sortie haut-parleur, puis testez pour vous assurer qu'elles fonctionnent toutes les deux correctement. (C'est toujours une bonne idée avec une nouvelle installation Zoom.)
Autres paramètres clés qui méritent d'être modifiés dans cette section : Activer Suppression du bruit de fond du zoom avec suppression du bruit de fond réglée sur Voiture et activer le Couper mon micro lorsque je rejoins case à cocher pour vous assurer de ne pas interrompre accidentellement une réunion lorsque vous la rejoignez.
Zoom Modifier les paramètres vidéo
Si vous envisagez de vous montrer devant la caméra, cela vaut la peine de modifier vos paramètres vidéo pour être à votre meilleur et garder votre vie privée. Accédez à Paramètres > Vidéo dans le application Zoomez et vous pourrez modifier une variété de paramètres vidéo.
Assurez-vous que votre webcam est branché et allumé (en supposant que vous utilisez une webcam externe et non une webcam intégrée, par exemple, à votre ordinateur portable). Choisissez si vous souhaitez que la vidéo de votre webcam apparaisse dans son format d'image natif et si elle doit être en HD (si votre webcam est HD).
Le paramètre de mise en miroir peut être pratique, mais vous souhaiterez peut-être le désactiver si vous faites des présentations ou affichez fréquemment du texte à l'écran (sinon, le texte apparaîtra à l'envers).
Pensez à marquer le Désactiver ma vidéo lors de mon inscription option pour que vous puissiez toujours vérifier votre environnement avant que le flux de votre webcam ne soit activé. Et si vous êtes le genre de personne qui se sent gênée et qui finit par se regarder à chaque réunion, vous devriez peut-être envisager alterner les Masquer sa propre vue option.
Vous recherchez un arrière-plan virtuel à utiliser lors de vos appels ? Vous trouverez une variété d'options et de filtres dans Paramètres > Arrière-plan et effets.
Modification des paramètres de zoom pour le partage d'écran
Je ne sais pas pour vous, mais je suis toujours un peu nerveux lorsque je dois partager mon écran sur Zoom. Vais-je accidentellement révéler des informations sensibles ou embarrassantes sans même m’en rendre compte ?
Vous pouvez atténuer une partie de cette anxiété en configurant correctement vos paramètres de partage d'écran dès le départ. Paramètres > Partage d'écran.
Sous l'étiquette « Lorsque je partage mon écran lors d'une réunion », assurez-vous qu'il est défini sur Afficher toutes les options de partage. De cette façon, l’intégralité de l’écran n’est pas automatiquement partagée et vous pouvez toujours choisir ce que vous souhaitez afficher. Faites de même sur le libellé « Lorsque je partage directement sur une salle Zoom ».
Aussi, dans l'étiquette « Partager » candidatures», sélectionnez l'option Partager une fenêtre individuelle afin que vous puissiez être sûr que vous ne partagez qu'une seule fenêtre à la fois, et non tous d'eux.
Activer les fonctionnalités de sécurité pour les réunions dans Zoom
Le « zoom bombing » est une réalité pour certaines organisations et individus, donc bloquer vos réunions et vos appels est un excellent moyen de vous donner la tranquillité d'esprit face à cela, tout en augmentant la confidentialité de vos données.
Pour ce faire, connectez-vous à Zoomez sur le site Web et naviguez jusqu'à ce que Paramètres section dans la navigation de gauche. Sur la page Paramètres, recherchez le Réunion (entre Général et Webinaire). Dans l'onglet Réunion, faites défiler jusqu'à Sécurité sous-section.
Maintenant, passez en revue toutes les options et modifiez-les en conséquence. Par exemple, aménagez une salle d'attente pour pouvoir admettre les participants un par un, demander un mot de passe pour de nouvelles réunions, limiter les réunions aux comptes authentifiés, etc.
Désactiver le partage de fichiers dans les réunions Zoom
Vous pouvez être sûr que vos équipes de réunion ne seront pas envoyées malware ni les fichiers qui ne sont pas sécurisés entre eux. Mais pouvez-vous l’être ? complètement bien sûr? ?
Sauf si vous êtes 100% certain que vos réunions sont fermées et inaccessibles aux tiers ET que chaque participant que vous rencontrez adhère à des pratiques sécurisées de partage de fichiers ET qu'elles sont libres de virus et les accès non autorisés, la désactivation du partage de fichiers lors des réunions constitue une bonne protection.
Connectez-vous au site Web Zoom et accédez à Paramètres, donc Réunion, puis faites défiler vers le bas jusqu'à ce que vous trouviez Envoyer des fichiers via le chat de réunion. Changez cette option en Désactivé pour désactiver le partage de fichiers. (Alternativement, vous pouvez définir des limites sur le tailles de fichiers et/ou types de fichiers pouvant être partagés).
Les paramètres de zoom gèrent les enregistrements des réunions
L'enregistrement de vos réunions peut être un excellent moyen de garder Images archivées de discussions ou de manifestations importantes. Mais avant de commencer l’enregistrement, assurez-vous que les paramètres correspondent à vos besoins.
Tout d’abord, définissez les paramètres d’enregistrement sur Paramètres > Enregistrement pour modifier l'endroit où les images sont enregistrées, si vous souhaitez que l'audio soit séparé ou non et si vous souhaitez que les écrans partagés soient enregistrés.
Vous pouvez ajuster davantage les options d'enregistrement sur le site Web Zoom en vous connectant à votre compte et en accédant à Paramètres > Enregistrement. Vous pouvez y configurer qui peut enregistrer dans vos réunions, qui reçoit Notifications lorsqu'un enregistrement est en cours et autres paramètres avancé.
Modifier les paramètres d'accessibilité dans les paramètres de Zoom
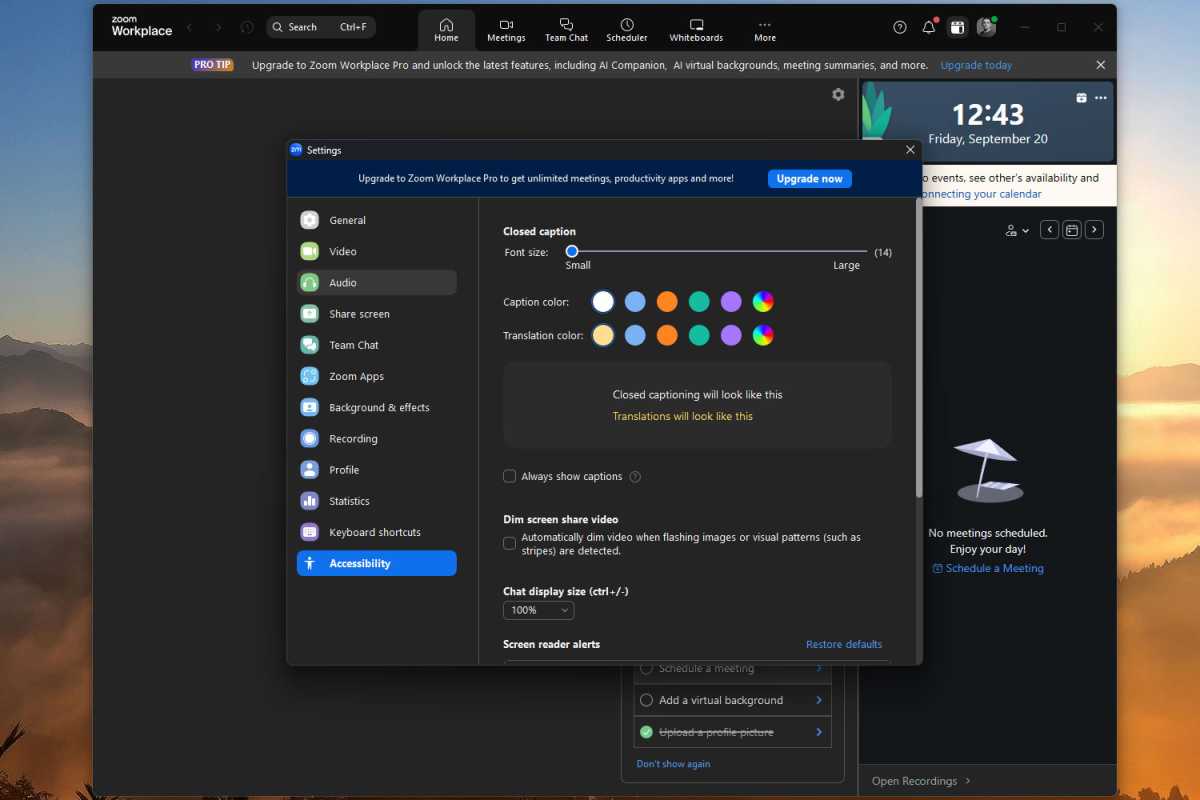
Zoom dispose d'excellents paramètres d'accessibilité qui peuvent aider à rendre le texte plus lisible, activer automatiquement le sous-titrage codé lors des réunions, minimiser les images et les motifs clignotants et personnaliser les alertes du lecteur d'écran.
Si vous trouvez tout cela utile, assurez-vous de vous rendre sur Paramètres > Accessibilité et jouer avec ces options.
Les paramètres de zoom choisissent la couleur de peau de votre emoji
La couleur de peau jaune par défaut des emojis est relativement inoffensive, mais vous ne voulez peut-être pas être représenté par un personnage des Simpsons. Zoom propose plusieurs options de couleurs de peau différentes, qui apparaîtront dans les discussions et les réactions lors des réunions.
Pour ce faire, accédez à Paramètres > Général et faites défiler jusqu'à Réactions section. Là, vous verrez plusieurs emojis de pouce levé avec des tons de peau différents. Choisissez celui que vous souhaitez utiliser.
Améliorez vos réunions avec les applications Zoom
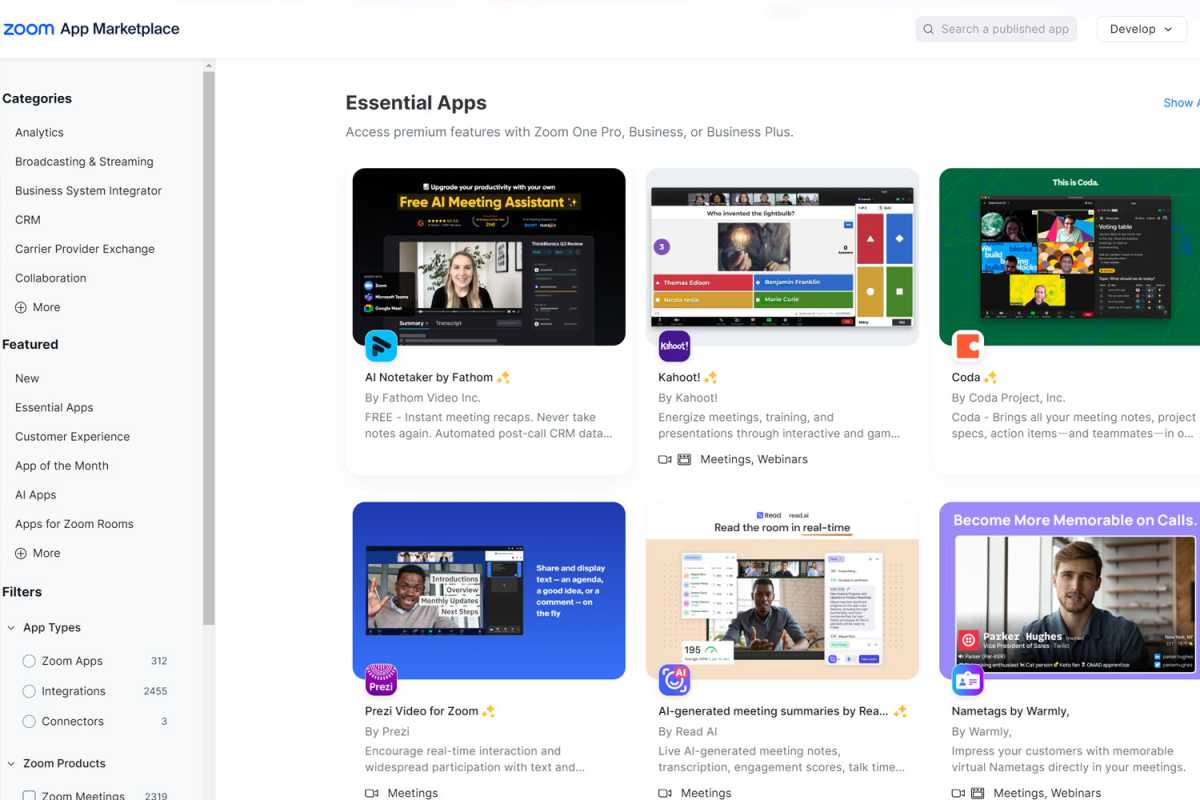
Le candidatures de Zoom sont un excellent moyen de rendre les réunions plus dynamiques et automatisées. Les applications Group Photo, Music et Timer sont installées par défaut, que vous pouvez activer en accédant à Paramètres > Applications Zoom et en alternant ceux que vous souhaitez.
Pour obtenir un gamme Pour encore plus d'options, visitez Zoom App Marketplace pour explorer plus de 2 700 applications actuellement disponibles pour une utilisation sur Zoom. Les exemples incluent la prise de notes automatisée avec l'IA, les jeux interactifs, les améliorations des réunions, les superpositions de texte personnalisées, stockage en nuage intégré, un moyen de faciliter l'assistance à distance pour vos équipes, et bien plus encore.