Pare-feu dans Windows 11 : 5 meilleures façons de réinitialiser les paramètres du pare-feu.
En parlant du pare-feu Windows Defender dans Windows 11, ce système de pare-feu est activé par défaut, mais les utilisateurs peuvent le configurer manuellement. Si vous utilisez le pare-feu Windows pour bloquer les connexions d'applications entrantes et sortantes, vous savez déjà à quel point il est compliqué de garder une trace de toutes vos connexions. 🔒
De plus, à mesure que nous utilisons nos ordinateurs, de plus en plus candidatures Ils se retrouvent sur la liste verte du pare-feu. Oui, vous pouvez vérifier manuellement les paramètres de votre pare-feu et bloquer/autoriser les connexions, mais si les choses deviennent compliquées, vous préférerez peut-être réinitialiser le pare-feu Fenêtres à ses paramètres par défaut.
Si vous cherchez des moyens de restaurer le pare-feu Fenêtres à ses paramètres par défaut, vous lisez le bon guide ! 🧐 Dans cet article, nous allons partager les meilleures méthodes pour réinitialiser le pare-feu Windows Defender à son état original. Voyons ça. 🌟
1. Réinitialiser les paramètres du pare-feu Windows par défaut
Nous utiliserons la page de configuration du pare-feu Fenêtres pour réinitialiser les règles du pare-feu. Voici comment réinitialiser les paramètres du pare-feu. Windows 11 à sa configuration par défaut.
1. Tout d'abord, cliquez sur la recherche Windows 11 et j'ai écrit Control Panel. Cliquez ensuite sur le Tableau de bord Contrôle dans la liste des options.
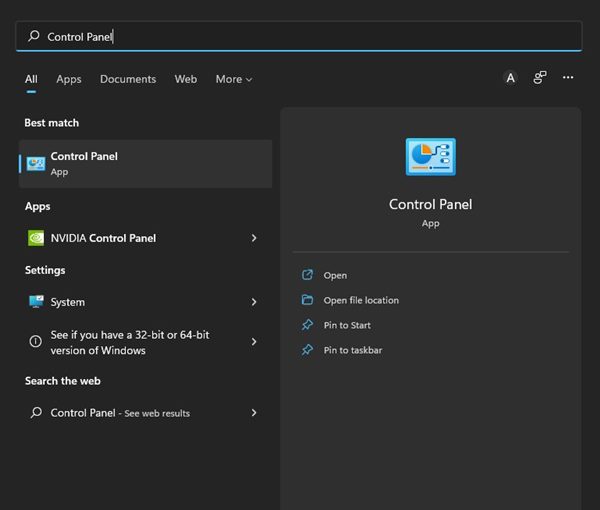
2. Dans le Panneau de configuration, cliquez sur l'option Système et Sécurité, comme le montre la capture d'écran ci-dessous.
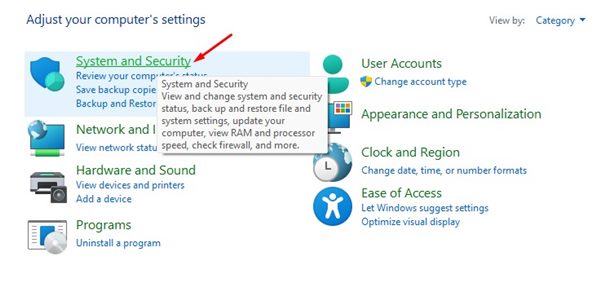
3. Sur la page Système et Sécurité, cliquez sur le Pare-feu Windows Defender.
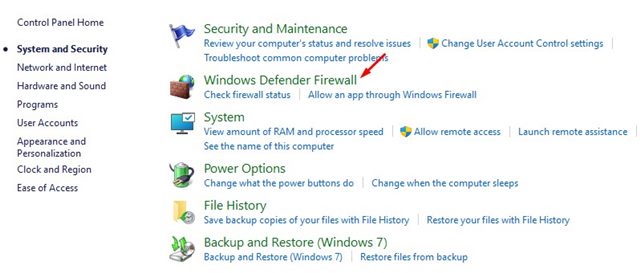
4. Maintenant, dans le panneau de gauche, cliquez sur le lien Restaurer les valeurs par défaut comme indiqué ci-dessous.
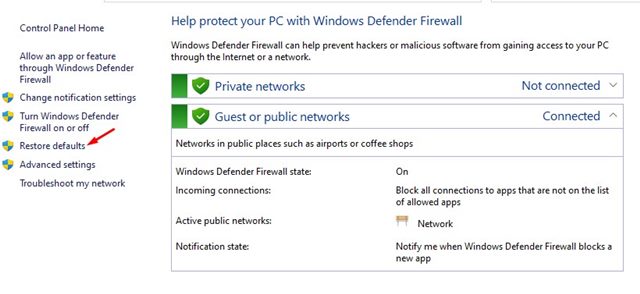
5. Sur la page suivante, cliquez sur le bouton Restaurer les valeurs par défaut.
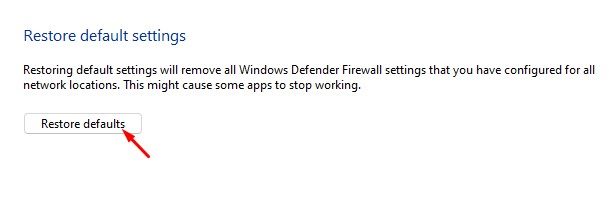
Cela restaurera les paramètres par défaut du pare-feu. Windows 11 et il supprimera tous les paramètres que vous avez configurés. 🔄
2. Réinitialiser les paramètres du pare-feu à partir de l'invite de commande
Dans cette méthode, nous utiliserons l'utilitaire d'invite de commande dans Windows 11 pour réinitialiser les règles du pare-feu. Suivez ces étapes simples pour réinitialiser le pare-feu sur Windows 11 cmd.
1. J'ai ouvert la recherche de Windows 11 et j'ai écrit Control Panel. Alors, fais clic droit dans le Panneau de configuration et sélectionnez Exécuter en tant qu'administrateur.
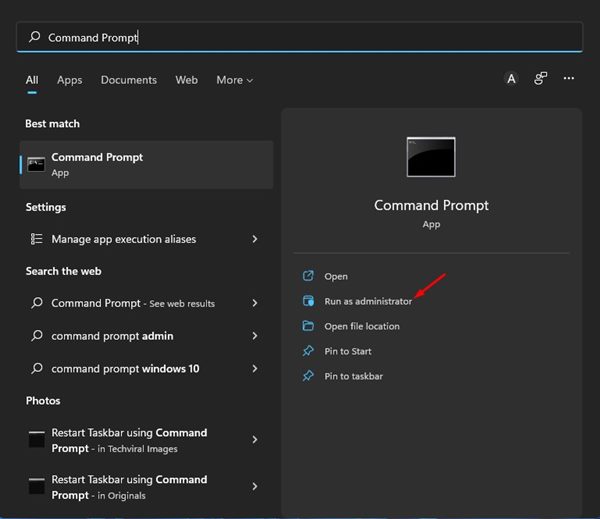
2. Dans la fenêtre Symbole du système, J'ai tapé la commande suivante :
netsh advfirewall réinitialiser
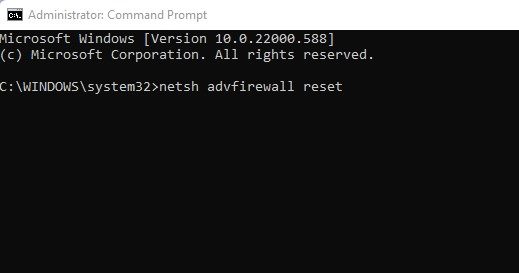
3. Après avoir exécuté la commande, vous verrez un message D'accord. C'est le message du succès. 👍
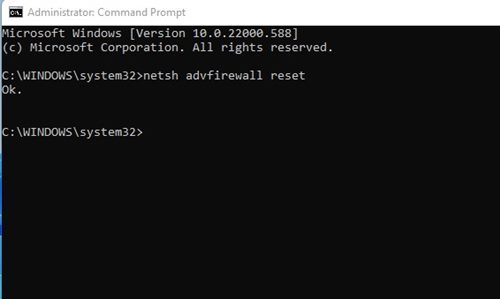
Vous pouvez restaurer le pare-feu Windows aux valeurs par défaut via l'invite de commande dans Windows 11.
3. Réinitialisez les paramètres du pare-feu Windows à l'aide de PowerShell
Si la méthode de la invite de commande échoue, vous pouvez essayer avec PowerShell. Voici comment réinitialiser les paramètres du pare-feu dans Windows à l’aide de Windows Powershell.
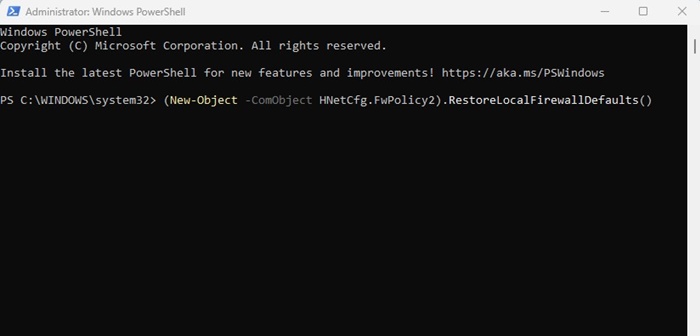
- Cliquez sur rechercher Fenêtres et j'ai écrit PowerShell.
- Faites un clic droit sur PowerShell et sélectionnez Exécutez en tant qu'administrateur.
- Maintenant copier et coller la commande dans PowerShell et appuyez sur Entrée.
(New-Object -ComObject HNetCfg.FwPolicy2).RestoreLocalFirewallDefaults()
C'est ainsi que vous pouvez réinitialiser les règles du pare-feu Fenêtres aux valeurs par défaut en utilisant PowerShell.
4. Restaurer le pare-feu Windows par défaut via la sécurité Windows
Vous pouvez même faire confiance au application Sécurité Windows pour restaurer les paramètres du pare-feu Windows. J'ai suivi certaines des étapes simples que nous avons partagées ci-dessous. 🛡️
1. Tout d’abord, j’ai ouvert la recherche de Windows 11 et j'ai écrit Sécurité Windows. Sélectionnez ensuite Sécurité Windows dans la liste des options.
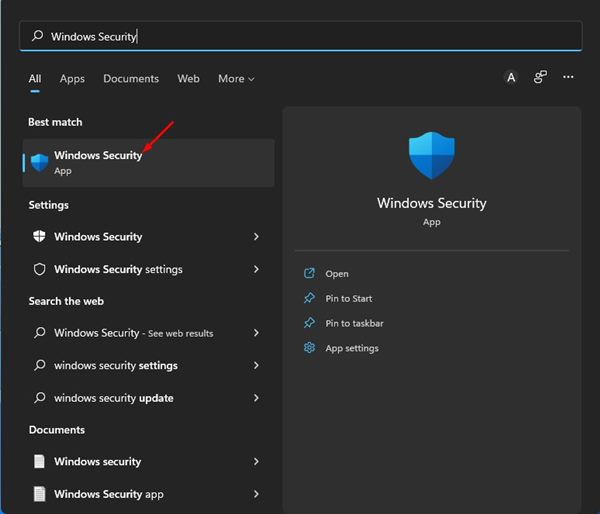
2. Dans le application Windows Sécurité, cliquez sur l'onglet Pare-feu et protection du réseau comme indiqué ci-dessous.
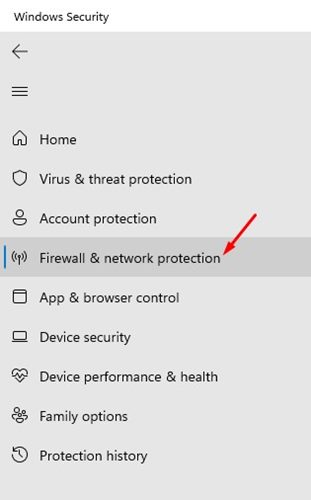
3. À droite, cliquez sur le lien Restaurer les pare-feu aux valeurs par défaut, comme le montre la capture d'écran écran suivant.
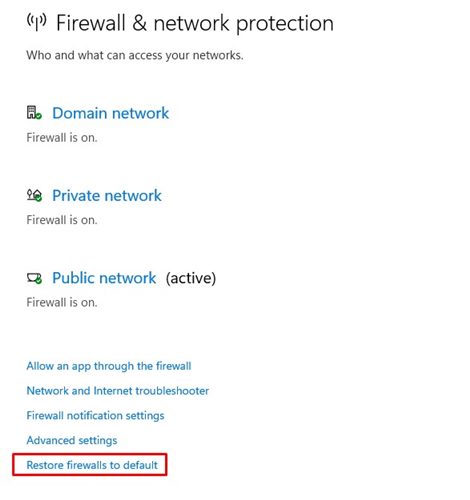
4. Dans la fenêtre suivante, cliquez sur l'option Restaurer les valeurs par défaut.
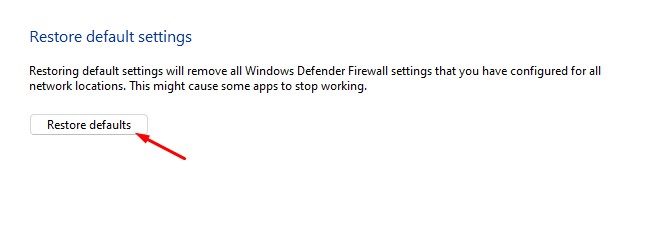
Voici comment vous pouvez restaurer les paramètres par défaut du pare-feu Fenêtres Défendre.
5. Réinitialisez les paramètres du pare-feu Windows 11 à l'aide de l'outil de sécurité avancé
Il existe également une autre façon de réinitialiser les paramètres du pare-feu dans ordinateurs avec Windows 11. Vous pouvez utiliser le pare-feu avec des outils sécurité Avancé pour réinitialiser tous les paramètres du pare-feu à leurs valeurs par défaut. Voici ce que vous devez faire. 🔧
1. Appuyez sur le bouton clé Windows + R. Dans la boîte de dialogue EXÉCUTER, tapez wf.msc et appuyez sur Entrée.
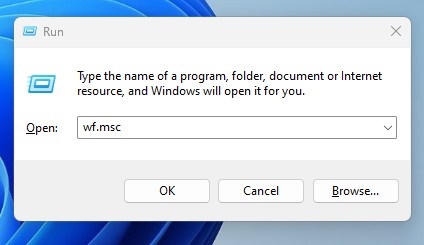
2. La commande RUN ouvrira le pare-feu Windows Defender avec l'outil de sécurité avancée.
3. Faites un clic droit sur le Pare-feu de Windows Defender avec sécurité Progresser dans l'équipe locale et sélectionnez Restaurer la stratégie par défaut.
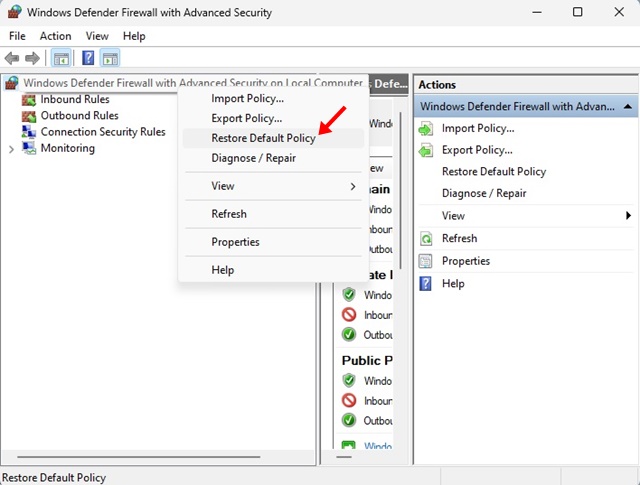
C'est ainsi que vous pouvez restaurer les paramètres par défaut du Pare-feu Windows Defender sous Windows.
Réinitialiser le pare-feu aux paramètres par défaut Windows est simple, mais cela supprimera tous les paramètres que vous avez précédemment configurés dans le pare-feu Windows Defender. J'espère que vous avez trouvé cet article utile ! Si vous avez aimé, partagez-le avec vos amis. Si vous avez des questions, laissez-les dans la zone de commentaires ci-dessous. 🗨️














