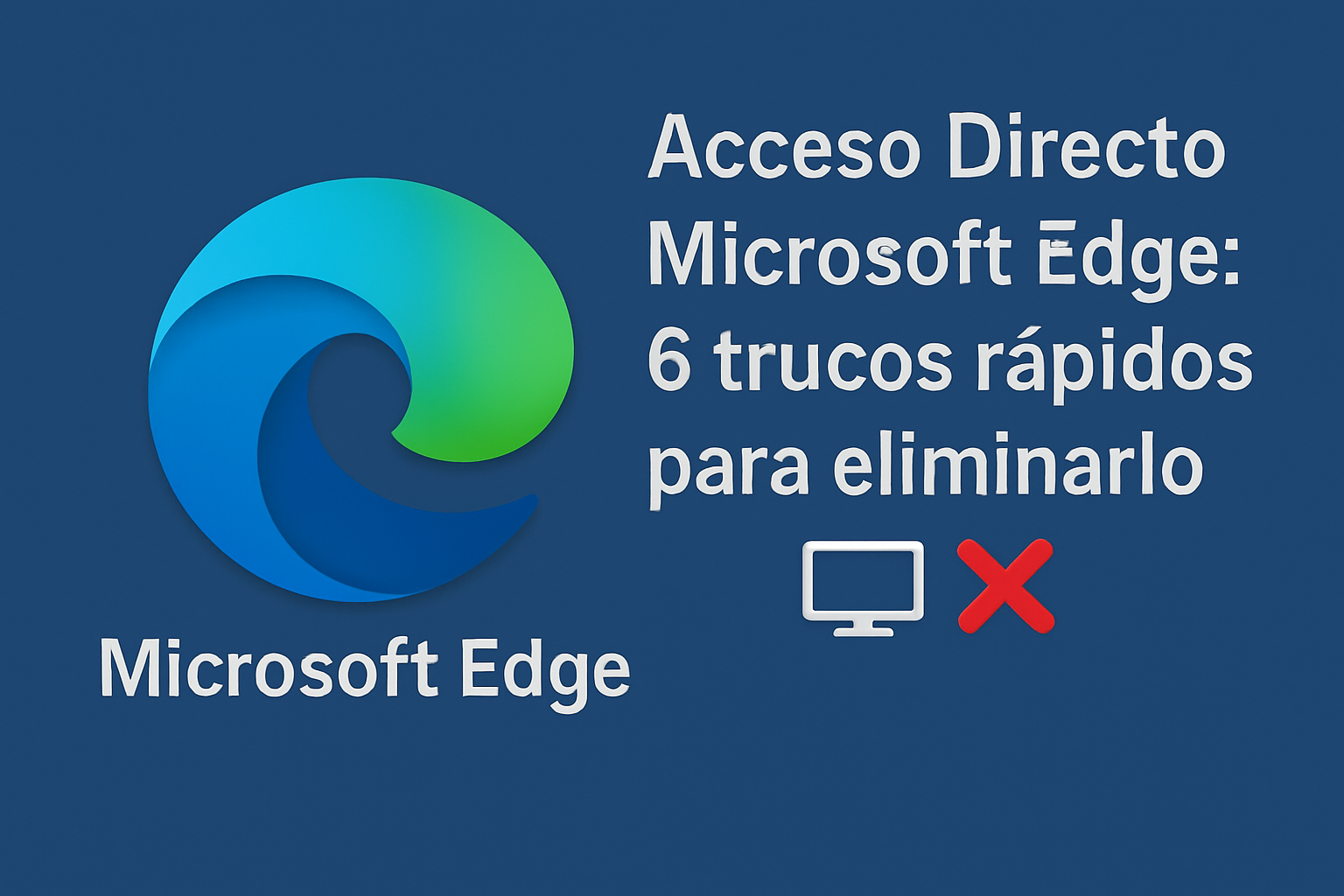Réinitialisation d'urgence de Windows 11 : activez-la maintenant et sauvez votre PC ! 🔥💻
Il existe plusieurs façons de réparer un ordinateur gelé : vous pouvez redémarrer le processus de l'Explorateur Windows, terminer la tâche de l'application qui ne répond pas ou simplement appuyer sur le bouton d'alimentation et le maintenir enfoncé pour forcer l'arrêt.
Mais que se passerait-il si nous vous disions que Microsoft cache une fonction de redémarrage d’urgence sur l’écran d’accueil ? CTRL + ALT + Suppr? Vous êtes peut-être arrivé plusieurs fois sur cet écran, mais vous n'avez probablement pas remarqué l'option Redémarrage d'urgence. 🛠️
Qu'est-ce que le redémarrage d'urgence dans Windows 11 ?
Généralement, lorsque notre ordinateur se bloque ou cesse de répondre, nous attendons un moment avant de le redémarrer. ⏳
Lorsque l'appareil prend plus de temps que d'habitude pour récupérer de son état de non-réponse, nous appuyons sur CTRL + ALT + Suppr et sélectionnez l'option Redémarrer.
Si la méthode CTRL + ALT + Suppr pour redémarrer l'ordinateur échoue, nous utilisons le bouton d'alimentation pour forcer notre PC à s'éteindre. Bien que forcer un arrêt fonctionne, cela peut entraîner des problèmes matériels et parfois corrompre les fichiers système.
Ainsi, pour aider les utilisateurs de Windows 11 qui ressentent souvent le besoin de forcer le redémarrage de leur appareil, Microsoft a introduit une fonction de réinitialisation d'urgence. Cette fonctionnalité permet aux utilisateurs de forcer le redémarrage de Windows 11 lorsque l'appareil ne répond pas. 🚀
Comment utiliser la réinitialisation d’urgence dans Windows 11 ?
L’utilisation de la fonction de redémarrage d’urgence dans Windows 11 est très simple ; il suffit de savoir comment y accéder. Ici, nous vous montrons comment vous pouvez utiliser la réinitialisation d'urgence sur votre ordinateur Windows 11. 😊
1. Si votre PC ne répond pas, appuyez sur la touche CTRL + ALT + Suppr sur votre clavier.
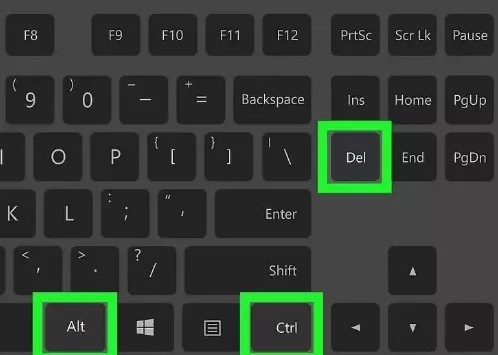
2. Cela ouvrira l’écran à partir duquel vous pourrez redémarrer votre appareil. L'écran affichera également d'autres options de base.
3. Maintenant, pour utiliser la fonction de réinitialisation d'urgence, maintenez la touche enfoncée CTRL et cliquez sur le bouton Sur.
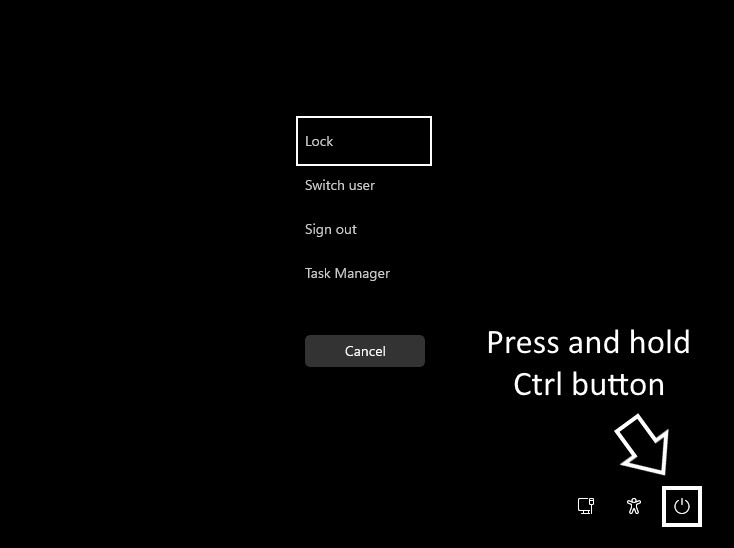
4. Vous verrez maintenant l'écran de Redémarrage d'urgence. Cliquez sur le bouton D'ACCORD pour redémarrer votre ordinateur.
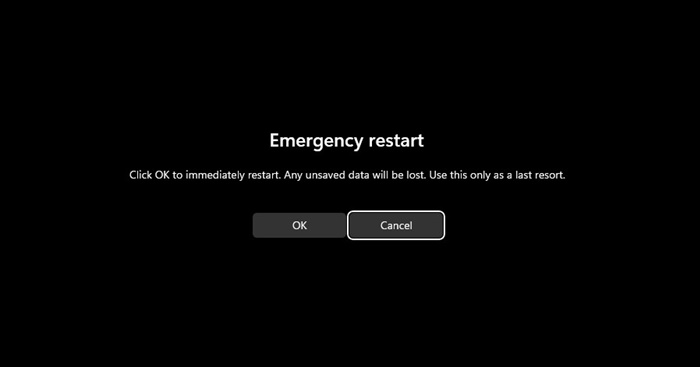
Une fois que vous appuyez sur le bouton OK, votre système mettra fin à tous les processus en cours d'exécution et redémarrera de force. ⚠️ Cela n’enregistrera aucun travail en attente.
Autres moyens de redémarrer Windows 11 ?
Il existe plusieurs autres moyens de Redémarrer un ordinateur Windows 11. L'option de redémarrage d'urgence doit être votre dernier recours, car elle ne vous fait gagner aucun travail. Ci-dessous, nous mentionnons quelques-unes des meilleures façons pour redémarrer Windows 11. 💡
1. Cliquez sur le bouton Démarrer de Windows 11, puis sur le bouton Sur. Dans le menu d'alimentation, sélectionnez Redémarrer.
2. Appuyez sur CTRL + ALT + Suppr et cliquez sur le bouton d'alimentation dans le coin inférieur droit.
3. Appuyez sur le bouton ALT + F4 sur le bureau Windows. Ensuite, sélectionnez l'option Redémarrer dans le menu déroulant.
4. Ouvrez Windows PowerShell et exécutez la commande : Redémarrer l'ordinateur
5. Ouvrez l'utilitaire d'invite de commandes et exécutez la commande : -arrêt -r -t 00
6. Redémarrer Windows 11 en utilisant la fonction de Redémarrage d'urgence.
Ce guide explique comment activer le redémarrage d'urgence sur les ordinateurs Windows 11. Cette fonctionnalité géniale ignore tous les processus en cours d'exécution et force le redémarrage de votre PC. Vous devez utiliser cette option chaque fois que vous en avez besoin. Faites-nous savoir si vous avez besoin d’aide supplémentaire pour utiliser la réinitialisation d’urgence dans Windows 11. 💻✨