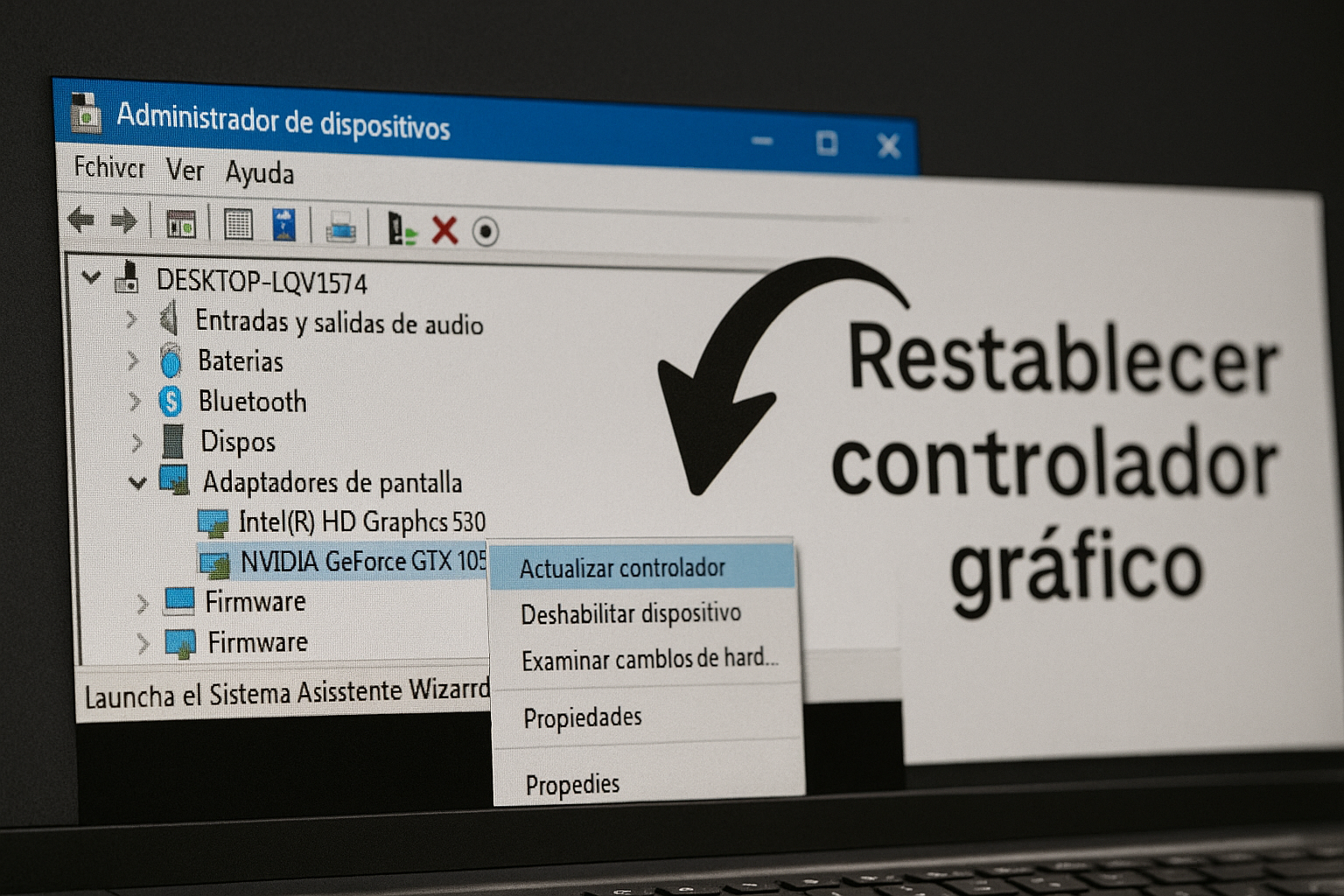Comment réinitialiser le pilote graphique sous Windows 11 – Rapide et facile ! ⚡💻
Sans un pilote graphique approprié, vous serez confronté à divers problèmes liés aux graphiques tels que le scintillement de l'écran, l'écran noir, les icônes d'application floues, les icônes étirées, etc. Si vous rencontrez ce type de problèmes, il est peut-être temps de réinitialiser le pilote de votre carte graphique. 🎮💻
La réinitialisation de votre pilote graphique sous Windows 11 est assez simple ; il suffit de savoir comment le faire. Ici, nous vous l'expliquons. 👍
Quand faut-il réinitialiser le pilote de la carte graphique sous Windows 11 ?
Il n’est pas nécessaire de réinitialiser régulièrement les pilotes de votre carte graphique. Vous ne devriez le faire que lorsque vous êtes confronté à ces problèmes.
- Vous rencontrez des problèmes de scintillement sur votre écran.
- L'écran devient noir ou affiche des problèmes graphiques.
- Vous rencontrez des difficultés pour exécuter les jeux pris en charge.
- Windows ne détecte pas le GPU après l'installation des mises à jour du système.
Sous Windows 11, il est facile de réinitialiser votre pilote graphique. Suivez simplement quelques méthodes simples que nous partageons ci-dessous.
1. Réinitialisez le pilote graphique avec un raccourci clavier
Vous pouvez facilement réinitialiser votre pilote graphique avec un raccourci clavier. Pour ce faire, vous devez utiliser la combinaison de touches Windows + CTRL + Maj + B. Vous devez appuyer sur les quatre touches en même temps pour redémarrer le pilote graphique.
Une fois que vous appuyez sur la combinaison de touches, vous remarquerez que l'écran clignote pendant une seconde et tout reviendra à la normale. Cela confirme que le pilote graphique a été réinitialisé. ✨
Il est tout à fait sûr d’appuyer sur le bouton Windows + CTRL + Maj + B chaque fois que vous en ressentez le besoin ; n'affectera pas les applications ou les jeux ouverts. Cependant, il est important de noter que la combinaison de touches peut ne pas fonctionner pendant que vous jouez. 🎮
2. Réinitialisez le pilote de la carte graphique à l'aide du Gestionnaire de périphériques
Vous pouvez également utiliser l’application Gestionnaire de périphériques Windows 11 pour réinitialiser votre pilote graphique. Pour ce faire, suivez quelques étapes simples mentionnées dans cet article.
1. Cliquez sur Rechercher Windows 11 et tapez Gestionnaire de périphériques. Ensuite, ouvrez l’application Gestionnaire de périphériques à partir de la liste des résultats de recherche.
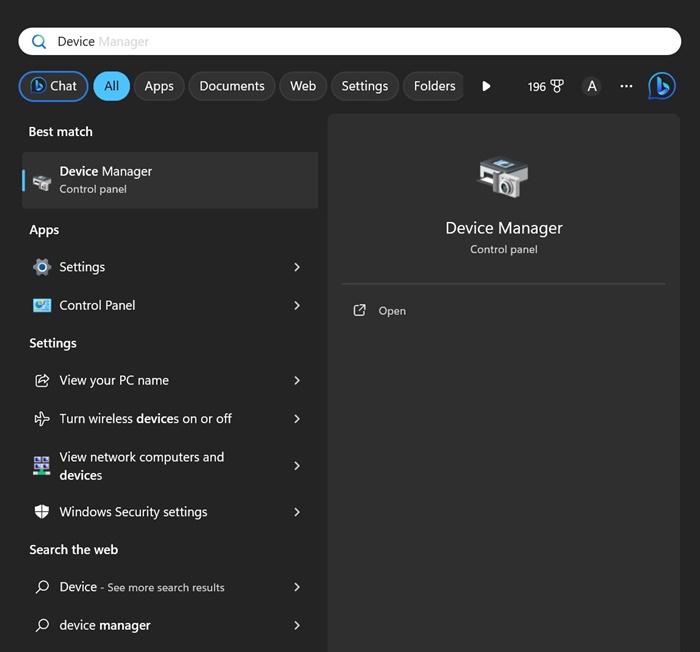
2. Lorsque le Gestionnaire de périphériques s'ouvre, développez Adaptateurs d'affichage.

3. Faites un clic droit sur votre carte graphique connectée et sélectionnez Propriétés.

4. Dans les propriétés du GPU, passez à l'onglet Contrôleur.
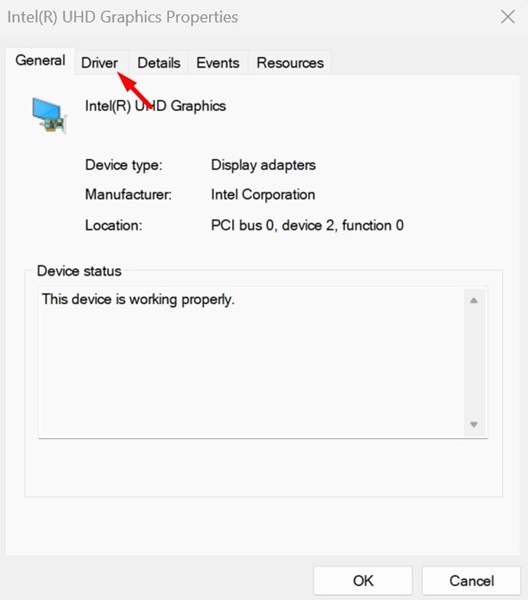
5. Ensuite, cliquez sur Désactiver l'appareil.
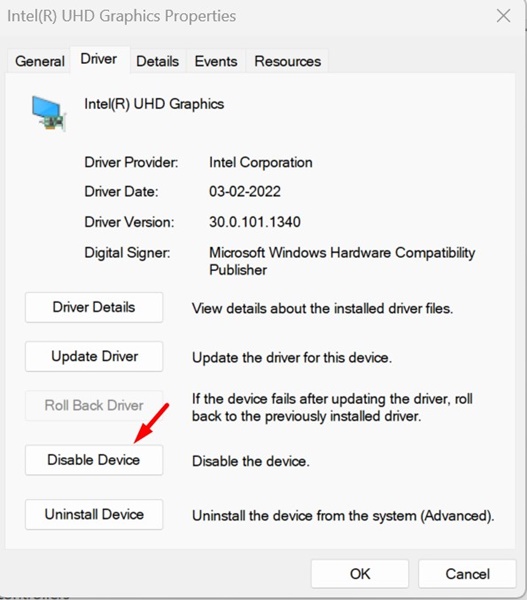
6. Une fois désactivé, cliquez sur Activer l'appareil.
Cela réactivera l'appareil connecté et redémarrera le pilote graphique.
3. Réinstallez le pilote graphique pour réinitialiser
Une autre façon de le réinitialiser est de réinstaller le pilote graphique. Vous pouvez utiliser le même utilitaire Gestionnaire de périphériques pour le réinstaller et le redémarrer. Suivez les étapes simples ci-dessous.
1. Tapez « Gestionnaire de périphériques » dans la recherche Windows. Ensuite, ouvrez le Application Gestionnaire de périphériques à partir de la liste des résultats de recherche.
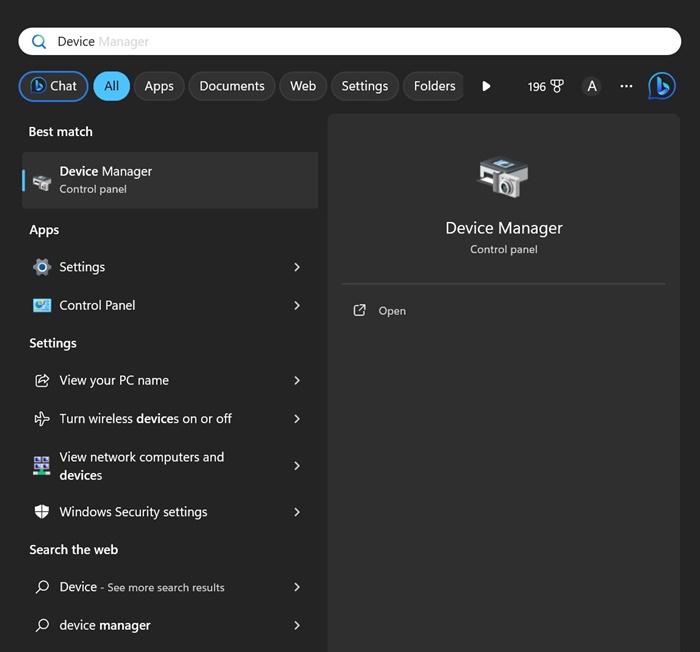
2. Lorsque le Gestionnaire de périphériques s'ouvre, développez Adaptateurs d'affichage.

3. Faites un clic droit sur votre carte graphique connectée et sélectionnez Désinstaller l'appareil.

4. Dans l'avis de confirmation, cliquez sur Désinstaller.

5. Après la désinstallation, redémarrez votre PC Windows.
Lorsque votre PC démarre, Windows détecte votre carte graphique et installe les pilotes manquants. Si le GPU ne s'installe pas après un redémarrage, vous pouvez télécharger la dernière version du pilote graphique à partir du site Web du fabricant.
Autres moyens de résoudre les problèmes graphiques
Bien que la réinitialisation de votre pilote graphique soit la solution ultime à de nombreux problèmes graphiques, si le problème auquel vous êtes confronté persiste, vous pouvez essayer les correctifs suivants. 🔧
- Mettez à jour votre version de Windows.
- Exécutez l'utilitaire de résolution des problèmes de l'écran.
- Assurez-vous que votre moniteur/écran n’est pas défectueux.
- Mettre à jour le BIOS.
- Éliminez les problèmes matériels.
- Contactez le service client.
Voici des méthodes efficaces pour réinitialiser le pilote graphique sur un PC Windows 11. Si vous avez besoin d’aide supplémentaire pour réinitialiser votre pilote graphique, faites-le nous savoir dans les commentaires. De plus, si vous trouvez ce guide utile, partagez-le avec vos amis. 😊