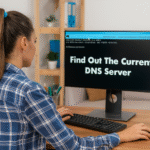Réinitialiser les paramètres réseau dans Windows 11 : résolvez les problèmes Wi-Fi maintenant ! 🔧🚀
Résumé clé 📌
- La réinitialisation des paramètres réseau réinstalle tous les adaptateurs, supprime les réseaux Wi-Fi enregistrés et supprime les paramètres DNS personnalisés.
- Pour réinitialiser votre réseau, accédez à Paramètres > Réseau et Internet > Paramètres réseau avancés, cliquez sur « Réinitialiser le réseau », choisissez « Réinitialiser maintenant » et confirmez avec « Oui ».
- Si les problèmes persistent, il peut s’agir d’une défaillance de la carte réseau ou du fournisseur d’accès Internet (FAI).
Votre connexion Internet est défaillante ou vous ne parvenez pas à connecter votre PC au Wi-Fi ? Réinitialisez le Paramètres réseau dans Windows 11 C'est peut-être la solution idéale. Voici comment procéder, étape par étape.
Que se passe-t-il lorsque vous réinitialisez les paramètres réseau ?
En restaurant le configuration réseau, Windows 11. Supprime et réinstalle tous les adaptateurs Wi-Fi, Ethernet et VPN. Tous les réseaux Wi-Fi enregistrés sont effacés, ainsi que les paramètres DNS, proxy et IP personnalisés. Cette solution est idéale pour résoudre les conflits de connexion et les erreurs réseau.
Si vous avez de nombreux réseaux enregistrés et que vous ne voulez pas les perdre, vous pouvez les exporter vers un fichier pour les restaurer ultérieurement (voir la section « Exporter les réseaux Wi-Fi enregistrés »).
Quand effectuer une réinitialisation du réseau ?
Cette action est utile dans diverses situations, telles que des problèmes de connexion à Internet ou des coupures fréquentes de connexion Wi-Fi. Il corrige également tous les paramètres VPN ou proxy incorrects qui peuvent interférer avec votre navigation.
Si vous changez de réseau et souhaitez repartir à zéro, une réinitialisation ramène votre système à ses paramètres par défaut, facilitant une connexion optimale.

La réinitialisation des paramètres réseau est une solution efficace pour éviter les problèmes courants, similaires au « cycle d'alimentation ».
De plus, si vous avez configuré un VPN ou un proxy qui provoque des conflits, la réinitialisation du réseau supprimera ces paramètres. Idéal pour repartir de zéro sans complications.
Comment réinitialiser les paramètres réseau étape par étape dans Windows 11 🖥️
Tout d’abord, ouvrez Paramètres en appuyant sur Windows + i. Dans la barre latérale gauche, sélectionnez Réseau et Internet. Dans le panneau de droite, cliquez sur Paramètres réseau avancés.
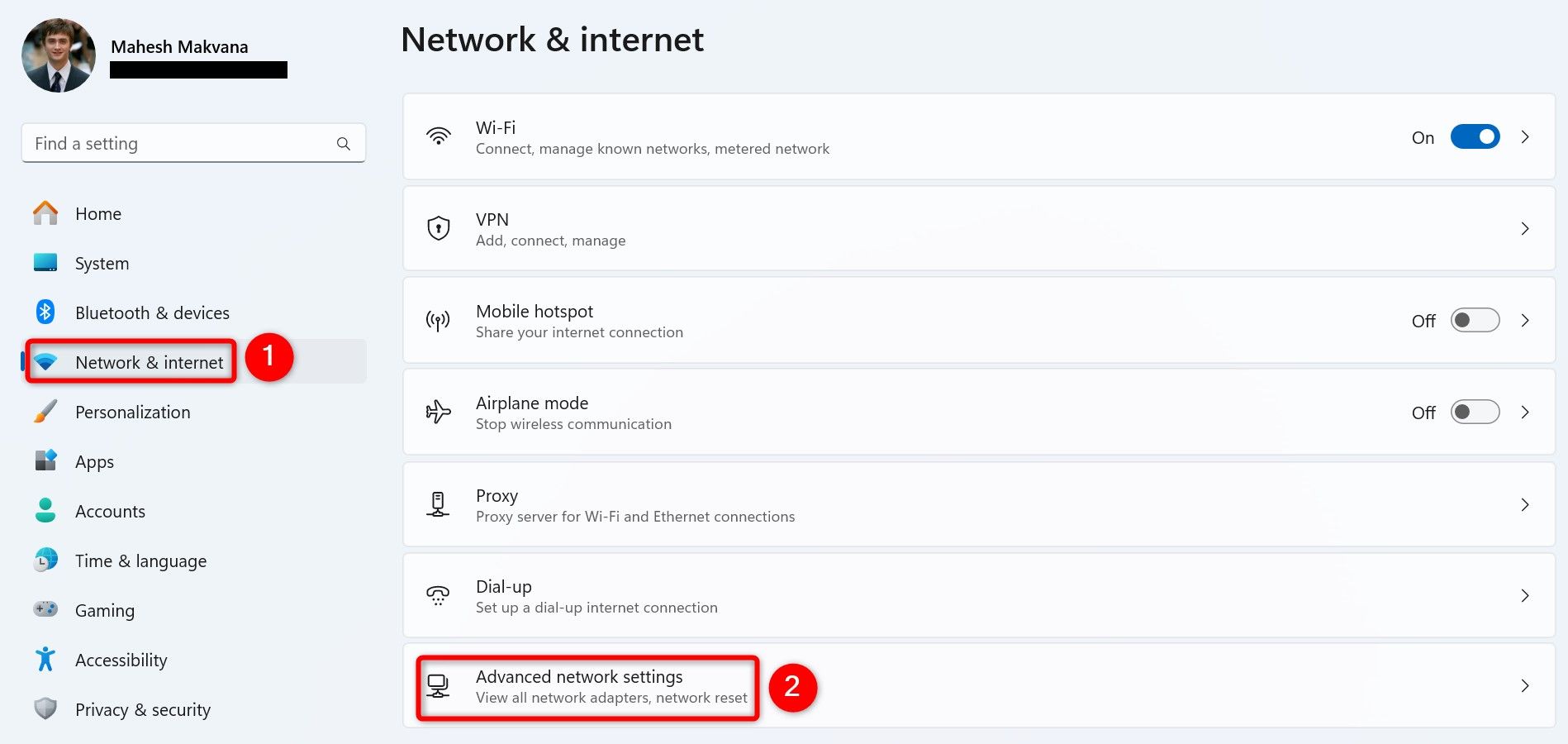
Sur l'écran suivant, sous la section Plus de paramètres, cliquez sur Réinitialiser le réseau.
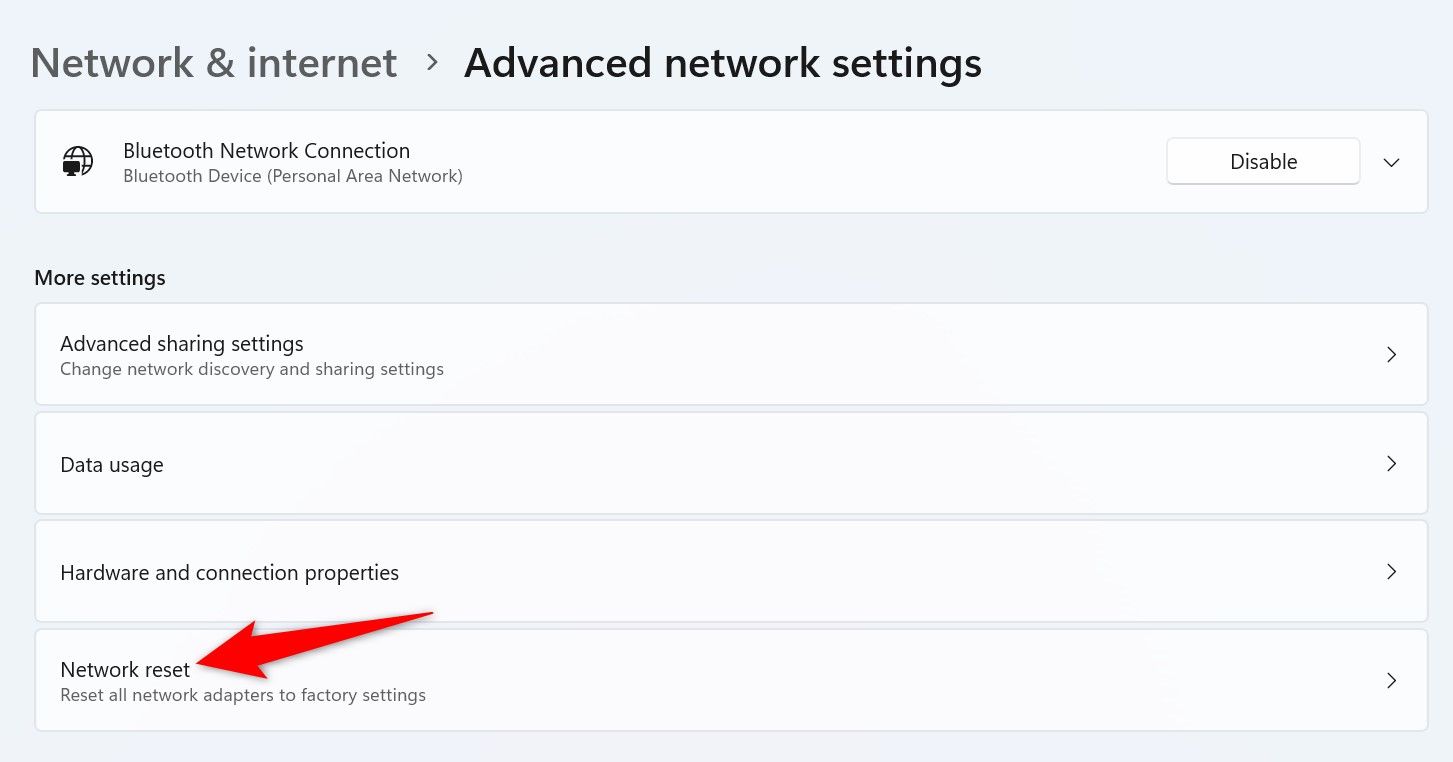
Dans la fenêtre suivante, à côté de Réinitialiser le réseau, cliquez sur Réinitialiser maintenant.
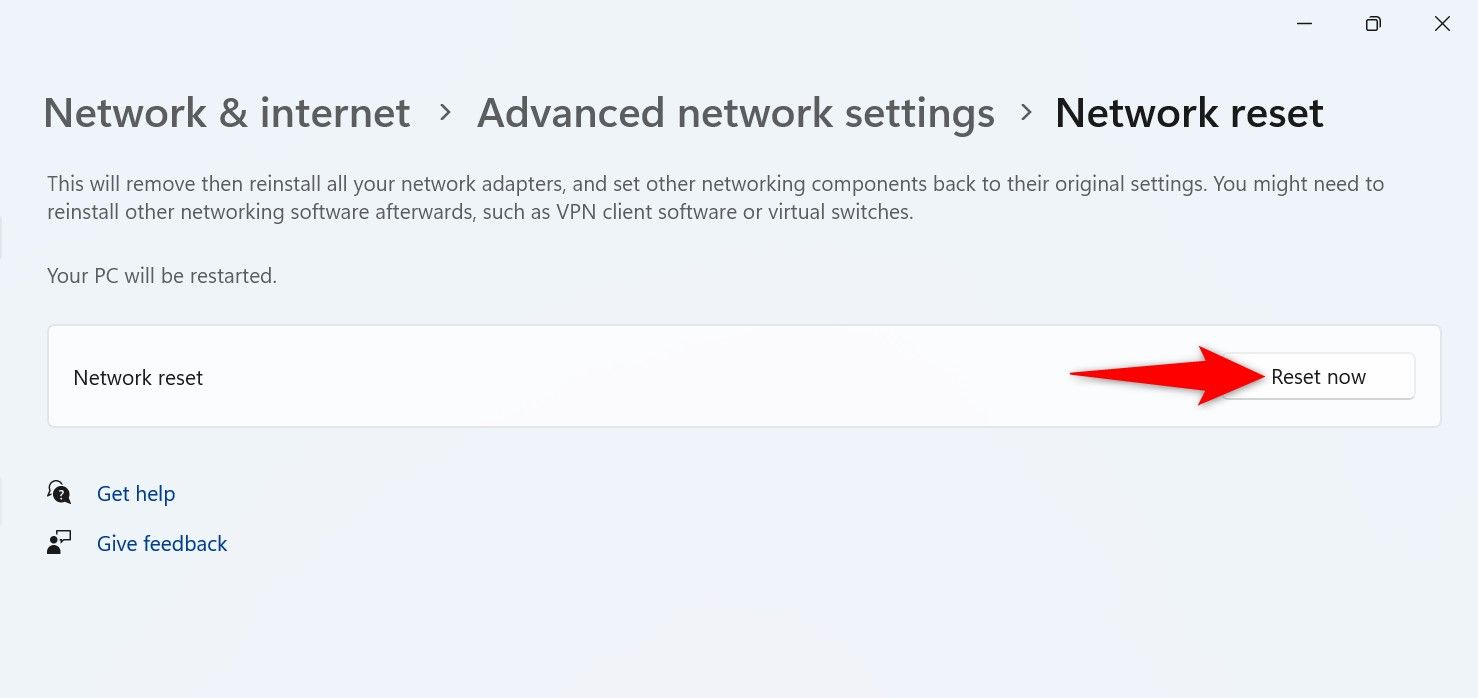
Vous recevrez une invite vous demandant si vous souhaitez supprimer les paramètres réseau. Confirmez en appuyant sur Ouais.
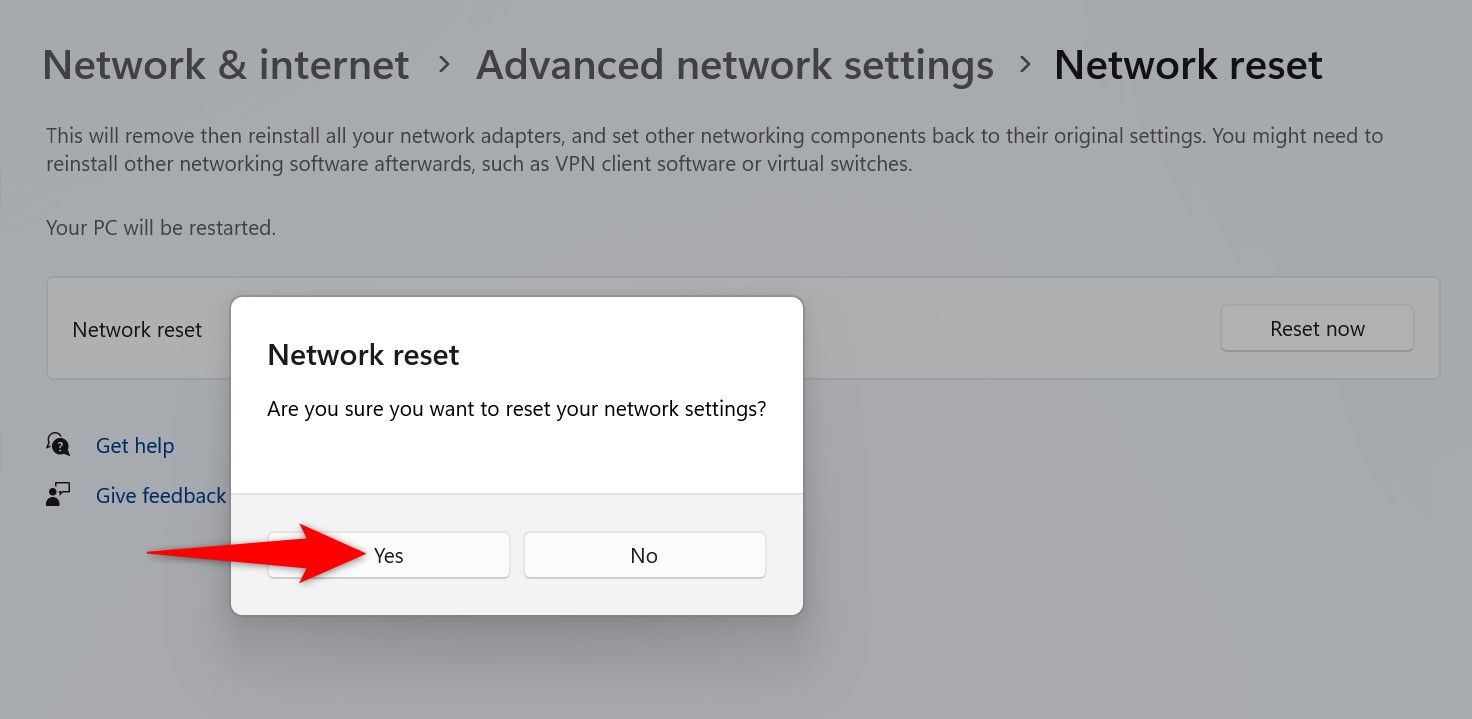
Windows 11 commencera à effacer vos paramètres réseau pour appliquer les valeurs par défaut. Prêt! 🎉
Que faire après la réinitialisation des paramètres réseau ?
Après la réinitialisation, connectez votre PC aux réseaux Wi-Fi disponibles en saisissant les mots de passe correspondants. Si vous utilisiez un VPN, veuillez réinstaller l'application pour préserver votre sécurité et votre confidentialité.
Si vous aviez une adresse IP statique ou des paramètres DNS personnalisés, veuillez les reconfigurer pour éviter les interruptions de votre connexion.
Comment exporter des réseaux Wi-Fi enregistrés sur votre PC pour une restauration facile 💾
Si vous avez de nombreux réseaux enregistrés et que vous ne souhaitez pas saisir à nouveau les mots de passe, exportez ces paramètres. Tout d’abord, créez un dossier pour enregistrer ces fichiers. Par exemple, ouvrez la racine du lecteur C et créez un dossier appelé Sauvegarde Wi-Fi.
Ensuite, ouvrez le moteur de recherche Windows (Windows + S), tapez cmd et sélectionnez Invite de commande.
Dans le CMD, tapez la commande suivante et appuyez sur Entrée :
netsh wlan export profile folder="C:\WiFiBackup" key=clear
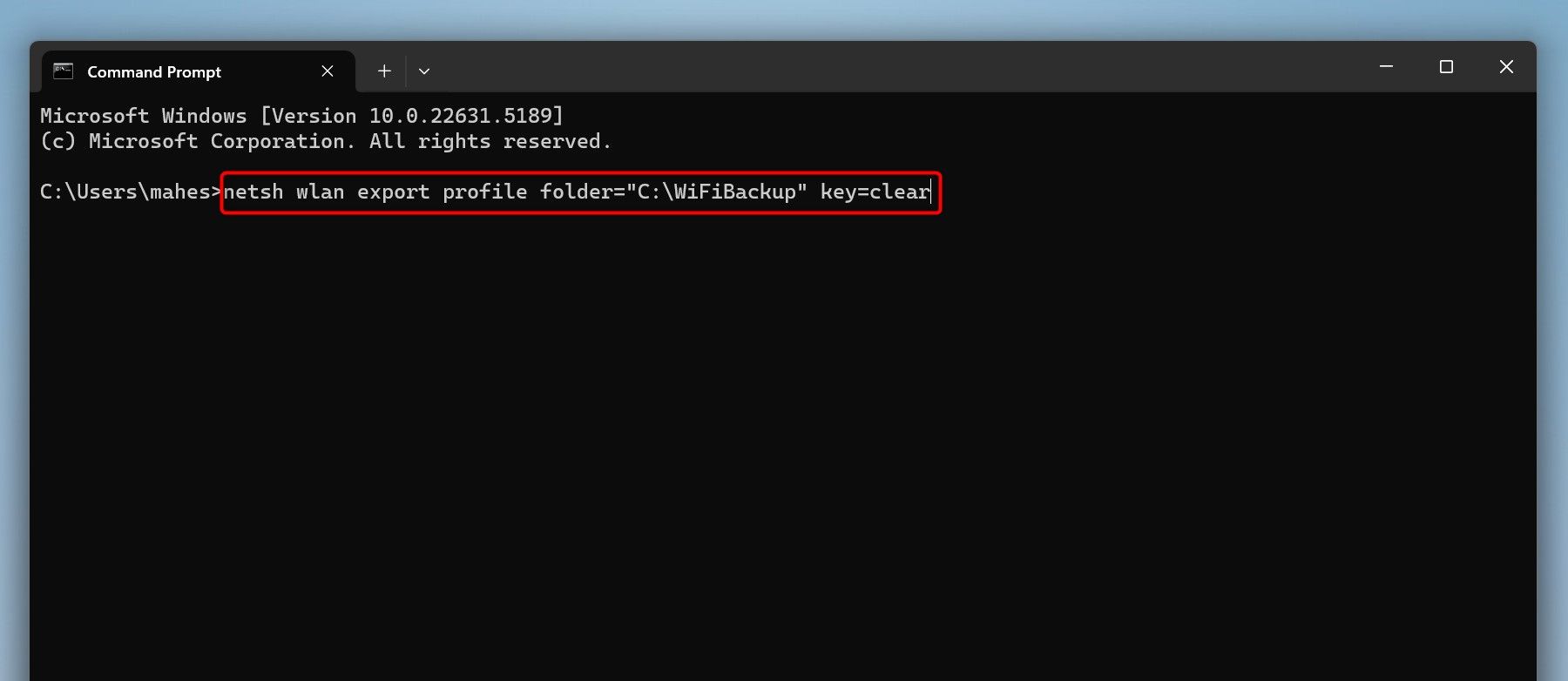
Dans le dossier WiFiBackup, vous trouverez des fichiers XML pour chaque réseau et son mot de passe. Ouvrez-les avec un navigateur comme Microsoft Edge pour revoir les clés.
Pour importer ces réseaux ultérieurement, ouvrez l'invite de commande en tant qu'administrateur et exécutez :
pour %f dans ("C:\WiFiBackup\*.xml") faire netsh wlan add profile filename="%f"Que faire si les problèmes de réseau persistent après la réinitialisation ?
Si les problèmes persistent après une réinitialisation, la cause peut être matérielle, comme une carte réseau endommagée qui nécessite une réparation ou un remplacement.
Ou cela peut également être dû à des défaillances du fournisseur d’accès Internet (FAI). Dans ce cas, contactez votre FAI pour déterminer la source du problème.
Une autre possibilité est que des logiciels malveillants ou des paramètres de pare-feu bloquent votre connexion. Exécutez une analyse antivirus pour supprimer toutes les menaces et vérifiez vos paramètres de sécurité.

Astuces rapides et faciles pour Résoudre les problèmes courants liés à votre connexion Wi-Fi sous Windows 11.
Pour déterminer si le problème vient de votre PC ou du réseau, essayez de connecter un autre appareil au même réseau. Si le problème persiste, contactez un technicien pour le résoudre avant de connecter votre PC.
Voici comment réinitialiser les paramètres réseau dans Windows 11 et rétablir toutes les options à leurs valeurs par défaut. Si cela ne fonctionne toujours pas, envisagez une réinitialisation d'usine pour résoudre les problèmes graves.
{
«@context»: «https://schema.org»,
«@type»: «TechArticle»,
«"En-tête" : "Comment réinitialiser les paramètres réseau sous Windows 11",
«"description": "Guide détaillé pour réinitialiser les paramètres réseau sous Windows 11 et résoudre les problèmes de connexion courants.",
«"image": "https://mastertrend.info/wp-content/uploads/2025/04/Como-restablecer-todas-las-configuraciones-de-red-en-Windows-11.png",
«"auteur": {
«"@type": "Personne",
«"nom": "Expert en technologie"»
},
«éditeur» : {
«@type»: «Organisation»,
«"nom": "Guide Windows 11",
«logo»: {
«"@type": "ImageObject",
«url»: «https://example.com/logo.png»
}
},
«mainEntityOfPage»: {
«"@type": "WebPage",
«@id»: «https://example.com/reestablisher-config-red-windows11»
},
«datePublished»: «2024-06-01»,
« dateModified » : « 2024-06-01 »
}