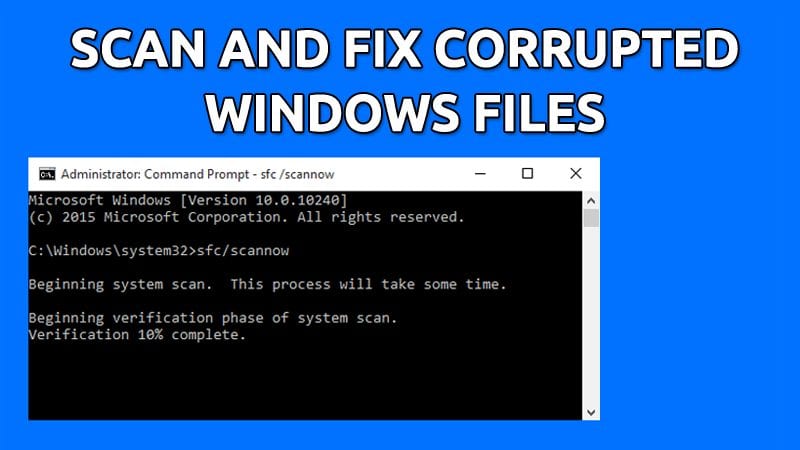Réparer les fichiers corrompus sous Windows 🔧 Guide rapide !
Il est assez courant que les utilisateurs de Windows rencontrent des problèmes lors de l’utilisation de leur ordinateur. Vous pouvez rencontrer des messages d'erreur, des pannes de pilotes, le tristement célèbre écran bleu de la mort, des boucles de redémarrage sans fin, etc. Ces problèmes sont souvent liés à des fichiers système corrompus, mais ne vous inquiétez pas ! Ils sont faciles à réparer. 🛠️
Par conséquent, dans ce guide détaillé, nous partageons avec vous quelques méthodes simples pour analyser et réparer les fichiers corrompus sous Windows. En effectuant ces étapes, vous pourrez supprimer tous les erreurs et problèmes causés par les fichiers fichiers système corrompus ou manquants. C'est parti ! 🚀
Exécution de l'outil SFC sous Windows
SFC, ou System File Checker, est un excellent utilitaire pour localiser et réparer les fichiers système endommagés. S'il trouve des fichiers corrompus, il les remplacera automatiquement. Nous expliquons ici comment exécuter l'outil via PowerShell.
1. Appuyez sur le bouton Fenêtres et type PowerShell. Faites un clic droit sur PowerShell et sélectionnez Exécuter en tant qu'administrateur.
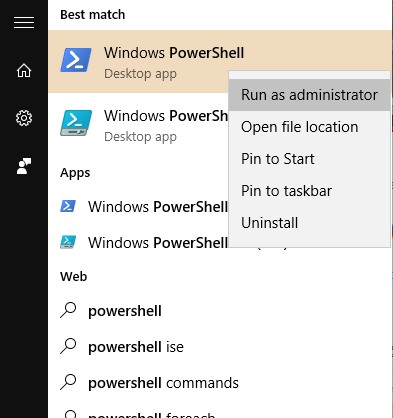
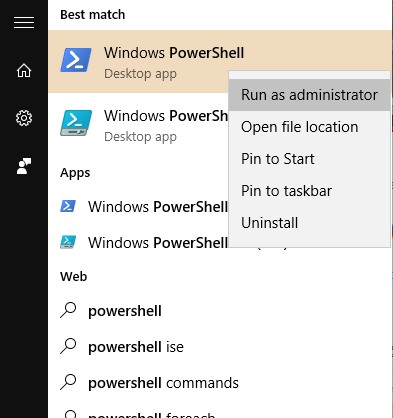
2. Maintenant, dans PowerShell, entrez la commande sfc/scannow pour analyser tous les fichiers corrompus. 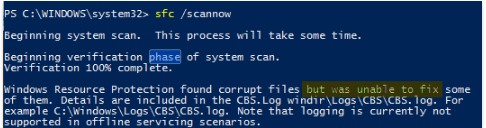
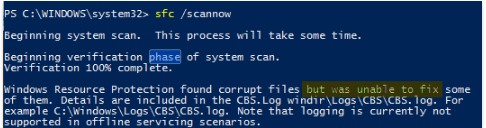
3. Maintenant, vous devez réparer les fichiers. Pour ce faire, entrez la commande suivante dans PowerShell.
Dism / En ligne / Nettoyage d'image / Restauration de la santé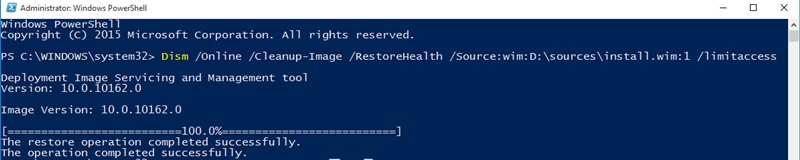
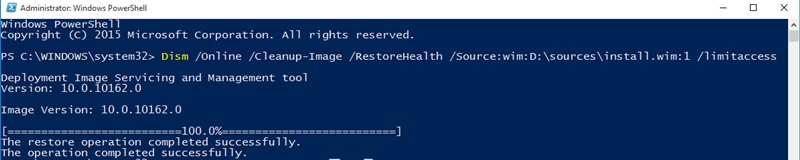
4. Windows va maintenant commencer à réparer les fichiers, et nous vous demandons d'être patient pendant ce processus car cela peut prendre un certain temps.
5. Vous avez besoin du fichier ISO d'origine pour récupérer le fichier. Pour ce faire, télécharger le Fichier ISO Windows pour votre version en particulier.
6. Une fois le fichier téléchargé, cliquez sur clic droit à ce sujet et choisissez monter.
7. Revenez à la fenêtre PowerShell et entrez la commande suivante.
Dism /Online /Cleanup-Image /RestoreHealth /Source:wim:X:\sources\install.wim:1
Note: Remplacez la lettre « X » par la lettre de lecteur correspondant à votre support de stockage. installation de fenêtres.


8. Exécutez à nouveau la commande suivante dans PowerShell sfc/scannow
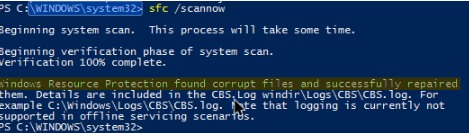
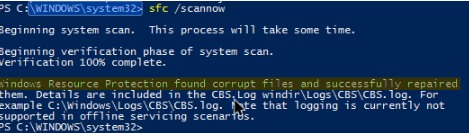
Réparer les fichiers Windows corrompus si la commande SFC n'a pas réussi à les réparer
Parfois, la commande SFC peut ne pas parvenir à réparer les fichiers Windows corrompus. Il vous affichera un message du type « La protection des ressources Windows a détecté des fichiers corrompus mais n’a pas pu en réparer certains ». Par conséquent, si la commande SFC ne s'exécute pas correctement ou ne parvient pas à remplacer les fichiers corrompus, la commande DISM peut parfois résoudre les problèmes Windows sous-jacents. ⚠️
Cependant, vous ne devriez pas avoir besoin d’exécuter fréquemment la commande DISM. Utilisez-le uniquement si la commande SFC ne peut pas corriger les problèmes sous-jacents.
1. Tout d'abord, ouvrez le invite de commande avec des droits d'administrateur. Maintenant, entrez les commandes suivantes.
DISM/En ligne/Cleanup-Image/RestoreHealth
2. Le processus peut prendre 10 à 15 minutes. Parfois, les progrès stagnent à plusieurs pourcentages, mais il n’y a pas lieu de s’inquiéter.
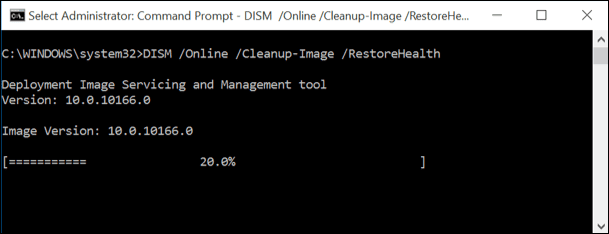
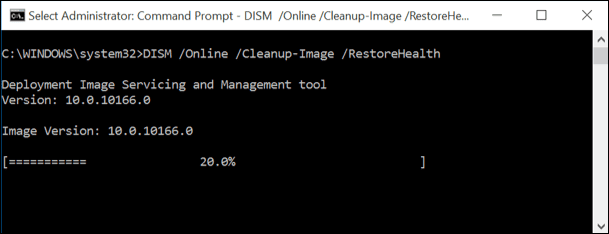
Une fois le processus de numérisation terminé, les résultats de la commande DISM seront affichés. Redémarrez votre ordinateur Windows puis exécutez à nouveau la commande SFC. Cette fois, la commande SFC devrait s'exécuter avec succès et réparer les fichiers corrompus.
Réparer les fichiers système lorsque Windows n'a pas pu démarrer
1. Vous avez besoin d’un DVD d’installation Windows ; Vous pouvez en emprunter un à un ami ou utiliser un lecteur de récupération créé n'importe où ordinateur. Insérez le DVD d'installation. Fenêtres et lancez-le sur votre ordinateur.
2. Une fois démarré, vous verrez l'option d'installation de Windows. Dans la première étape, il vous sera demandé de sélectionner la langue et le format de l'heure. Cliquez sur Suivant pour continuer.
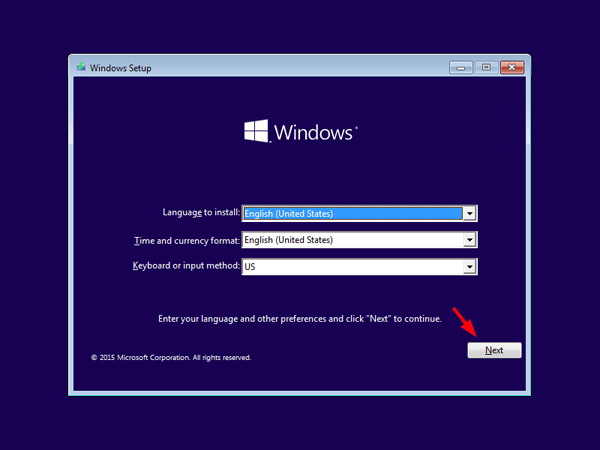
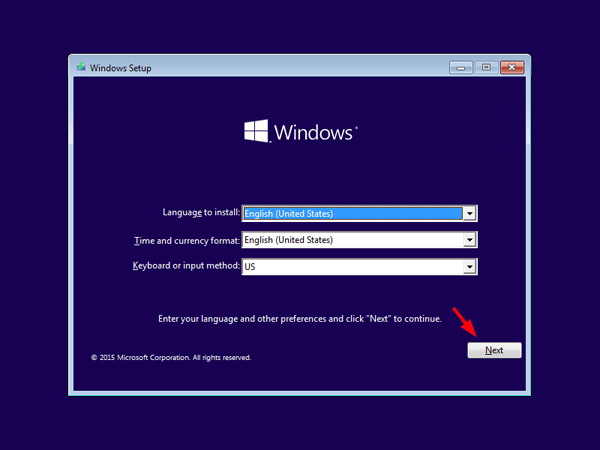
3. Maintenant, sur la page suivante, vous devez cliquer sur Réparez votre ordinateur.
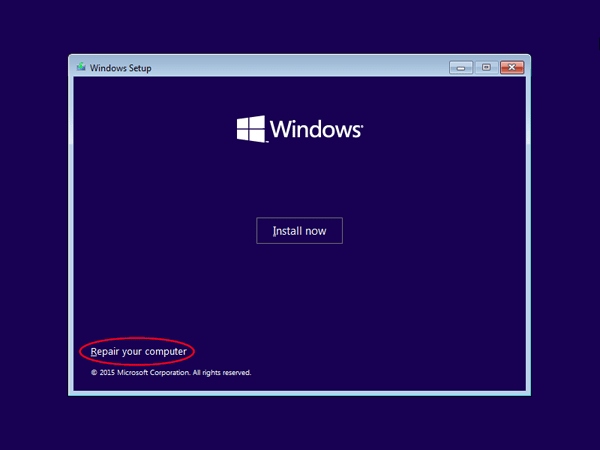
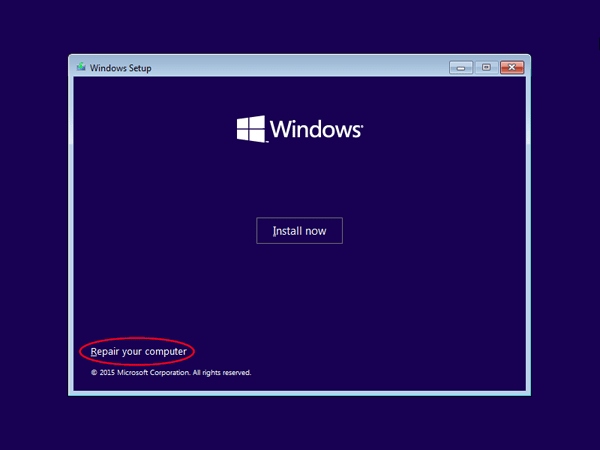
4. Il vous sera demandé comment vous souhaitez continuer à réparer votre ordinateur. Sélectionner Dépanner.
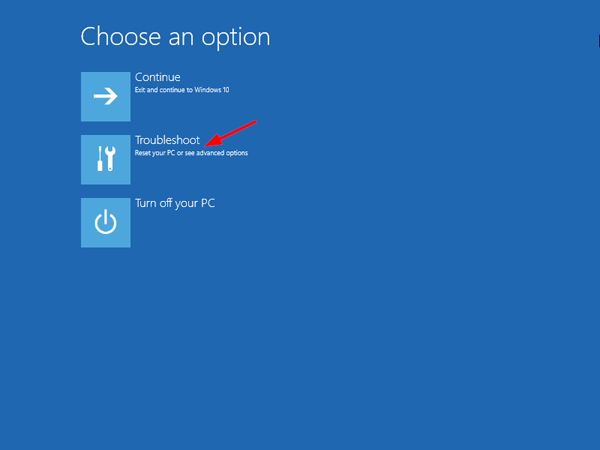
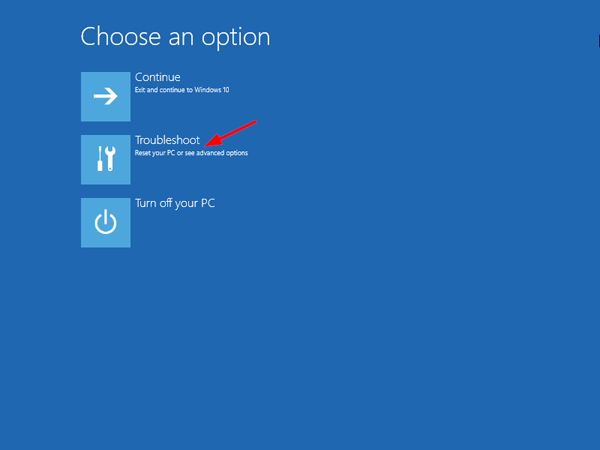
5. À l’étape suivante, deux options vous seront proposées : Vous devez sélectionner Options avancées.
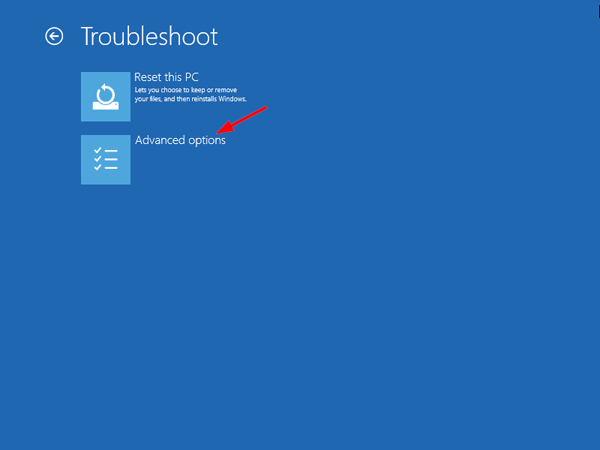
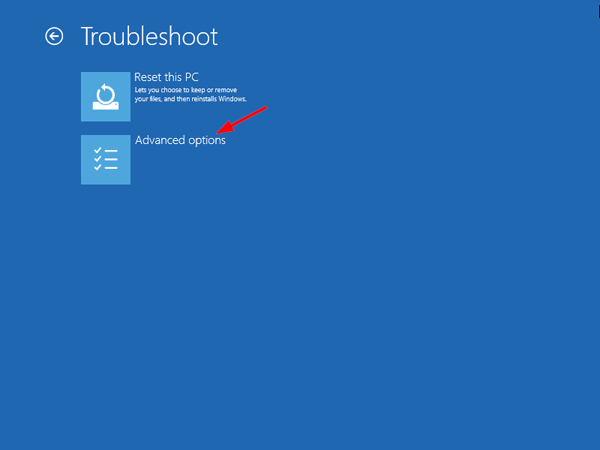
6. Maintenant, sous « Options avancées », sélectionnez Invite de commande.
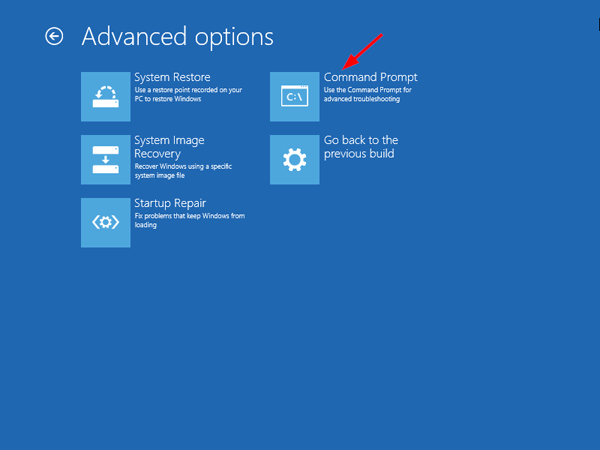
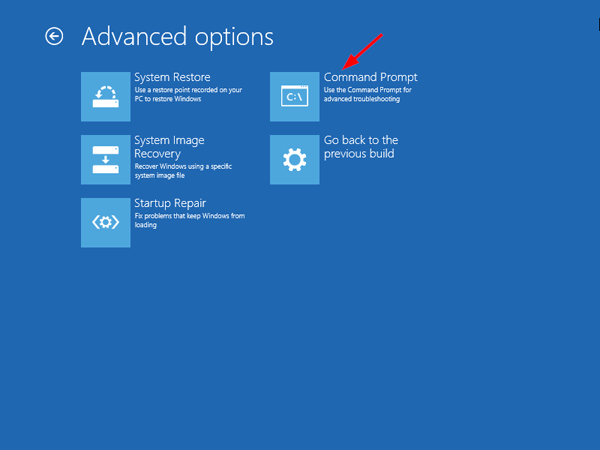
7. Maintenant, dans l'invite de commande, vous devez utiliser la commande « dir ». Cette commande vous aidera à trouver la lettre de lecteur de votre Partition Windows. Comme dans le capture d'écran suivant. D:\ possède la partition Windows réelle.
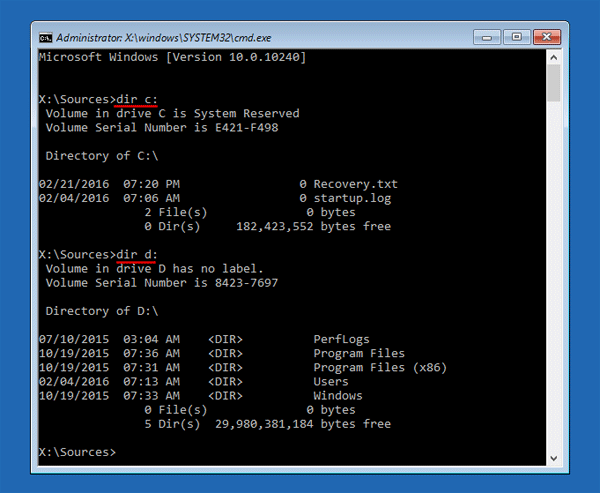
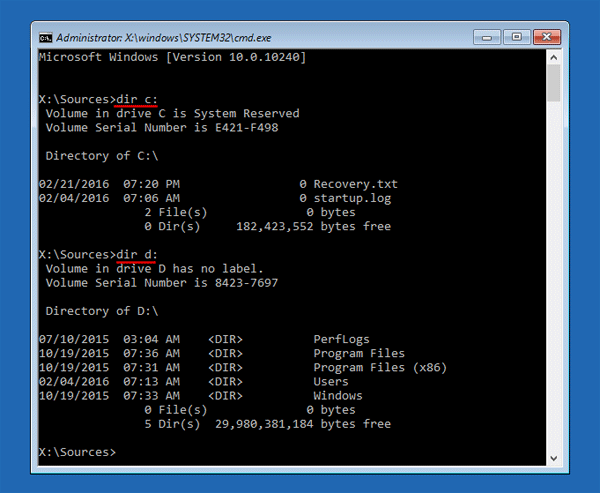
8. Vous devez exécuter la commande « SFC » pour réparer votre installation Windows. Cela réparera tous les fichiers corrompu. Entrez la commande
sfc /scannow /offbootdir=D:\ /offwindir=D:\windows
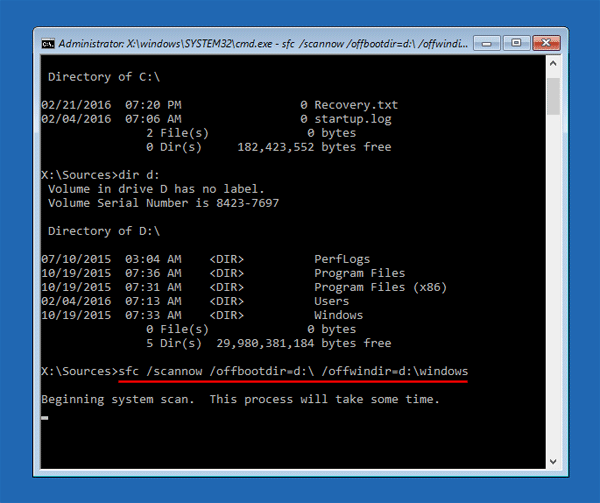
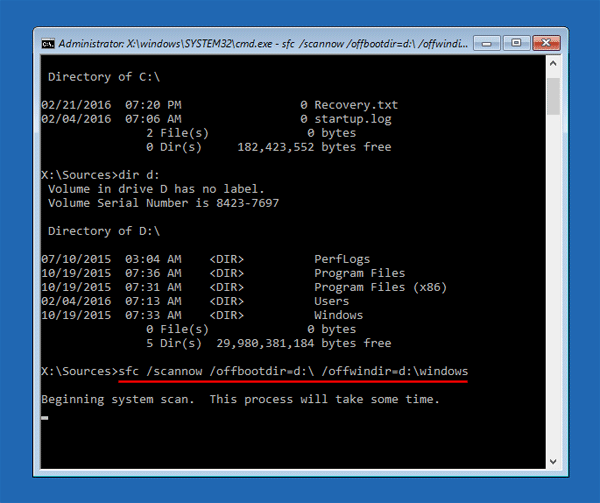
Note: vous pouvez remplacer D:\ par la lettre de lecteur réelle dans la commande ci-dessus.
Veuillez patienter jusqu'à ce que l'analyse soit terminée. Une fois terminé, redémarrez votre système et profitez-en ! Cela résoudra le problème Problème de fichiers corrompus sous Windows. 🎉
Exécutez l'analyse CHKDSK pour réparer les secteurs de disque corrompus
Si vous avez des problèmes avec votre disque dur, vous pouvez exécuter l'analyse CHKDSK. Avec cette analyse, vous pourrez remplacer les fichiers corrompus sur vos lecteurs préférés. Nous vous montrons ici comment utiliser l'utilitaire Check Disk pour réparer les secteurs corrompus sur votre disque.
1. Ouvrez le Explorateur de fichiers sur votre PC Windows 11.
2. Lorsque l'Explorateur de fichiers s'ouvre, cliquez avec le bouton droit sur le lecteur que vous souhaitez analyser et sélectionnez Propriétés.
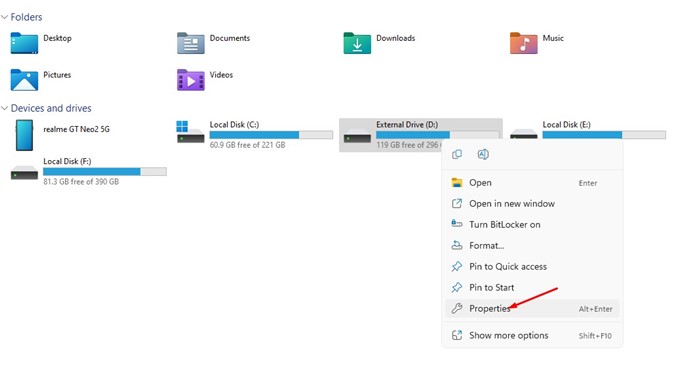
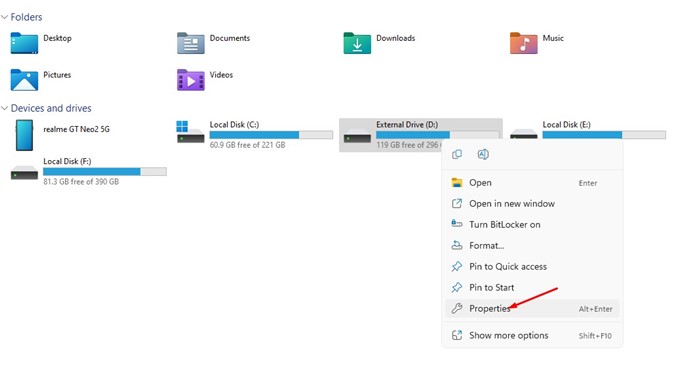
3. Passer à la section Outils dans les propriétés de l'unité.
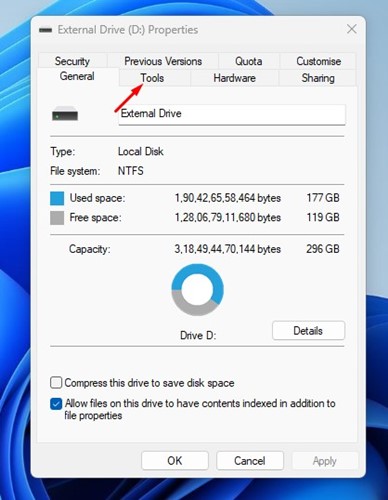
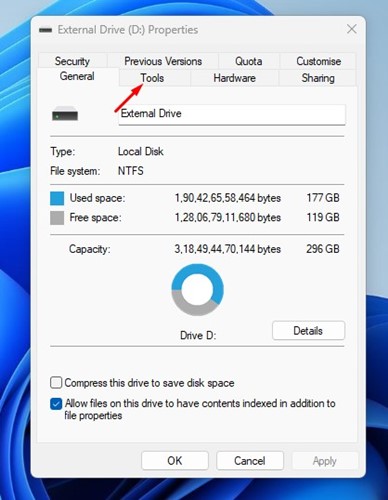
4. Cliquez ensuite sur le bouton Découvrir dans la section Vérification des erreurs.
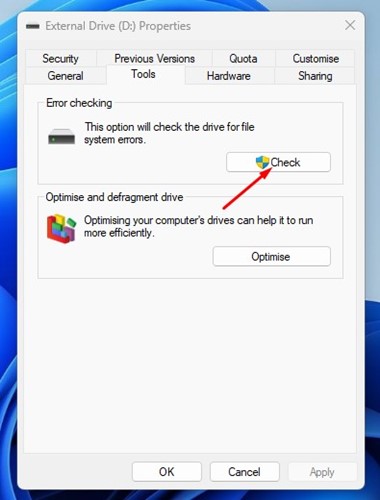
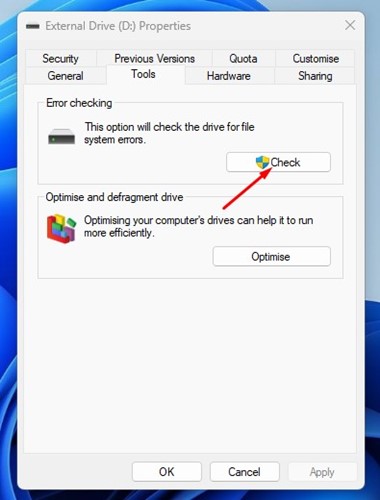
Restauration et redémarrage du système
Si les deux méthodes ci-dessus échouent, vous devrez exécuter l'outil restauration du système pour résoudre le problème. Ce l'outil restaure vos fichiers système état de fonctionnement à un état antérieur, lorsque les fichiers n'étaient pas corrompus.
Cependant, n'oubliez pas de noter les noms des applications essentielles ou de sauvegarder vos fichiers sur un disque dur externe ou clé USB, car la restauration du système supprimera certaines des applications installées sur votre ordinateur.
1. Dans la barre de recherche Windows, saisissez « Restauration du système » et ouvrez Créer un point de restauration.
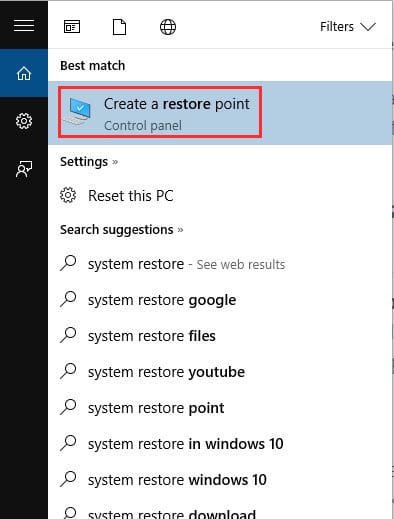
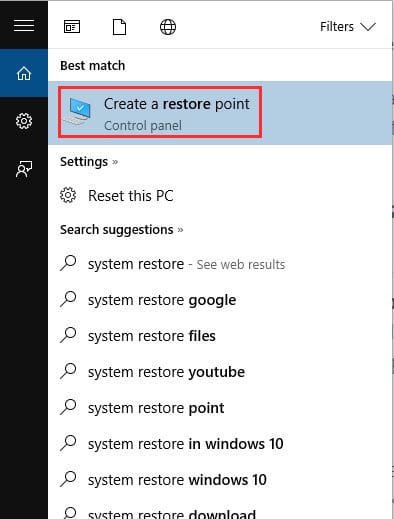
2. Vous devez maintenant cliquer sur le bouton Installation.
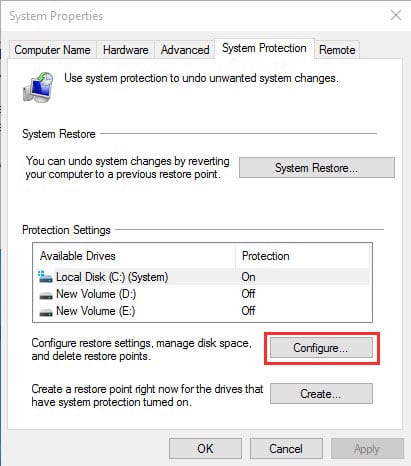
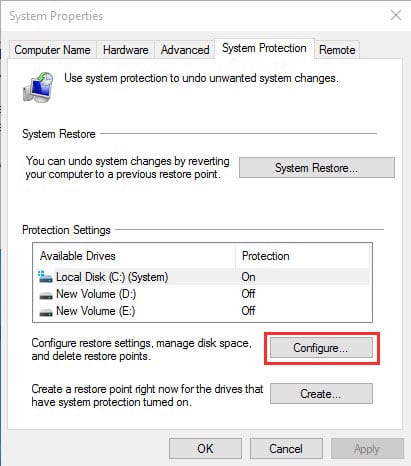
3. Vous devez activer l'option Activer la protection du système, définissez le niveau d'utilisation maximum sur 5-10% et appuyez sur Appliquer.
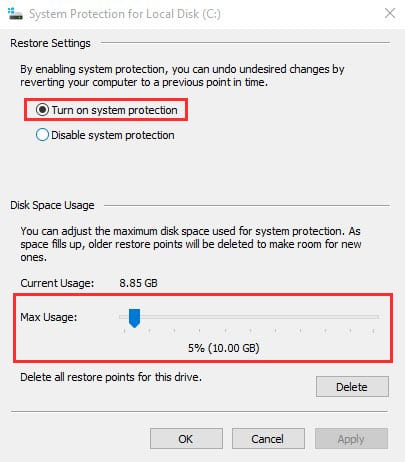
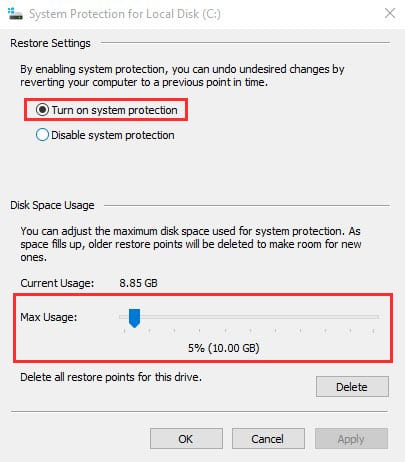
Restaurer:
Vous pouvez également réparer le corrompre le fichier Windows en le redémarrant complètement. Pour ce faire, ouvrez la zone de recherche et saisissez « Réinitialisation du système » et sous Réinitialiser ce PC, cliquez sur « Commencer ».
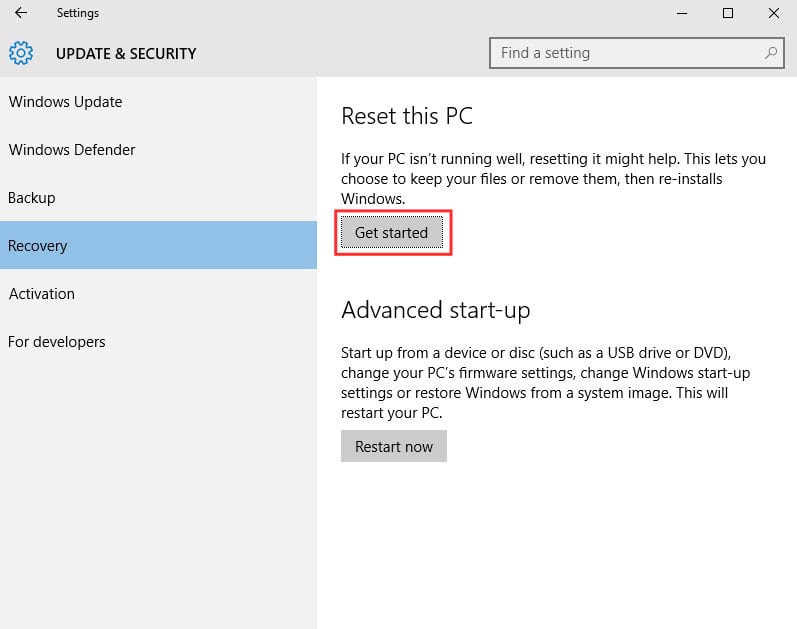
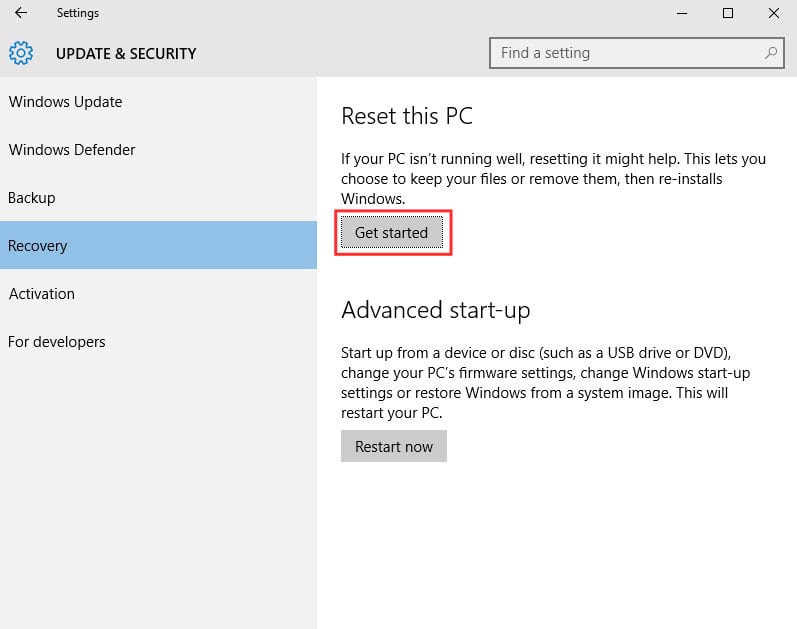
Vous verrez maintenant deux options « Conserver mes fichiers » et « Tout supprimer ». Choisissez l'option que vous souhaitez.
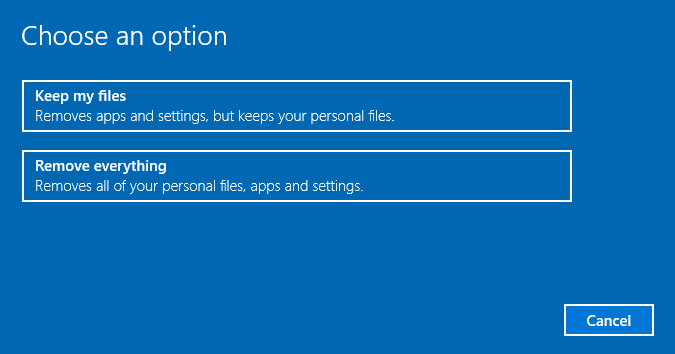
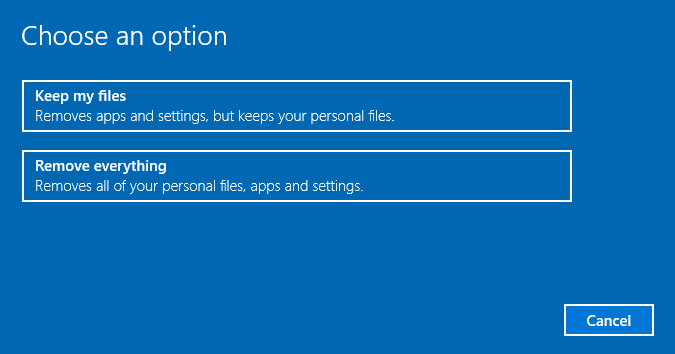
Le guide ci-dessus couvre l'analyse et la réparation des fichiers Windows corrompus. En utilisant PowerShell, vous pouvez rapidement réparer tous les fichiers corrompus sur votre ordinateur. système opérateur Fenêtres. Si vous êtes bloqué à une étape et avez besoin d’aide, faites-le nous savoir dans les commentaires ci-dessous ! 👇🏼