Eye Tracking sur iPhone 👀 Activez-le maintenant avec iOS 18 !
Points clés
- 🧐 Le suivi oculaire sur iPhone et iPad est désormais disponible avec iOS 18, vous permettant de contrôler votre appareil uniquement avec vos yeux.
- 👍 Activez le suivi oculaire dans les paramètres, calibrez et utilisez Dwell Control pour une navigation mains libres.
- ⚙️ Personnalisez les préférences de suivi oculaire pour une expérience plus efficace, particulièrement utile pour les personnes ayant des difficultés motrices.
Le suivi oculaire fonctionne si bien dans Vision Pro qu'Apple a décidé de l'intégrer à l'iPhone et à l'iPad. En tant que fonctionnalité d'accessibilité, le suivi oculaire peut être utilisé à l'échelle du système, y compris dans les applications natives et tierces. Voyons comment le configurer et l'utiliser ! 📲
Qu'est-ce que l'Eye Tracking sur votre iPhone ?
Il fait partie d'un nouvel ensemble de fonctionnalités d'accessibilité dans iOS 18. Le suivi oculaire vous permet de « naviguer à travers les éléments d'une application et d'utiliser le contrôle Dwell pour activer chaque élément, en accédant à des fonctionnalités supplémentaires telles que des boutons physiques, des balayages et d'autres gestes » selon Pomme. 📰
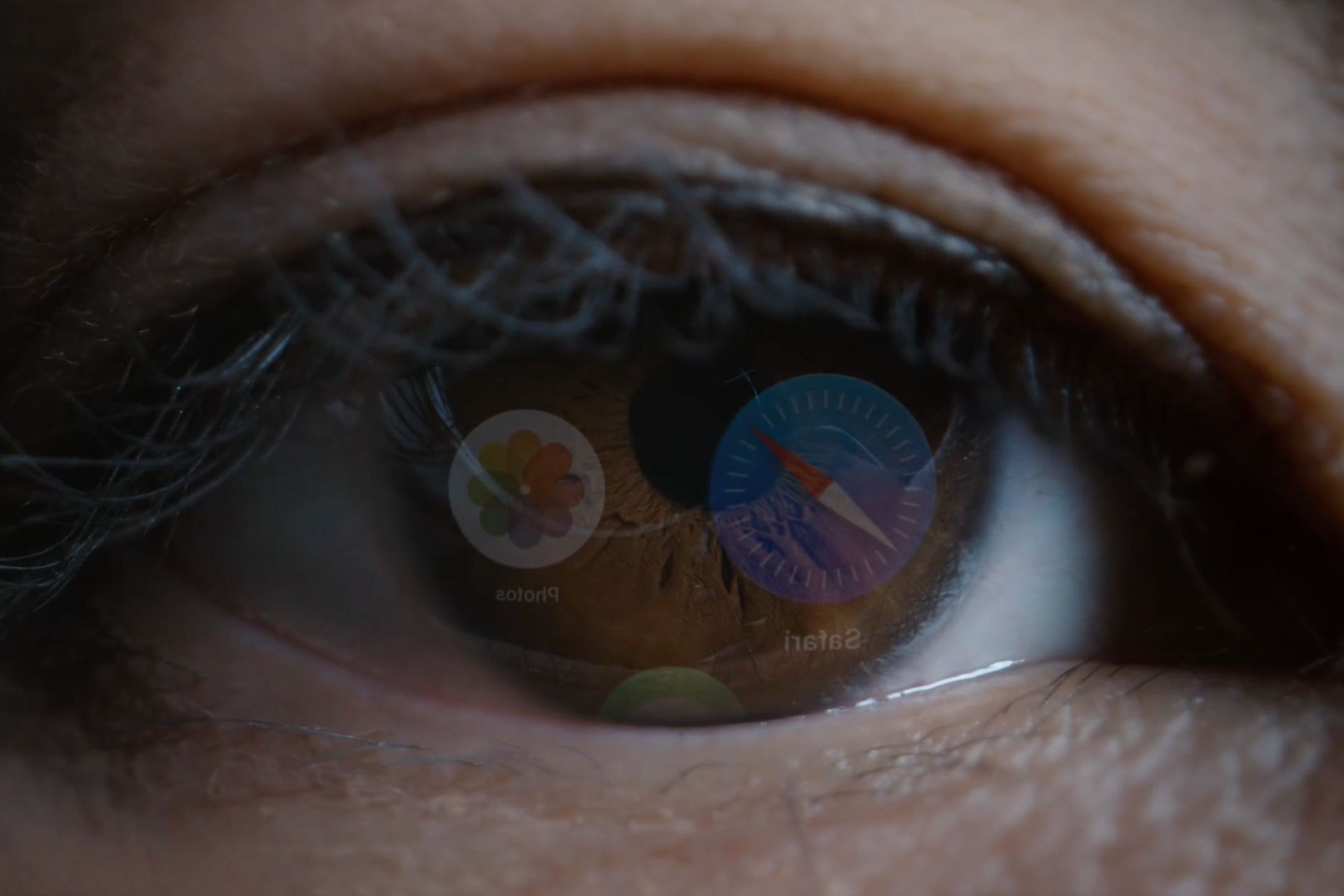
Le suivi oculaire est disponible sur tous les modèles d'iPhone à partir de la famille iPhone 12 (2020) et sur l'iPhone SE de troisième génération (2022). Sur iPad, le suivi oculaire est pris en charge. iPad mini 6 (2021) et versions ultérieures, iPad 10 (2022), iPad Air 4 (2020) et versions ultérieures, iPad Pro 11 pouces (3e génération) (2021) et versions ultérieures, et iPad Pro 12,9 pouces (5e génération) (2021) et versions ultérieures. 📘
Comment configurer et calibrer le suivi oculaire sur un iPhone ou un iPad
Le suivi oculaire doit être activé dans les paramètres d'accessibilité et calibré avant de pouvoir être utilisé. Accédez à Paramètres > Accessibilité et sélectionnez l'option Suivi oculaire dans la section Physique et moteur, puis activez « Suivi oculaire » pour activer la fonctionnalité. 🔧
Vous serez invité à calibrer le suivi oculaire en suivant un point qui apparaît à différents endroits sur l'écran (évitez de cligner des yeux pendant le processus d'entraînement). Lorsque vous vous concentrez sur le point, la caméra frontale capture le mouvement de vos yeux pour déterminer la direction de votre regard.
- 🤫 Veuillez rester immobile pendant la configuration de la fonctionnalité et n'inclinez pas la tête dans aucune direction.
- 📏 Ne tenez pas l’appareil dans vos mains ; placez-le sur une surface plane.
- 🧲 Si vous avez un support MagSafe pour votre iPhone, comme le support pliable Qi2 de Satechi, ou un étui pliable pour votre iPad, utilisez-le pour l'étalonnage !
- 📏 Tenez votre iPhone à bout de bras, à environ 30 cm, et votre iPad à environ 32 cm de votre visage.
Avec le suivi oculaire calibré, un point transparent apparaîtra sur l'écran. Ce sera votre pointeur de suivi oculaire. Vous remarquerez également un rectangle noir autour de l’élément d’interface utilisateur le plus proche que vous regardez. Essayez de regarder autour de l’écran pour voir comment cela fonctionne. ✨

Si le pointeur semble instable, ajustez-le en faisant glisser le curseur Lissage vers la gauche ou la droite pour le rendre plus fluide (mais moins réactif) ou vice versa. 😅
Pour une expérience optimale, activez « Masquer automatiquement » afin que le Le pointeur de suivi oculaire s'estompe automatiquement lorsque vos yeux bougent. Dans la section Secondes, ajustez la durée pendant laquelle vous devez maintenir votre regard pour que le pointeur réapparaisse ; La valeur par défaut est de 0,5 seconde. Le curseur ci-dessous vous permet de modifier la visibilité du pointeur lors du masquage automatique à partir de la transparence par défaut de 40%.
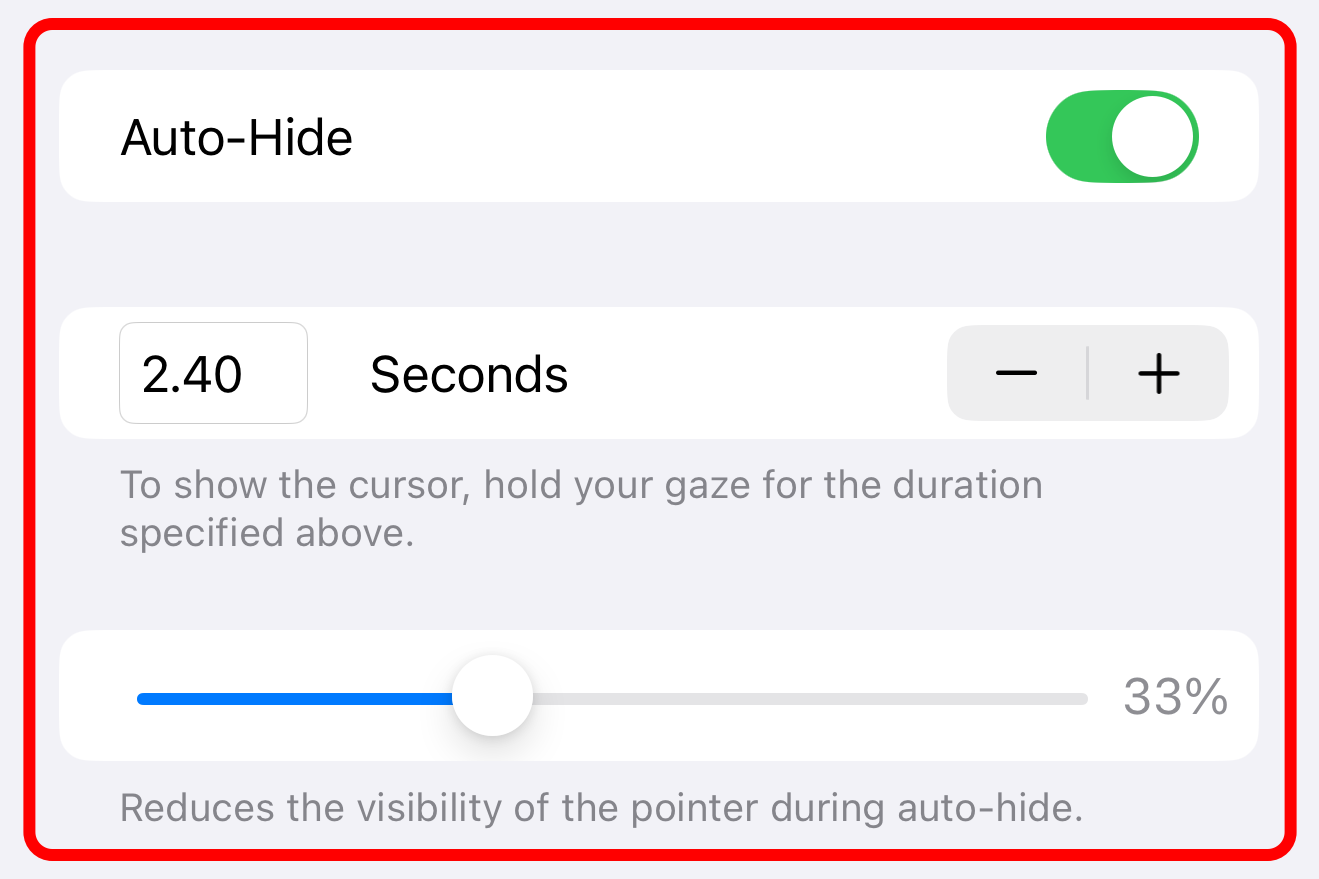
🔔 La chose la plus importante que vous devez faire après avoir activé le suivi oculaire est d’activer « Dwell Control » en bas de l’écran. Cela vous permettra de sélectionner un élément en maintenant votre regard pendant un certain temps, ou d'ouvrir le menu AssistiveTouch avec des options pour faire défiler, glisser, etc.
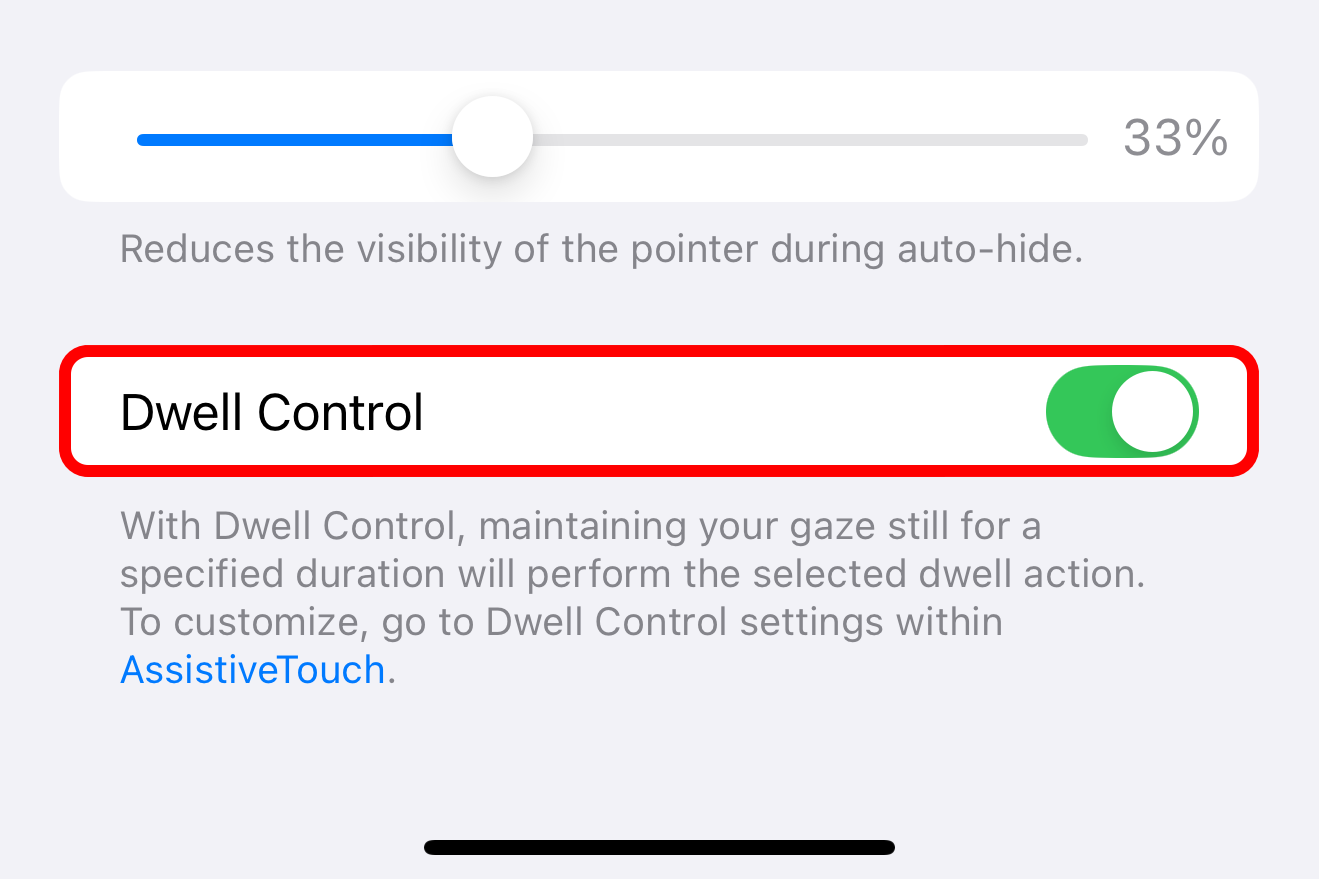
Comment utiliser le suivi oculaire sur votre iPhone
Avec le suivi oculaire configuré, vous pouvez naviguer sur votre iPhone ou iPad en utilisant simplement votre regard, avec un pointeur à l'écran qui suit les mouvements de vos yeux. 👀

💡 Pour modifier la taille et la couleur du pointeur, accédez à Paramètres > Accessibilité > Contrôle du pointeur.
Regardez un élément d’interface comme un bouton ou un champ de texte et maintenez votre regard (également appelé « rester ») pour l’activer. Lorsque vous faites cela, un contour apparaîtra autour de l’élément et il commencera à se remplir. Lorsque le minuteur de maintien se termine, l'action de tapotement par défaut sera exécutée. ⏳
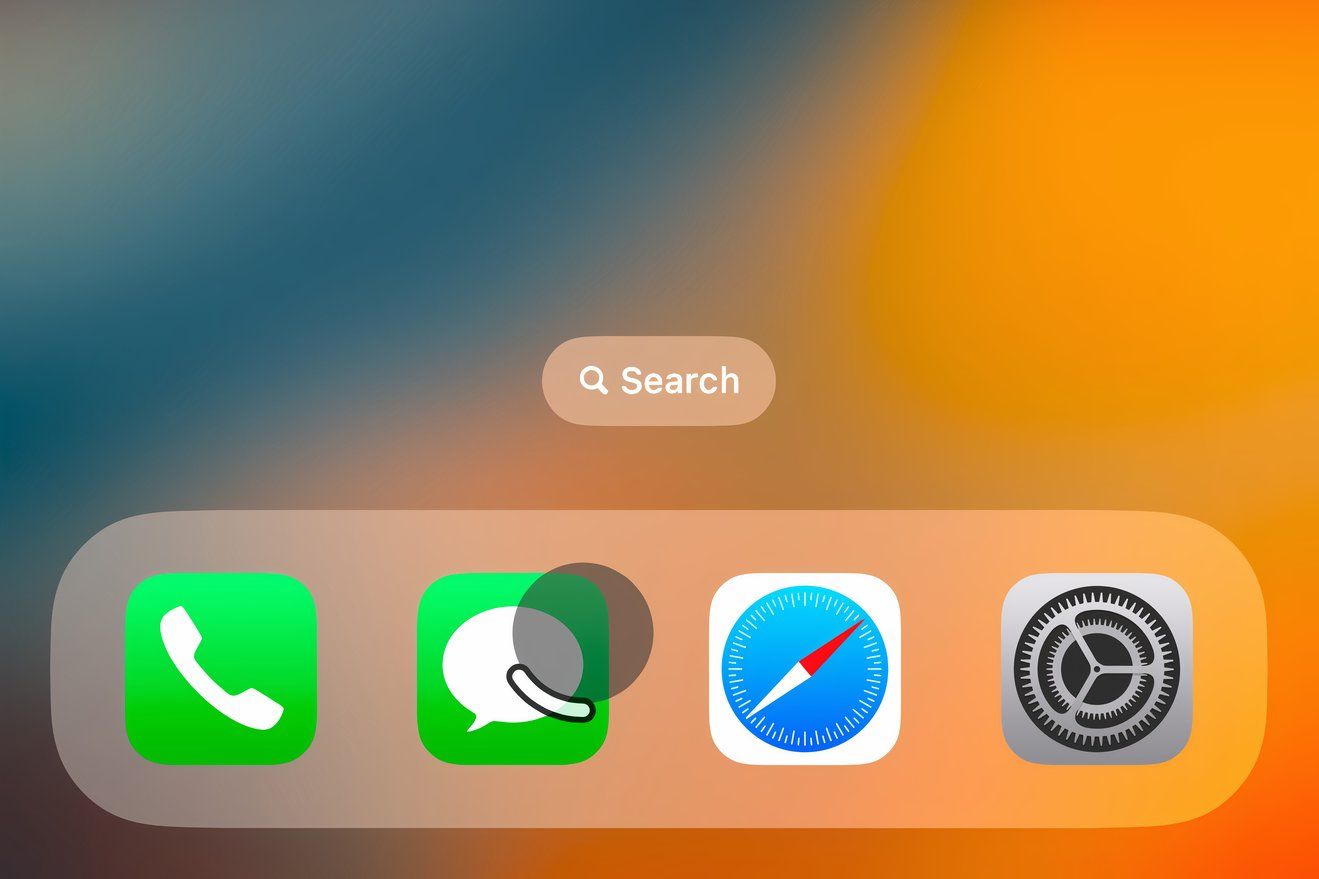
🔄 Pour modifier le minuteur de maintien, accédez à Paramètres > Accessibilité > Tactile > AssistiveTouch, faites défiler vers le bas et utilisez les boutons « + » et « - » pour le régler par incréments de 0,05 seconde (la valeur par défaut est de 1,5 seconde et le maximum est de quatre).
Pour accéder à des actions supplémentaires comme le défilement, continuez à regarder le point gris AssistiveTouch. 🖱️
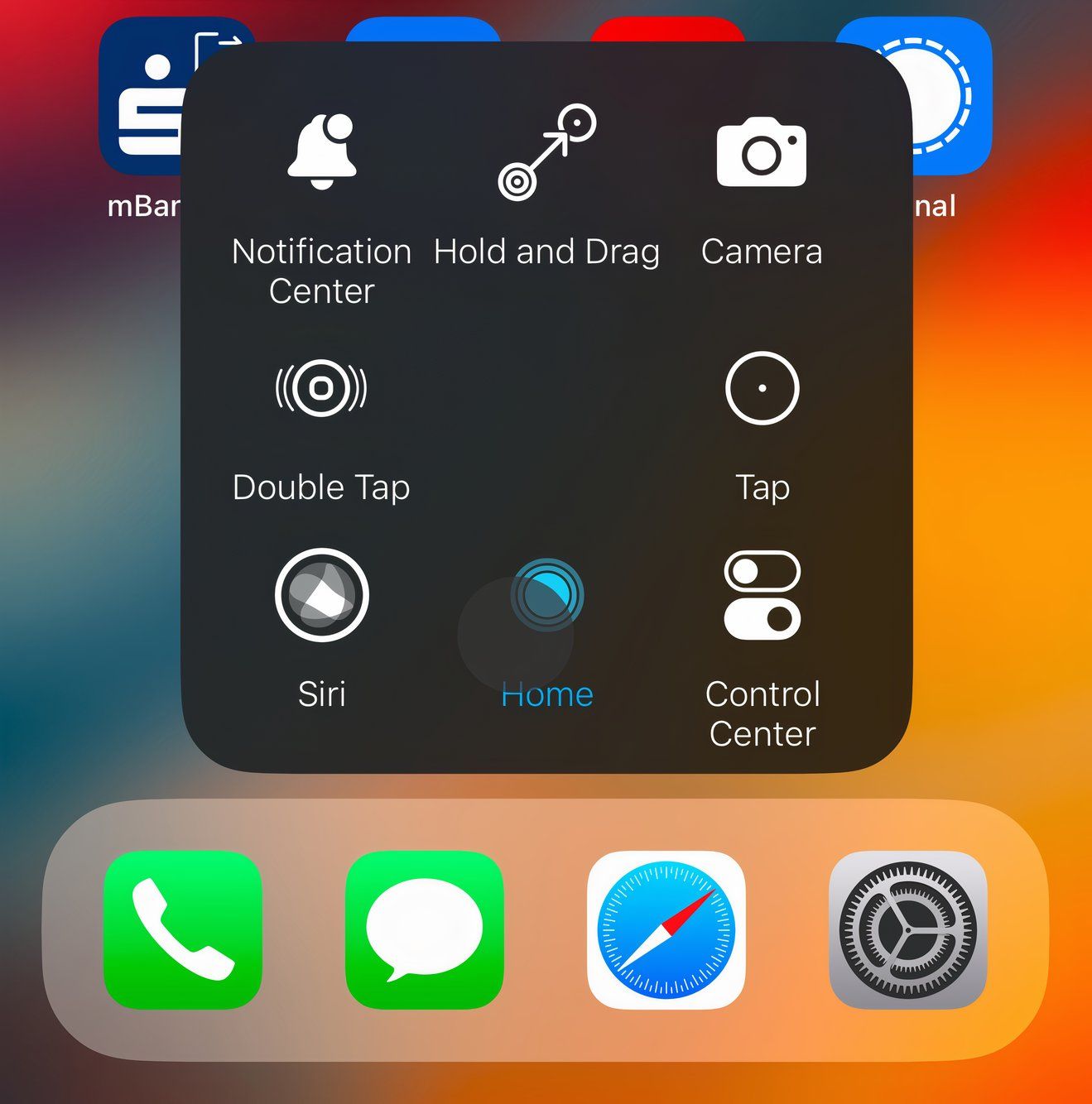
Utiliser AssistiveTouch pour balayer et faire défiler avec vos yeux
Pour optimiser votre menu AssistiveTouch pour le suivi oculaire, accédez à Paramètres > Accessibilité > Tactile > AssistiveTouch > Personnaliser le menu de niveau supérieur. Ici, vous pouvez remplacer n’importe quelle option du menu AssistiveTouch, comme « Appareil photo », par quelque chose de plus utile ; Appuyez sur une icône pour choisir une nouvelle action dans la liste, puis appuyez sur « Terminé » pour enregistrer vos modifications. 🔄
Ajoutez au minimum des gestes de balayage et l’action Accueil à votre menu AssistiveTouch pour naviguer et revenir à l’écran d’accueil avec vos yeux. 🌟
Prenez votre temps pour choisir les actions qui vous conviennent le mieux. Par exemple, j'ai ajouté Double Tap, Hold & Drag, Control Center, Notification Center et Siri à mon menu AssistiveTouch. 📝
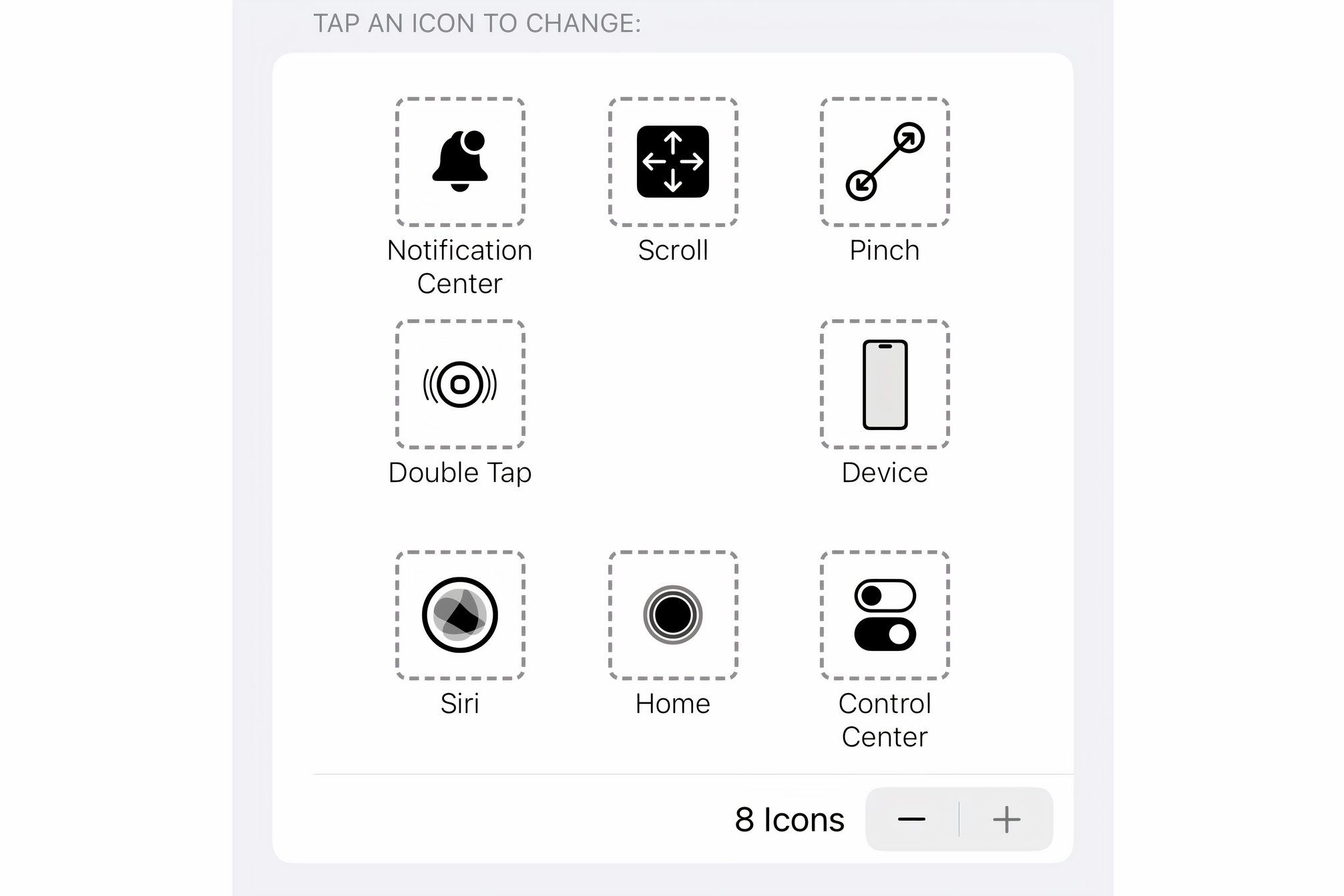
Activation des coins actifs avec le suivi oculaire
La fonction Hot Corners vous permet d'activer différentes actions en regardant chaque coin de l'écran. Pour configurer cette fonctionnalité à votre guise, accédez à Paramètres > Accessibilité > Tactile > AssistiveTouch, faites défiler vers le bas et sélectionnez « Coins actifs », puis choisissez le coin supérieur gauche, supérieur droit, inférieur gauche ou inférieur droit pour attribuer l'action système souhaitée. 🔄
Les coins actifs sont un excellent moyen d’activer les actions fréquemment utilisées sans ouvrir le menu AssistiveTouch. J'ai configuré le mien pour qu'il m'amène automatiquement à l'écran d'accueil, ouvre le centre de contrôle, accède au centre de notifications et active Siri. 🎉
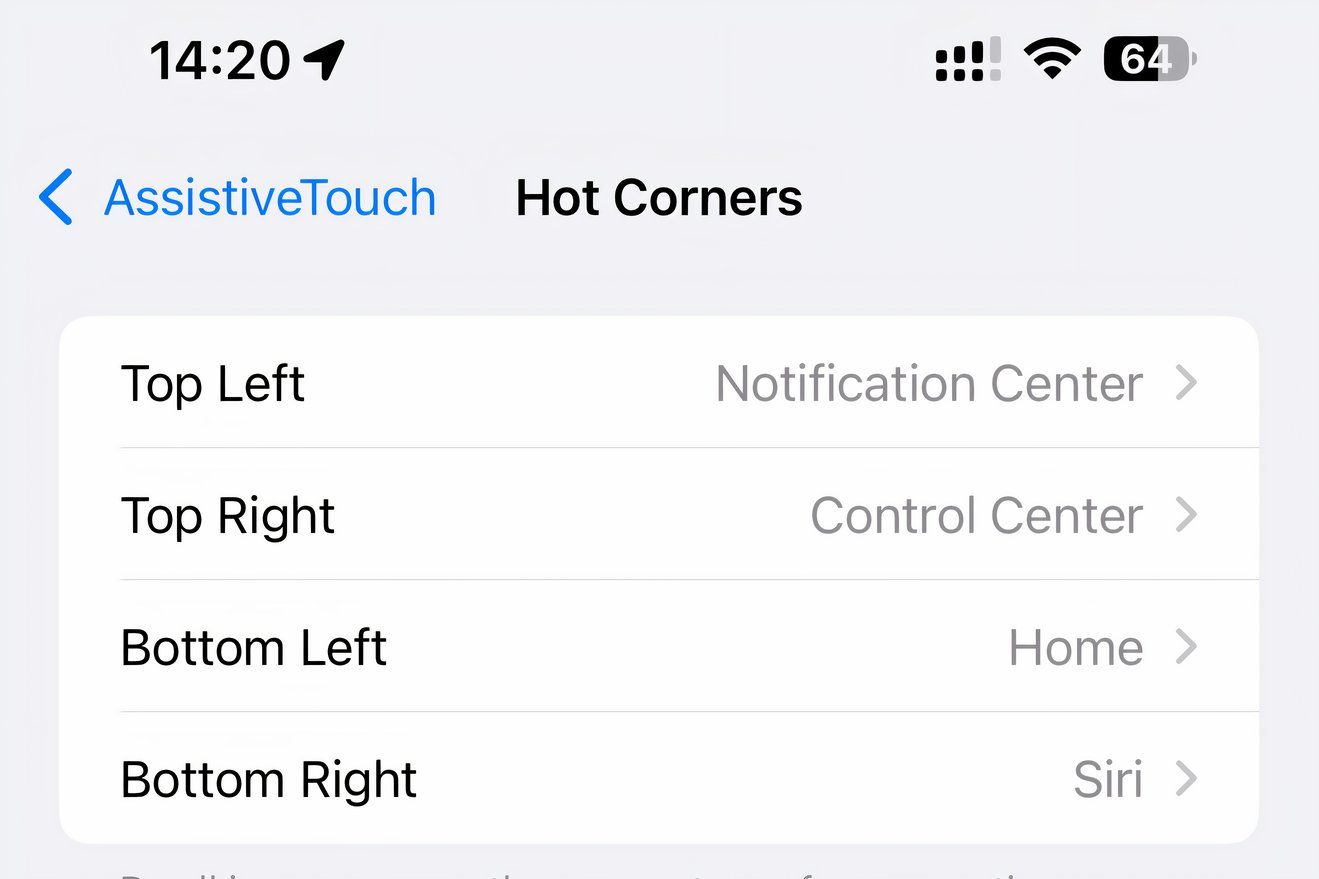
Comment désactiver le suivi oculaire sur un iPhone
Pour désactiver le suivi oculaire, accédez à Paramètres > Accessibilité > Suivi oculaire et désactivez le suivi oculaire. Vous devrez répéter le processus de formation à chaque fois que vous réactiverez la fonctionnalité. Malheureusement, il n'y a pas d'interrupteur dans le Centre de contrôle pour désactiver temporairement le suivi oculaire. 🚫
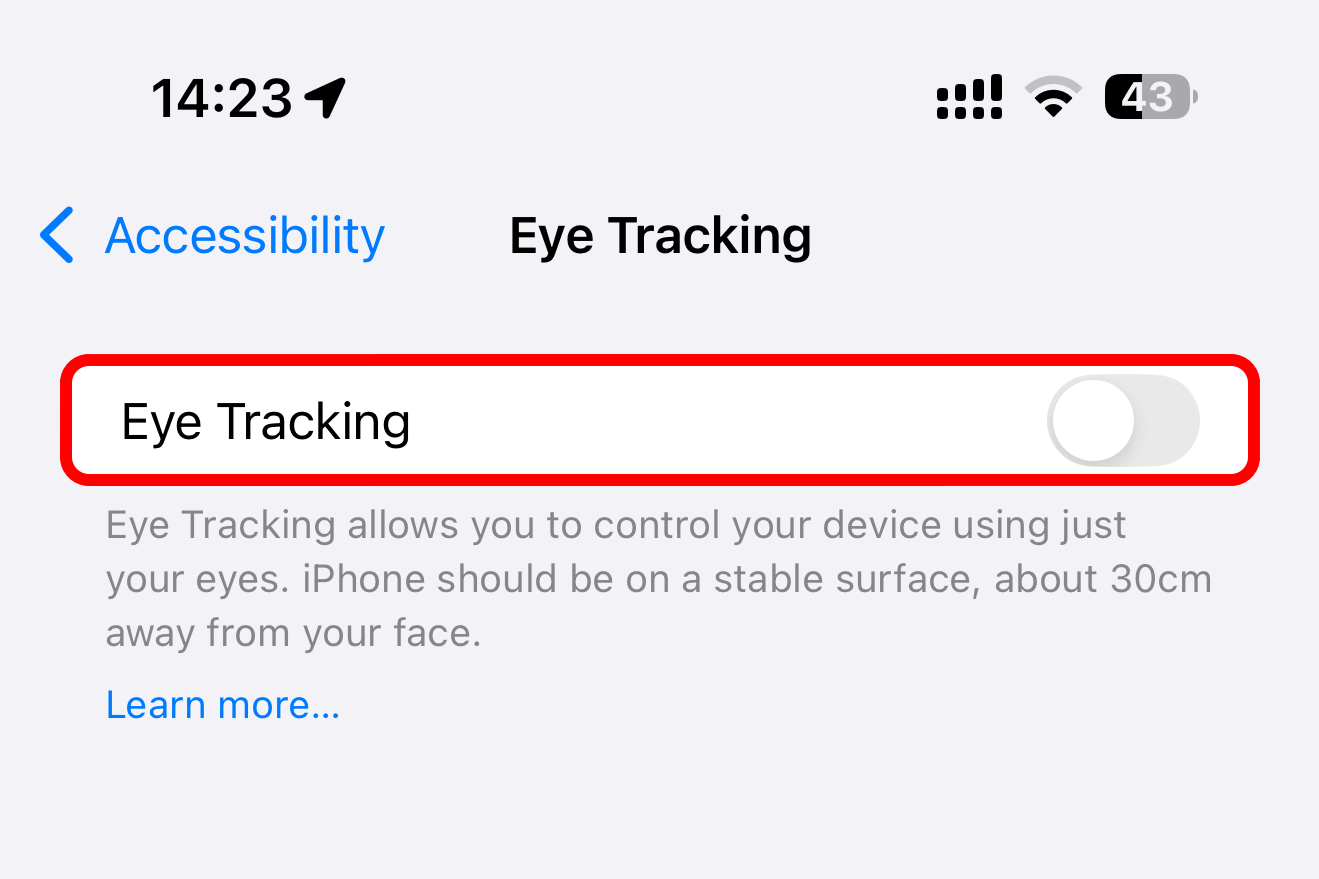
Veuillez noter que l'étalonnage du suivi oculaire commencera automatiquement si vous modifiez la position de votre appareil ou de votre visage. Vous pouvez également activer l'étalonnage à tout moment en regardant le coin supérieur gauche de l'écran et en le maintenant jusqu'à ce que le cercle autour du pointeur de maintien se remplisse (ce raccourci très pratique est en fait une action Hot Corner, et vous pouvez le modifier si vous le souhaitez). 🎯
Conseils pour améliorer le suivi oculaire sur votre iPhone
- 🔄 Si le suivi oculaire n'est pas fiable, essayez de le désactiver et de le configurer à nouveau.
- 📱 Le suivi oculaire sur un iPhone fonctionne beaucoup mieux en mode portrait que sur un iPad, car la caméra pointe directement vers votre visage.
- 👓 Pour ceux qui portent des lunettes, vous pouvez obtenir de meilleurs résultats sans elles, car les réfractions de la lumière et les reflets de l'écran peuvent affecter le suivi oculaire.
- 💡 Assurez-vous que votre visage est bien éclairé, car le suivi oculaire fonctionne mal dans les environnements à faible luminosité, surtout si une source de lumière à proximité projette des ombres sur votre visage.
- 🔍 La cámara TrueDepth utilizada para Face ID debe tener una vista clara de tu cara para que el seguimiento ocular funcione correctamente. Usa un paño de microfibra o un material similar no abrasivo para limpiar las huellas y manchas en el lente de la cámara frontal.
- 🖥️ Pour de meilleurs résultats, utilisez du matériel d'assistance de suivi oculaire spécialisé provenant d'entreprises comme Pilote TD, Eyetuitive, ou similaire Offres MFI.
Como era de esperar, el seguimiento ocular en iPhone y iPad es una implementación rudimentaria que puede resultar frustrante y poco fluida. 😓 Definitivamente no es tan útil como en el Vision Pro, donde el seguimiento ocular es el método principal de interacción.
Cependant, en tant que fonctionnalité d'accessibilité, le suivi oculaire est une excellente option pour les personnes ayant des difficultés motrices, leur permettant de contrôler leur iPhone ou iPad en mains libres. 🙌




















