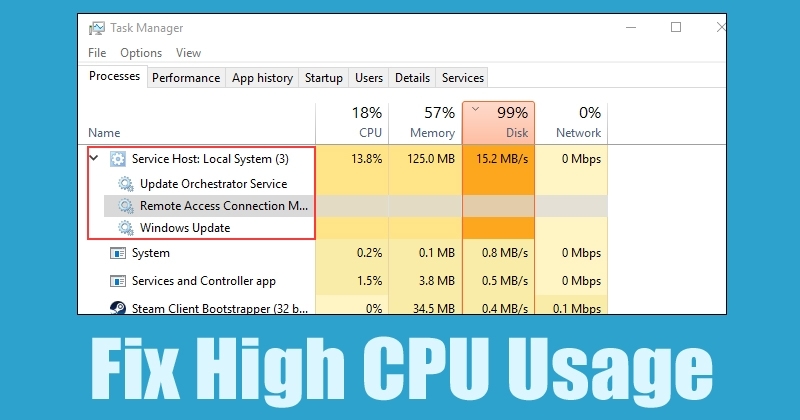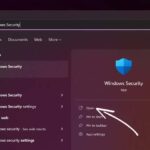🔥 Service hôte du système local – Réduisez votre CPU à 10% MAINTENANT 🚀
De nombreux utilisateurs de Windows ont rencontré un problème où jusqu'à 95% de leur CPU et de leur disque sont utilisés par un processus appelé Service hôte : système local et Service hôte : service réseau. Ces deux processus entraînent souvent une utilisation des ressources du disque et du processeur du 99% au 100%.
De nombreux lecteurs nous ont posé des questions sur le service Host: Local System et sa fonction. Eh bien, c’est un processus système vital pour une bonne raison. Dans cet article, nous aborderons tout ce que vous devez savoir sur le service système local Host : Local System Service.
Qu'est-ce que le service Hôte : Système local ?
L'hôte : le service système local est vital et s'exécute automatiquement. Ce processus comprend les mises à jour automatiques de Windows, la gestion des tâches en arrière-plan, la configuration IP, entre autres. Pendant la mise à jour automatique de Windows, le service Hôte : Système local peut également consommer vos données Internet.


Cependant, le service Host: Local System fonctionne silencieusement et n'interrompt pas notre travail. Cependant, si votre ordinateur dispose de moins de 2 Go de RAM ou d’un processeur bas de gamme, cela peut ruiner toute votre expérience Windows. Ce processus peut également provoquer des problèmes de surchauffe, affectant la durée de vie de la batterie d’un ordinateur portable.
Selon les utilisateurs de Windows, l'utilisation élevée du processeur et du disque du service Host:LocalSystem est causée par le service système Windows connu sous le nom de Superfetch. Mais il s’agit toujours d’un processus critique qui gère de nombreuses tâches. En règle générale, le service Host:LocalSystem agace les utilisateurs après le démarrage, lorsqu'il tente d'effectuer différentes tâches en même temps.
Superfetch est une technologie qui permet au système d'exploitation de gérer la mémoire aléatoire. Grâce à Superfetch, nos applications s'ouvrent rapidement. Superfetch analyse les modèles d'utilisation de la RAM pour découvrir quels types d'applications nous utilisons le plus souvent. Au fil du temps, Superfetch marque ces applications, les précharge dans la RAM, ce qui permet aux applications de se lancer rapidement.
Cependant, nous avons rarement besoin de cette fonctionnalité et le service Superfetch entraîne souvent une utilisation élevée du processeur et de la RAM. Par conséquent, le service Superfetch est à l’origine d’une utilisation élevée du processeur sous Windows. Pour résoudre l’utilisation élevée du processeur de l’hôte : service système local, nous devons désactiver Superfetch.
Comment résoudre le problème d'utilisation élevée du disque, du processeur et de la mémoire dans le service hôte : système local
Ci-dessous, nous allons énumérer quelques méthodes simples pour résoudre l'utilisation élevée du disque du service hôte : système local. Suivez attentivement les étapes pour éviter les erreurs. 🚀
1. Désactiver Superfetch
1. Tout d’abord, ouvrez le Gestionnaire des tâches sur votre ordinateur Windows 10 et agrandissez-le Service hôte : système local.
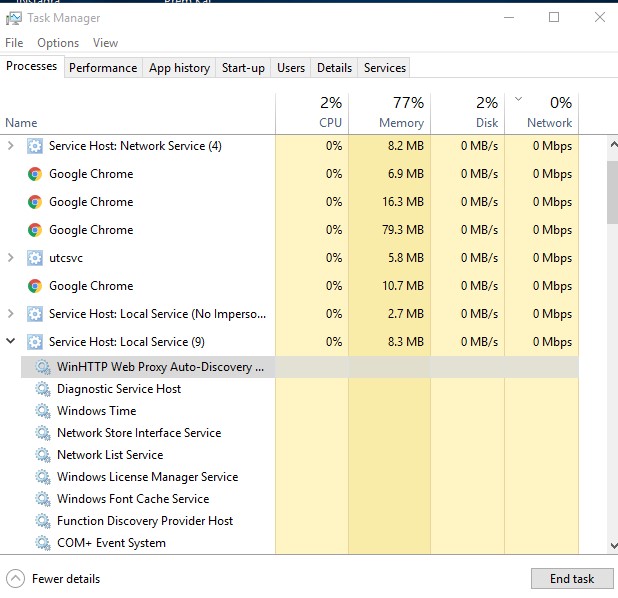
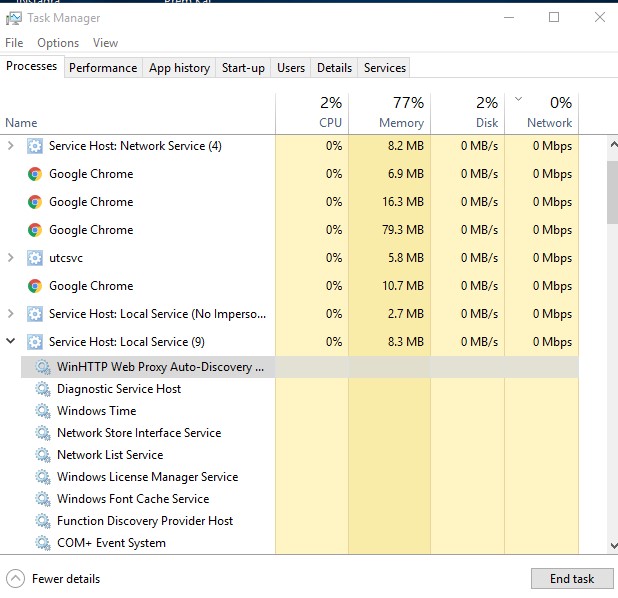
2. Ensuite, recherchez et faites un clic droit sur Superfetch et sélectionnez Services ouverts.
3. Maintenant, sous services, recherchez Superfetch. Faites un clic droit dessus et sélectionnez Propriétés. Dans le type de démarrage, sélectionnez Désactivé et cliquez sur Appliquer.
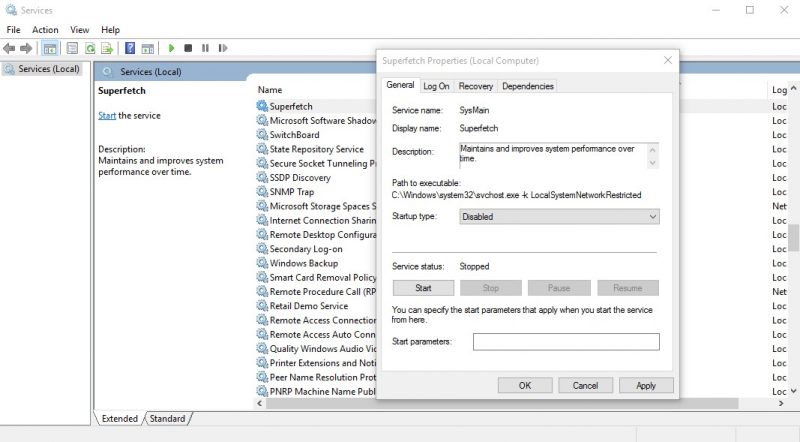
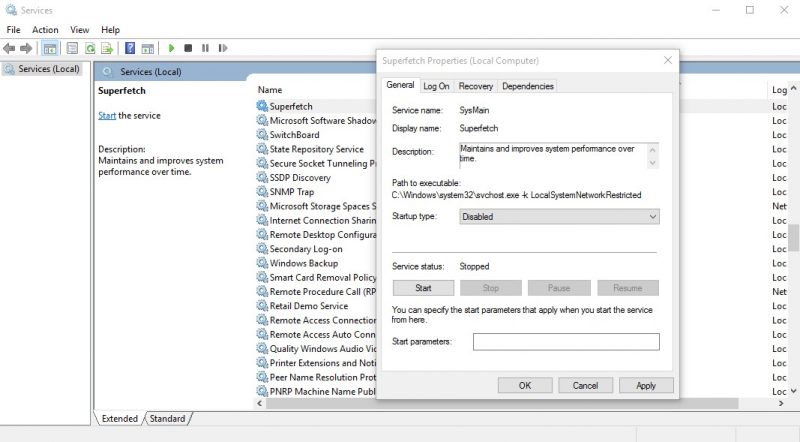
4. Ensuite, recherchez Mise à jour Windows, faites un clic droit dessus et sélectionnez Propriétés. Dans le type de démarrage, sélectionnez Désactiver et cliquez sur Appliquer.
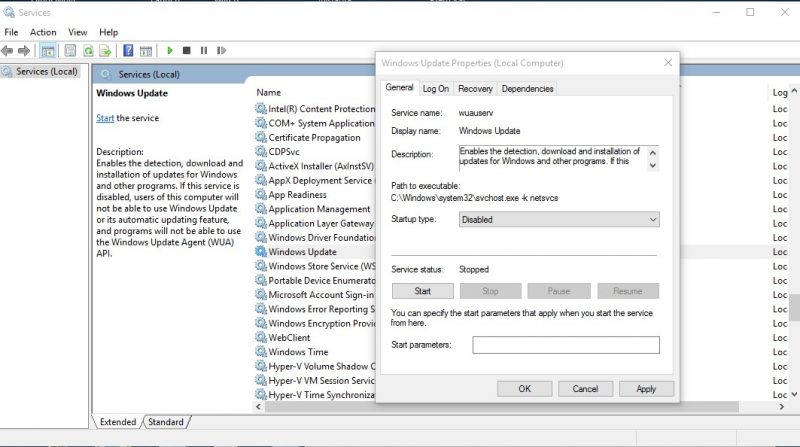
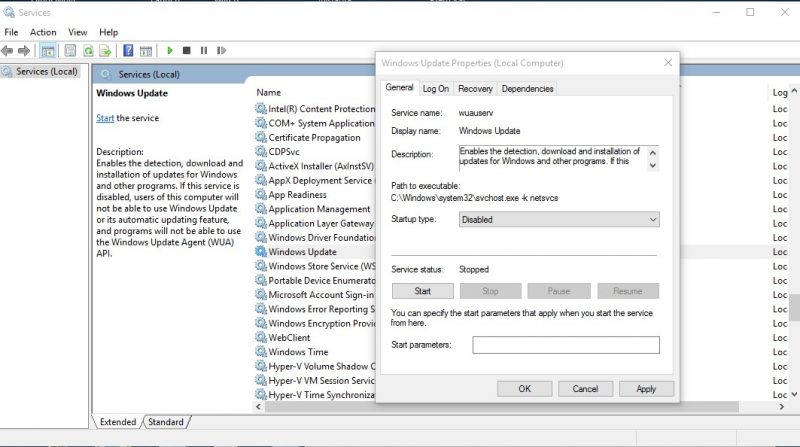
5. Maintenant, trouvez le Service de transfert d'arrière-plan intelligent (Service de transfert intelligent d'arrière-plan) entre les services. Faites un clic droit dessus et sélectionnez Propriétés. Dans le type de démarrage, sélectionnez Désactiver et cliquez Appliquer.
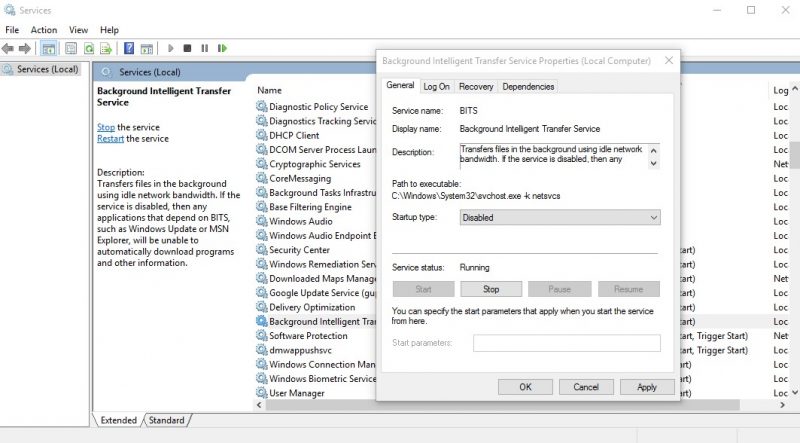
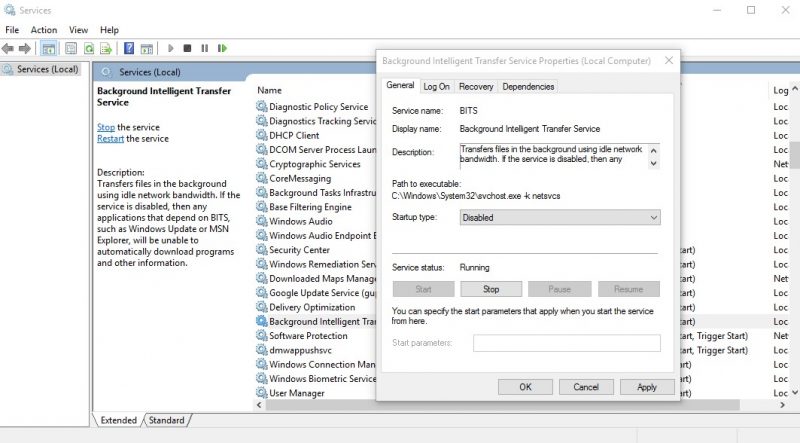
6. À l'étape suivante, recherchez le Mettre à jour le service Orchestrator (Mise à jour du service Orchestrator) entre les services. Faites un clic droit dessus et sélectionnez Propriétés. Maintenant, dans le type de démarrage, sélectionnez Désactiver et cliquez Appliquer.
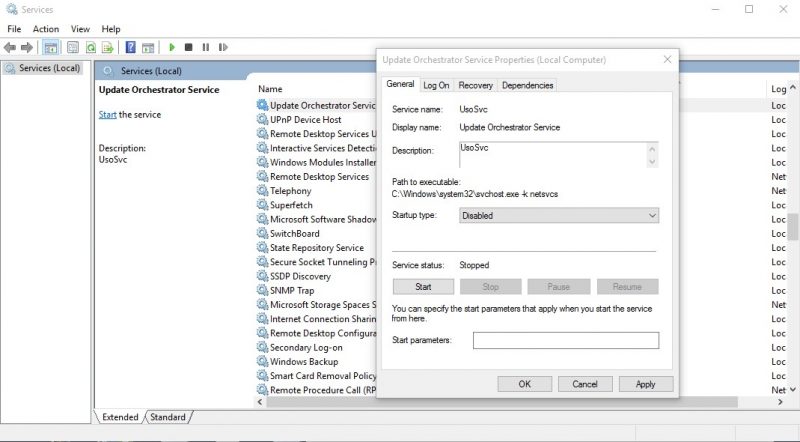
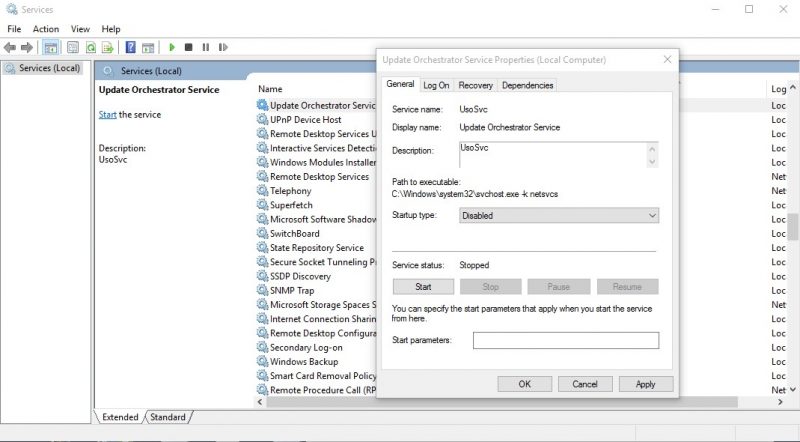
2. Désactiver Superfetch à l'aide de l'invite de commande
Si vous ne souhaitez pas suivre toutes les étapes mentionnées, vous pouvez utiliser l'invite de commande Windows 10 pour désactiver Superfetch. Suivez les étapes simples ci-dessous pour désactiver Superfetch à l’aide de l’invite de commande.
1. Tout d'abord, faites un clic droit sur le bouton Démarrez Windows et sélectionnez l'option Invite de commandes (Administrateur).
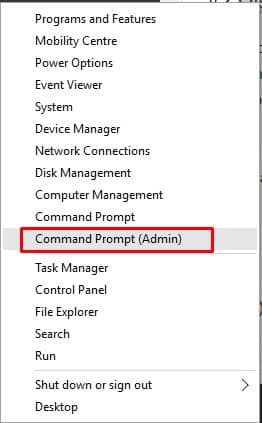
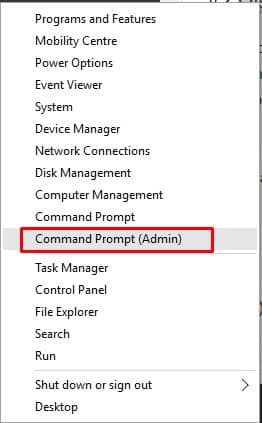
2. Vous verrez maintenant l’interface d’invite de commande avec des privilèges d’administrateur.


3. Maintenant, dans la fenêtre d'invite de commande, tapez la commande suivante et appuyez sur Entrée :
net.exe arrête superfetch


4. Ensuite, écrivez sc config sysmain start=désactivé et appuyez sur Entrée.


3. Exécutez le vérificateur de fichiers système
Le vérificateur de Fichiers System Recovery, ou SFC, est un utilitaire conçu pour rechercher et réparer les fichiers système endommagés. Lorsque les fichiers système sont corrompus, le Service hôte : système local connaît également une utilisation élevée du disque.
Par conséquent, nous devons exécuter l’utilitaire Vérificateur de fichiers système pour rechercher et remplacer les fichiers corrompus. Voilà ce que tu devrais faire.
1. Tout d’abord, cliquez sur la recherche Windows et tapez Invite de commande. Ensuite, faites un clic droit sur le CMD et sélectionnez Exécuter en tant qu'administrateur.


2. Lorsque l’invite de commande s’ouvre, tapez la commande suivante et appuyez sur la touche Entrée.
sfc/scannow


3. Maintenant, attendez que l’analyse soit terminée. Une fois terminé, redémarrez votre ordinateur Windows.
4. Effectuez un démarrage propre
Effectuer un démarrage propre est un autre moyen efficace de résoudre le problème d'utilisation élevée du processeur de l'hôte : service système local.
Un démarrage propre implique la désactivation de toutes les applications tierces, puis le démarrage de l'ordinateur. De cette façon, votre PC exécutera uniquement les services Microsoft.
1. Appuyez sur le bouton clé Windows + R sur votre clavier. Cela ouvrira la boîte de dialogue Exécuter. Ensuite, écrivez msconfig et appuyez sur le bouton Entrer.
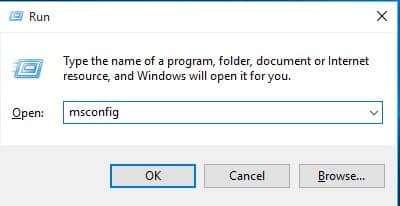
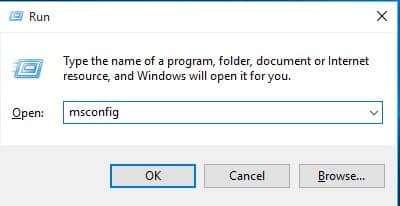
2. Ensuite, dans l'onglet Configuration système, passez à Services.
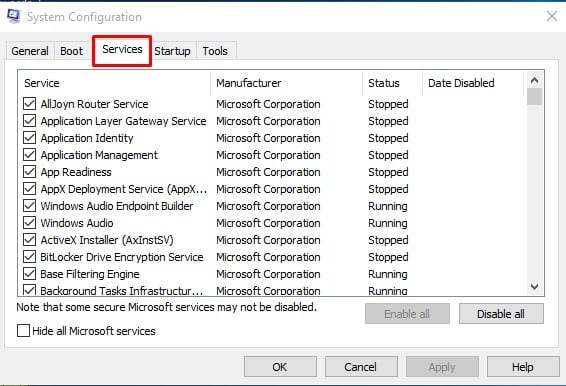
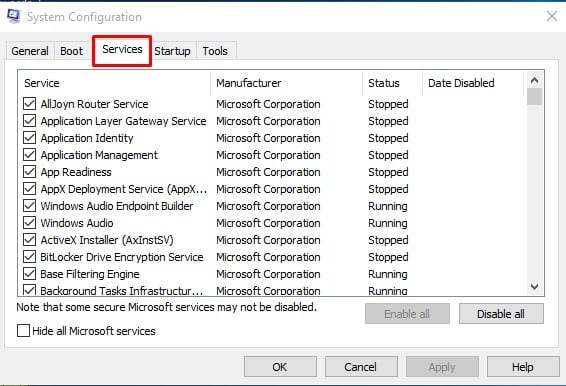
3. Enfin, sélectionnez l'option Masquer tous les services Microsoft et cliquez Désactiver tout.
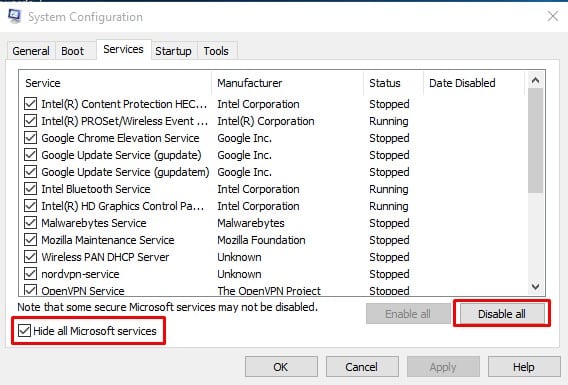
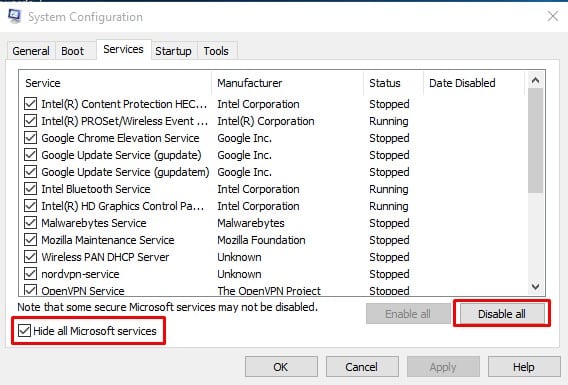
Après avoir effectué les modifications, redémarrez votre ordinateur. Si le problème ne se produit pas maintenant, vous devez activer les services un par un et vérifier lesquels sont à l'origine du problème.
Voici comment résoudre le problème d’utilisation élevée du disque du service Hôte : Système local sur les ordinateurs Windows. Si vous avez d’autres questions, n’hésitez pas à nous le faire savoir dans la zone de commentaires ci-dessous. 💬