Transferts Windows 11 : 7 astuces pour accélérer les transferts MAINTENANT ! 🚀⚡
Si vous remarquez que les vitesses de transfert de fichiers sur votre PC Windows 11 sont plus lentes que d'habitude, vous pouvez effectuer quelques ajustements pour optimiser le processus. 🚀
Utilisez des SSD au lieu de disques durs
Si vous avez le choix, je préfère toujours utiliser des unités de disques SSD au lieu de disques durs (disques durs), car les premiers sont beaucoup plus rapides. Cela vous permettra de copier des fichiers à une vitesse sensiblement plus rapide. ⚡
Par exemple, vous pouvez copier des fichiers à des vitesses de 500 Mo par seconde sur les SSD, contre 30 à 150 Mo par seconde sur les disques durs. Encore mieux ! Les SSD NVMe offrent des vitesses de transfert de données de 3 000 Mo par seconde. 💨
Il existe de nombreuses options SSD parmi lesquelles vous pouvez choisir si vous recherchez un nouveau périphérique de stockage. 🛒
Connectez des périphériques de stockage aux ports USB 3.0
Si vous copiez des fichiers sur un lecteur externe et que l'appareil prend en charge USB 3.0 ou supérieur, assurez-vous de le connecter à un port USB 3.0 ou supérieur. Ceci est essentiel car l’USB 3.0 offre des vitesses de transfert de données beaucoup plus rapides que l’USB 2.0. ⚙️
Si vous connectez un périphérique de stockage USB 3.0 à un port USB 2.0 de votre ordinateur, vous constaterez des vitesses de transfert plus lentes. L'USB 3.0 offre des vitesses de transfert de données allant jusqu'à 5 Go par seconde. 😱
La plupart des ports USB 3.0 sont bleus à l'intérieur, ce qui permet de vérifier facilement la version d'un port, même si ce n'est pas toujours le cas. De plus, vous trouverez souvent le mot SS (SuperSpeed) à côté d'un port USB 3.0, vous indiquant de quelle version il s'agit. 🔍
Vous pouvez également utiliser l’outil Gestionnaire de périphériques intégré à Windows 11 pour vérifier la version d’un port USB. Pour cela, j'ai ouvert la recherche Windows (appuyez sur Windows+S), j'ai tapé Gestionnaire de périphériques et lancez l'utilitaire. Développez la section « Contrôleurs de bus série universels » et regardez les noms des ports USB. Les noms vous indiqueront de quelle version il s'agit. 🖥️
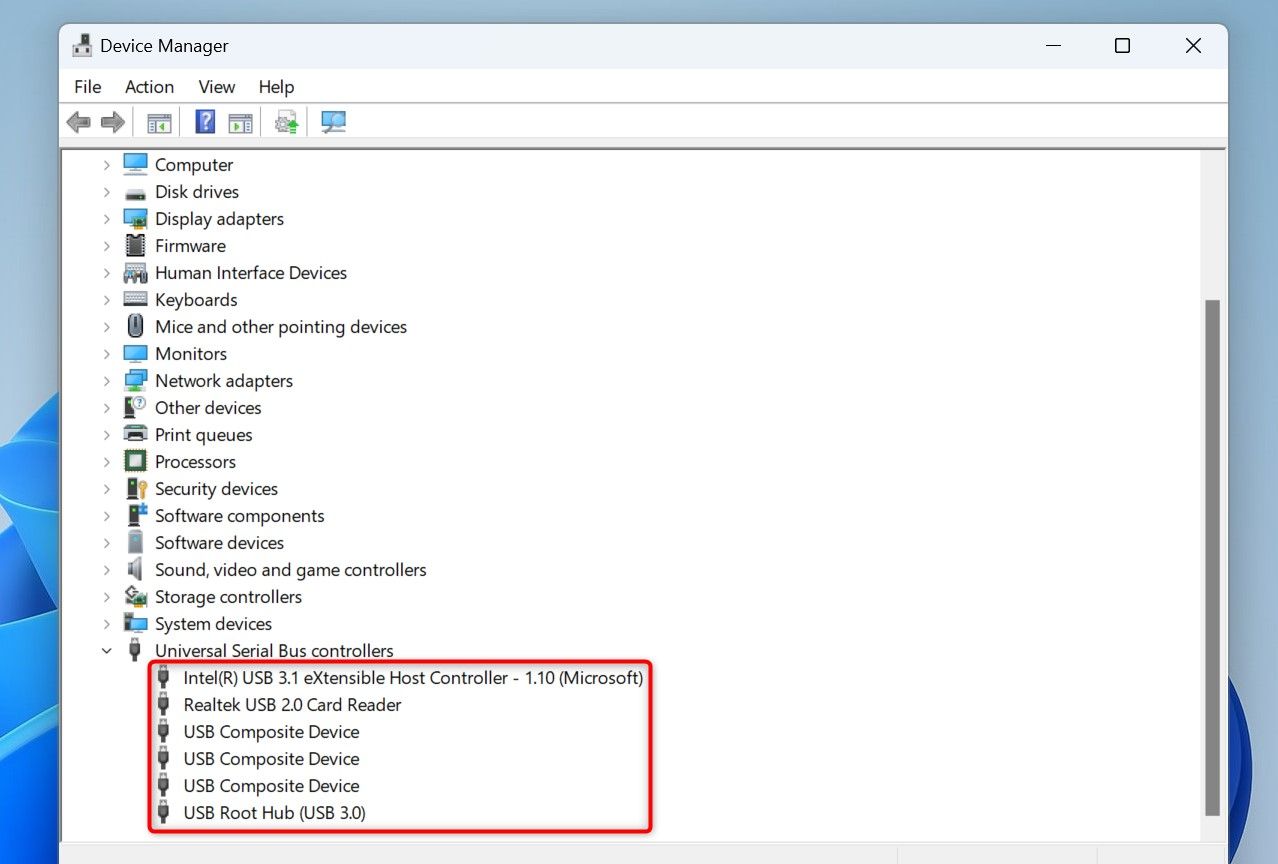
Utilisez NTFS au lieu de FAT32
Le système de fichiers sur un disque influence également la vitesse ou la lenteur des transferts de fichiers. Dans la mesure du possible, choisissez le système de fichiers NTFS plutôt que FAT32, car NTFS permet à votre système de lire et d'écrire des données plus rapidement. ⚙️
La plupart des disques sous Windows utilisent NTFS comme système de fichiers, mais certains disques peuvent utiliser FAT32. Pour vérifier, ouvrez l'Explorateur de fichiers (appuyez sur Windows+E), faites un clic droit sur votre lecteur et sélectionnez « Propriétés ». Ensuite, accédez à l'onglet « Général » et définissez la valeur à côté de « Système de fichiers ».
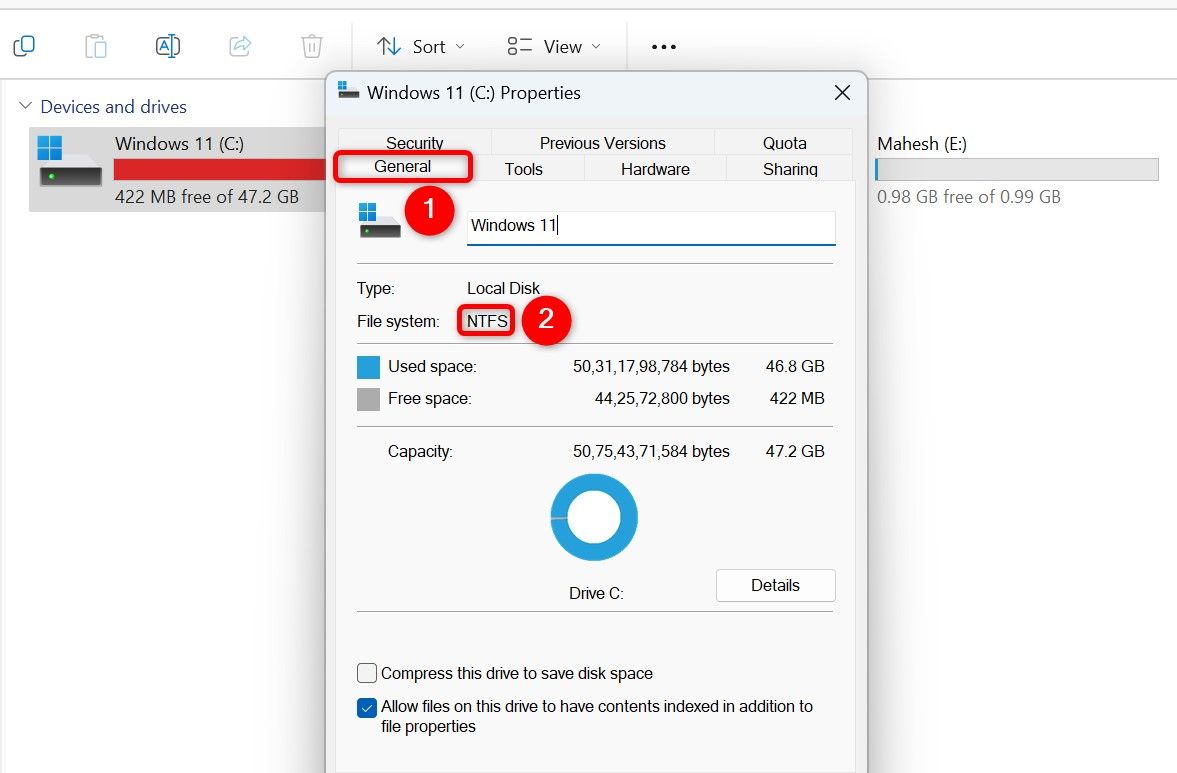
Vous pouvez modifier le système de fichiers d'un disque si vous le souhaitez. Cela peut être fait avec ou sans formatage du disque. Nous vous montrons ici les deux manières. 📂
Convertir un disque en NTFS sans formatage
Pour convertir le système de fichiers d'un disque en NTFS sans affecter les données sur le disque, j'ai ouvert la recherche Windows (appuyez sur Windows+S), tapé Invite de commandes, et sélectionnez « Exécuter en tant qu’administrateur ». J'ai choisi « Oui » à l'invite de contrôle de compte d'utilisateur. 🚀
Dans l'invite de commande, j'ai tapé la commande suivante. Remplacez « A » par la lettre du lecteur que vous souhaitez convertir en NTFS. Appuyez ensuite sur Entrée.
convertir A: /fs:ntfs
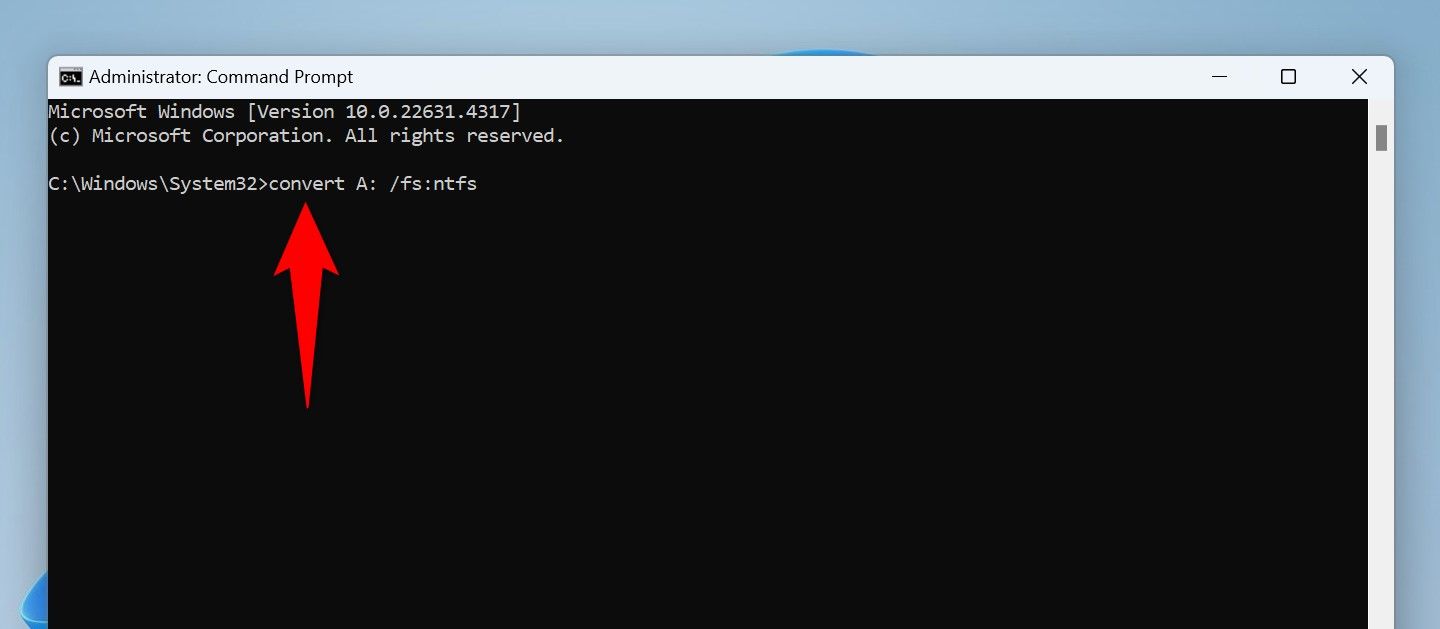
Attendez l’invite de commande pour modifier le système de fichiers de votre disque. Une fois l'opération terminée et que vous voyez le message de réussite, tapez la commande suivante et appuyez sur Entrée.
sortie
Convertir un disque en NTFS en le formatant
Si votre lecteur est neuf ou si cela ne vous dérange pas de perdre toutes les données qui y sont stockées, vous pouvez formater le lecteur sur le système de fichiers NTFS. Pour ce faire, ouvrez l’Explorateur de fichiers (appuyez sur Windows+E), faites un clic droit sur votre lecteur et choisissez « Formater ». 🔥
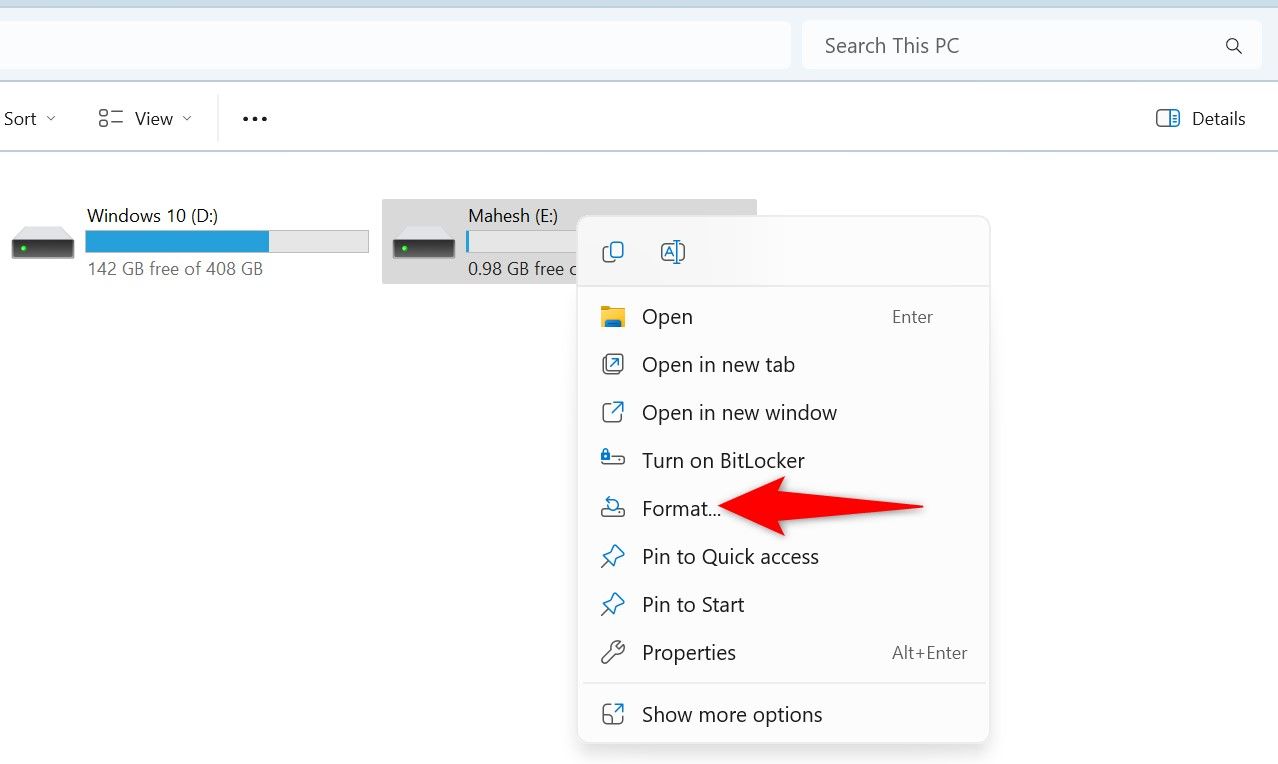
Dans la fenêtre Format, cliquez sur le menu déroulant « Système de fichiers » et choisissez « NTFS ». Saisissez un nom pour le disque dans le champ « Nom du volume » et cliquez sur « Démarrer ». 📝
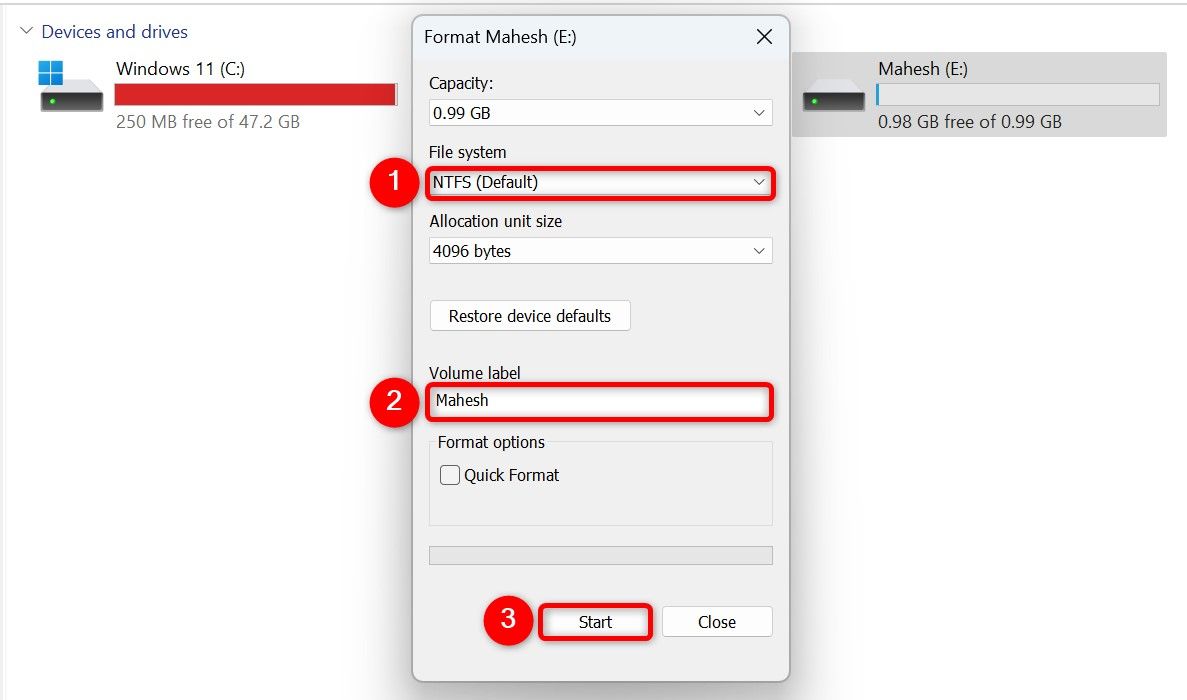
Attendez que le disque soit formaté sur le système de fichiers NTFS. ⏳
Copier des fichiers à l'aide de Robocopy
Windows 11 propose une méthode de copie en ligne de commande appelée Robocopy qui vous permet de copier des fichiers plus rapidement que la méthode traditionnelle de l'Explorateur de fichiers. Il vous suffit de spécifier les fichiers à copier dans la commande, et Robocopy se chargera de tout copier dans le répertoire choisi. ✂️
Pour ce faire, j'ai ouvert la recherche Windows (appuyez sur Windows+S), j'ai tapé Invite de commandes et sélectionnez « Exécuter en tant qu’administrateur ». À l’invite Contrôle de compte d’utilisateur, sélectionnez « Oui ». 🛠️
Dans l'invite de commande, j'ai tapé la commande suivante. Remplacez « SourcePath » par le chemin complet du dossier que vous souhaitez copier et « DestinationPath » par le chemin complet du dossier dans lequel vous souhaitez coller les fichiers. Appuyez ensuite sur Entrée.
robocopy "CheminSource" "CheminDestination" /e /z /mt:16
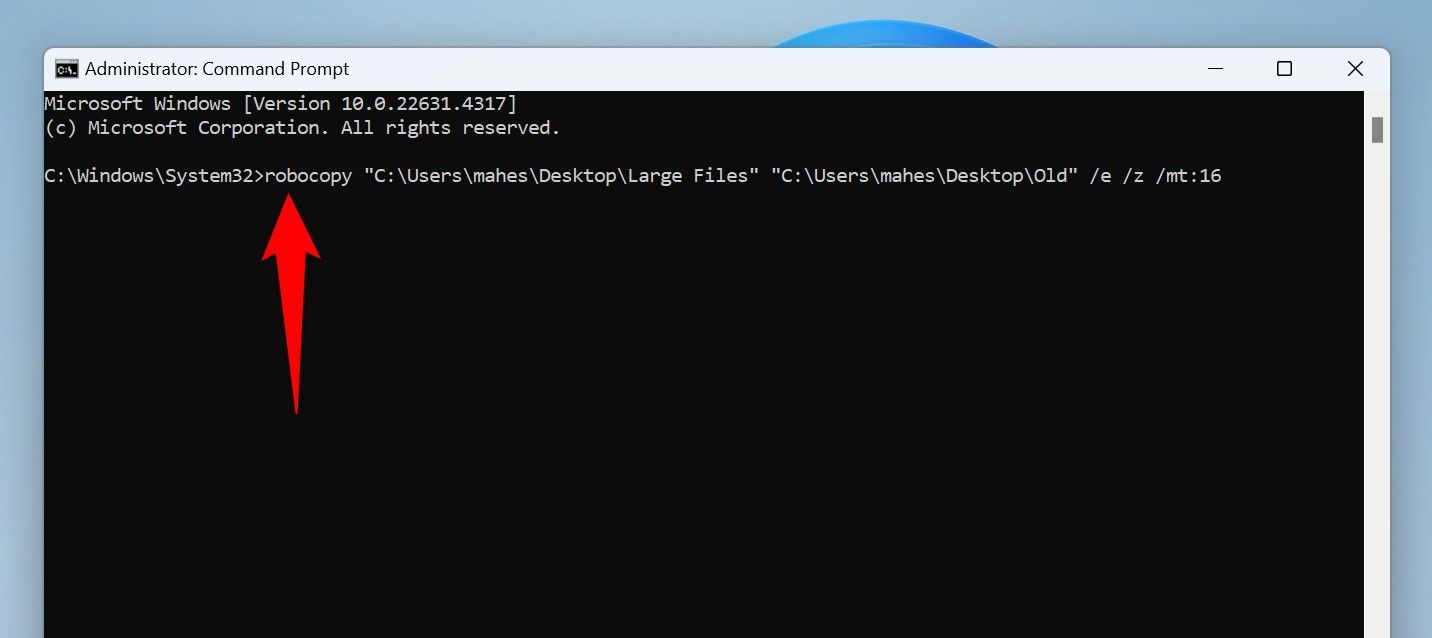
Dans cette commande, le paramètre « e » garantit que tous les sous-répertoires sont copiés, y compris ceux vides. Le paramètre « z » garantit que vous pouvez reprendre la tâche de transfert de fichiers si elle est interrompue. Le paramètre « mt:16 » indique à la commande d’utiliser le multithreading avec 16 threads pour un transfert de données plus rapide. 🚀💻
Désactiver l'analyse antivirus en temps réel
Parfois, l’analyse antivirus en temps réel peut retarder les tâches de transfert de fichiers. Cela se produit parce que l’outil analyse vos fichiers pendant que vous les copiez. Dans ce cas, la désactivation temporaire de l’analyse en temps réel peut accélérer les transferts de fichiers. 🔒
Pour ce faire, j'ai ouvert la recherche Windows (appuyez sur Windows+S), j'ai tapé Sécurité Windows, et lancez l'application. Sélectionnez « Protection contre les virus et les menaces », choisissez « Gérer les paramètres » sous Paramètres de protection contre les virus et les menaces, puis désactivez le commutateur « Protection en temps réel ». 🛡️
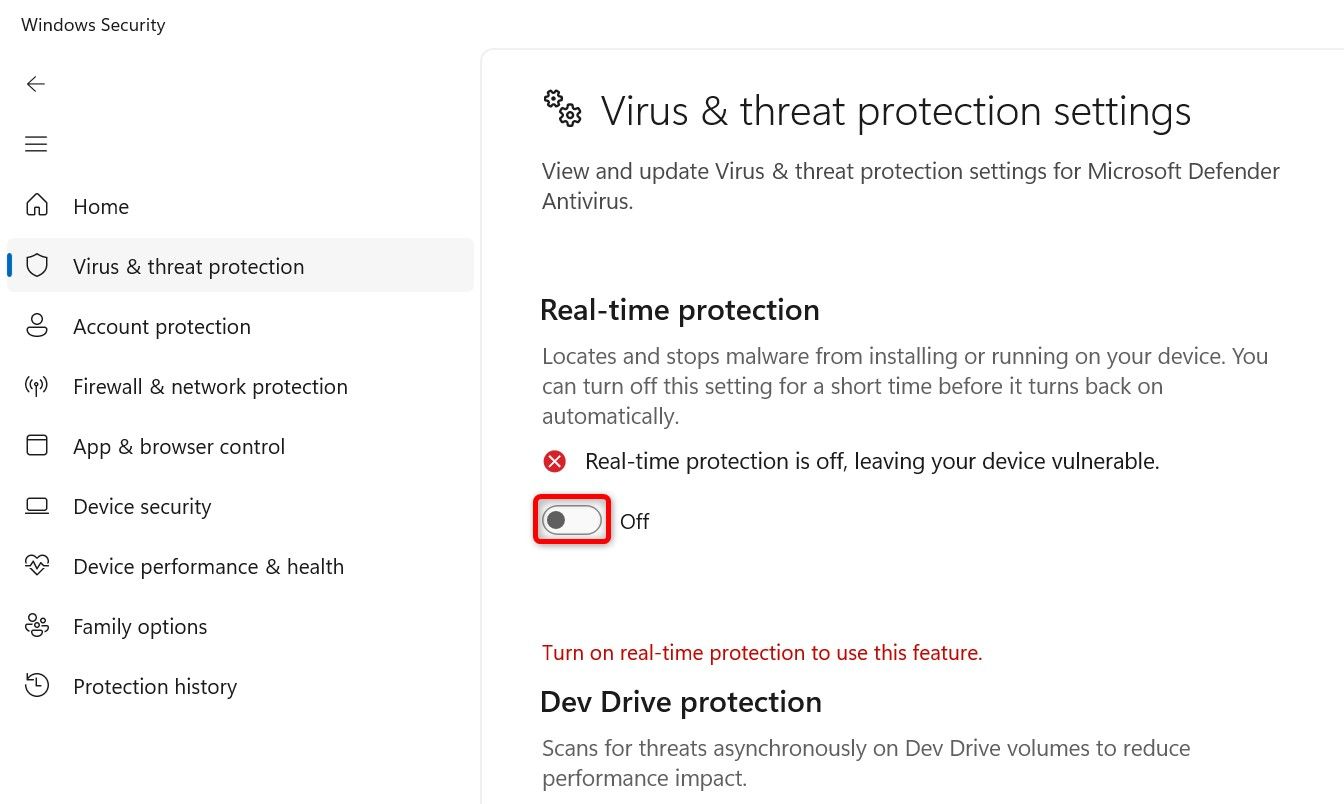
À l’invite Contrôle de compte d’utilisateur, sélectionnez « Oui ».
Démarrez votre tâche de transfert de fichiers. Une fois terminé, réactivez la protection en réactivant la protection en temps réel. 🔙
J'ai compressé les fichiers avant de les copier
Lorsque vous compressez des fichiers, leur taille est réduite, ce qui accélère les transferts. Cela rend également le processus de copier-coller plus pratique, car vous pouvez créer un seul fichier à partir de plusieurs fichiers. De plus, votre système d’exploitation n’a qu’à ouvrir et lire un seul processus, ce qui permet un transfert de données plus rapide. 📦
Vous pouvez utiliser la fonction de compression intégrée de Windows 11 pour créer un fichier ZIP de vos fichiers. Pour ce faire, ouvrez l'Explorateur de fichiers (appuyez sur Windows+E), sélectionnez les fichiers que vous souhaitez compresser, faites un clic droit sur un fichier sélectionné et sélectionnez Afficher plus d'options > Envoyer a > Dossier compressé (zippé). 💼
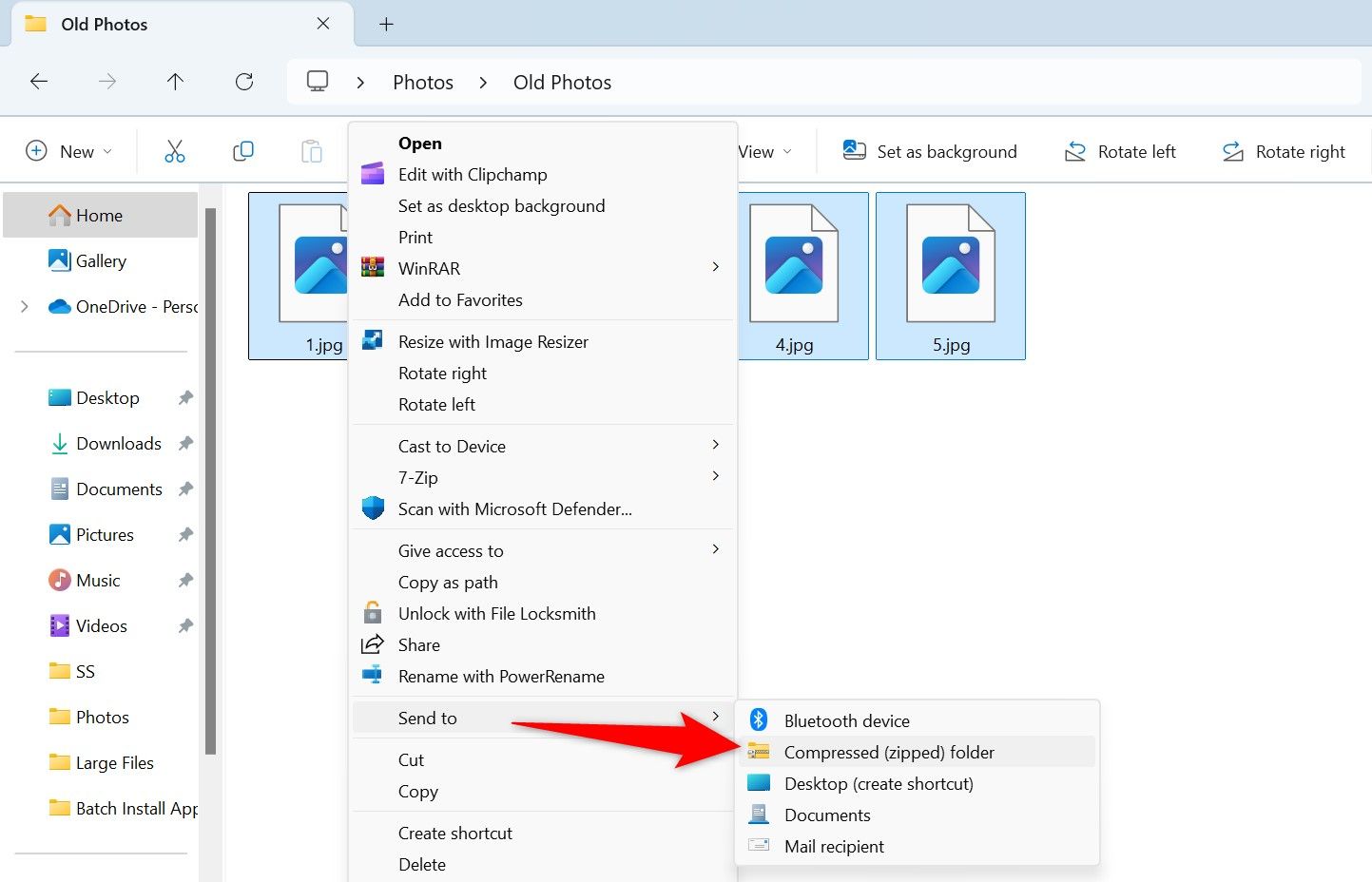
D'autres moyens de compresser des fichiers dans Windows 11 incluent l'utilisation d'outils d'archivage gratuits tels que 7-Zip et WinRAR. 📦
Fermez les applications indésirables exécutées en arrière-plan
Si vous avez des applications exécutées en arrière-plan que vous n'utilisez pas pendant la copie de fichiers, fermez-les. Cela est dû au fait que ces applications consomment les ressources de votre ordinateur, laissant moins de ressources disponibles pour la tâche de transfert de fichiers. 🔄
P Vous pouvez fermer les applications en arrière-plan de la manière habituelle (en cliquant sur le « X » dans le coin supérieur droit de l’application). Si une application ne répond pas, utilisez le Gestionnaire des tâches pour la forcer à se fermer. 🛑
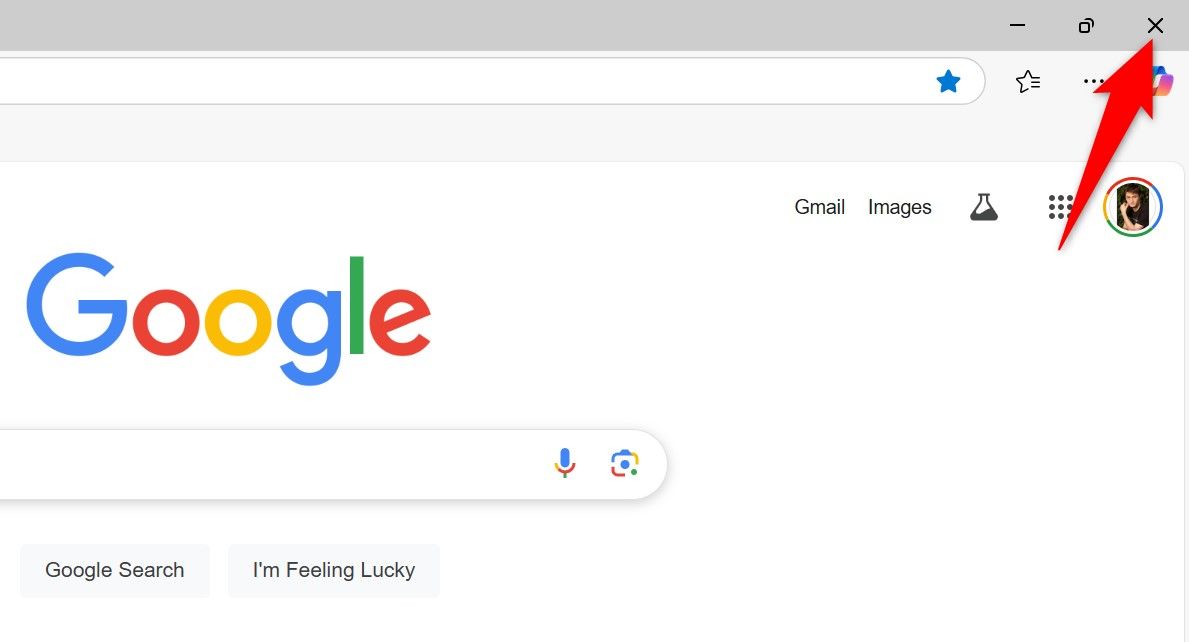
Et voici comment résoudre les problèmes de vitesse de transfert de fichiers lente sur un PC Windows 11. Si vous utilisez un lecteur NAS, nous avons également des conseils pour obtenir des transferts de fichiers plus rapides sur votre appareil. 💾✨





















