Vous venez de recevoir un nouvel iPad ? Faites-le maintenant et soyez surpris ! 🔥🚀
Vous venez d'acquérir un nouvel iPad ? 🎉 Félicitations ! Maintenant, l'excitation commence. Avant de vous lancer dans l’expérience, il y a 10 choses que vous devriez faire pour en tirer le meilleur parti. À partir des paramètres l'essentiel des astuces cela vous surprendra, c'est votre chemin vers le succès avec votre nouvel appareil. 🚀
¡. Voici une liste rapide des éléments que vous devez vérifier avant de commencer à utiliser votre nouvelle tablette.
1 Restaurer ou synchroniser les données d'autres tablettes
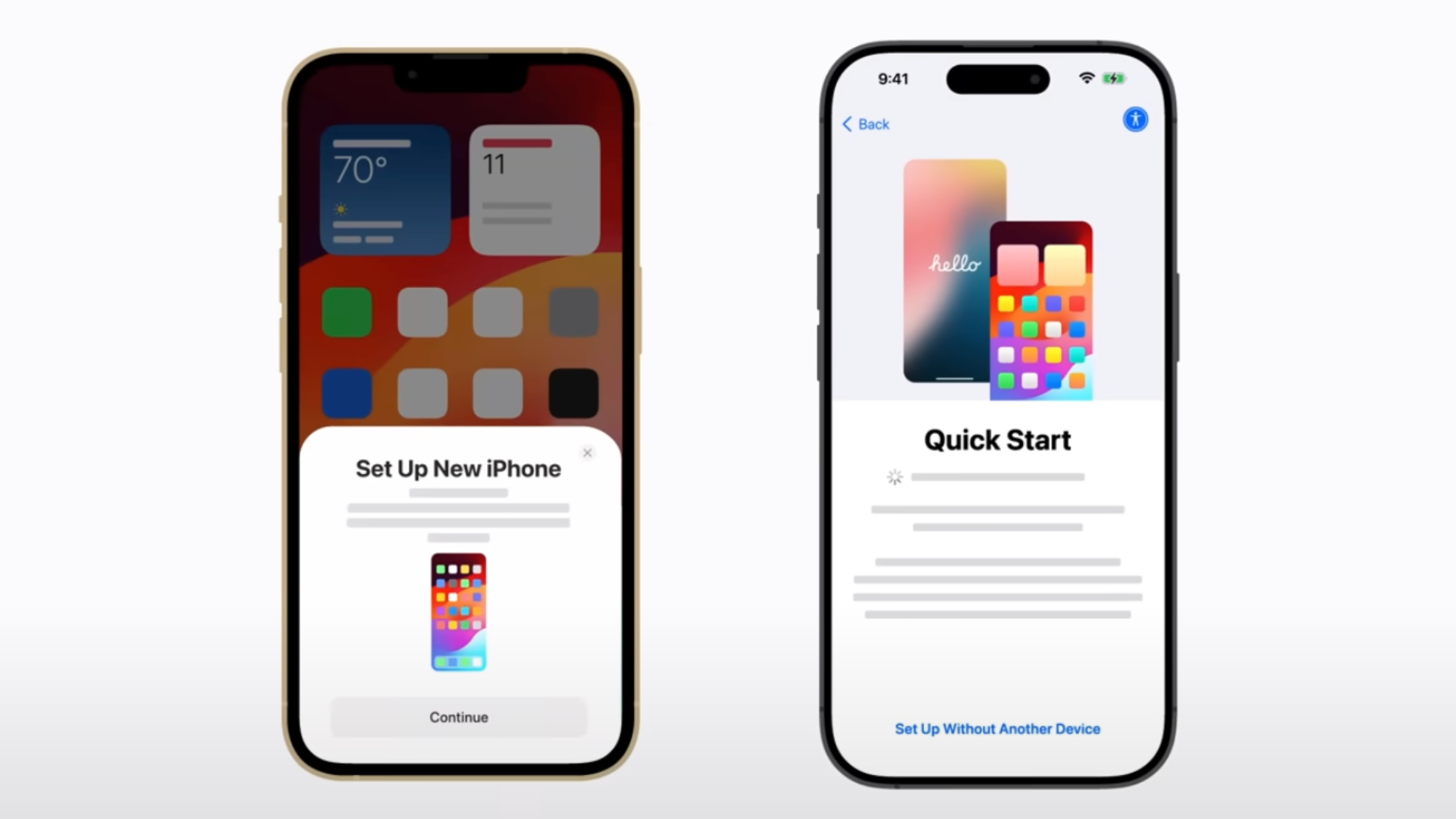
La première chose à faire lorsque vous recevez votre nouveau L'iPad doit restaurer ou synchroniser les données d'un autre appareil, comme un ancien iPad ou une tablette Android. Évidemment, ce n'est pas appliquer Si c’est votre premier iPad, alors lisez la suite ! 😊
Si vous devez restaurer les données d'un ancien iPad, utilisez la fonction de démarrage rapide qui apparaît lorsque vous configurez votre nouvel iPad. Quick Start fonctionne à la fois sur un iPhone nouveau comme sur un iPad, vous donnant la possibilité de restaurer les données directement depuis votre ancien iPad ou de télécharger et restaurer une sauvegarde iCloud.
Vous pouvez également utiliser une connexion filaire à votre ancien iPad ou à un ordinateur (Mac ou PC Windows) pour synchroniser les appareils. données d'une sauvegarde avant. Quel que soit votre choix, votre nouvel iPad devrait être prêt à être utilisé en 20 à 30 minutes environ (ou plus si le sauvegarde C'est énorme).
2 Vérifier les mises à jour logicielles

Généralement, le processus La configuration implique la mise à jour vers la dernière version d’iPadOS. Cependant, dans les rares cas où votre iPad ne l'est pas, vous devez vérifier manuellement mises à jour et téléchargez-les s'ils sont disponibles. Cela garantira que votre appareil est à jour avec les dernières fonctionnalités, correctifs de sécurité et corrections de bugs, et travailler du mieux possible. 🔄
Après avoir restauré la sauvegarde sur votre nouvel iPad, accédez à Paramètres > Général > Mise à jour du logiciel et vérifiez si une mise à jour est disponible. S'il existe une nouvelle version d'iPadOS, pensez à la télécharger et à l'installer pour bénéficier de la meilleure expérience possible avec votre iPad.
3 Associez votre Apple Pencil (et autres périphériques)

Ensuite, ce que vous devez faire est d'associer votre Pomme Crayon avec votre nouvel iPad. Je pense que Pomme ne reçoit pas suffisamment de crédit pour avoir créé un stylet aussi utile et polyvalent que l'Apple Pencil. Selon la version de l'iPad et Pomme Crayon que vous avez, vous pouvez suivre l'une des méthodes suivantes.
Si vous possédez un Apple Pencil (1ère génération), connectez-le au port Lightning des iPad avec un bouton home ou au Port USB-C depuis votre iPad (à l'aide d'un adaptateur USB-C vers Apple Pencil). D’un autre côté, si vous avez un Pomme Crayon (2e génération), maintenez-le simplement près du connecteur magnétique sur le côté de votre iPad.
L'Apple Pencil (USB-C) peut connectez-vous directement au port USB-C d’un iPad compatible ou via une rallonge. Si votre Apple Pencil ne parvient pas à s'associer à votre iPad, essayez de le laisser connecté pour le charger pendant un moment, puis réessayez le processus.
Appairage de périphériques Pomme, comme le Magic Keyboard ou les AirPods, est très simple. Connectez le clavier directement et ouvrez les AirPod à proximité de l'iPad pour commencer le processus (ils s'associeront automatiquement si vous les avez déjà configurés avec votre iPhone).
La connexion d'accessoires tiers, tels que des enceintes Bluetooth ou des manettes de jeu, implique d'ouvrir le menu des paramètres Bluetooth, de mettre votre accessoire en mode d'appairage, puis d'appuyer dessus lorsqu'il apparaît dans la liste des Appareils Bluetooth.
4 Configurer Touch ID ou Face ID
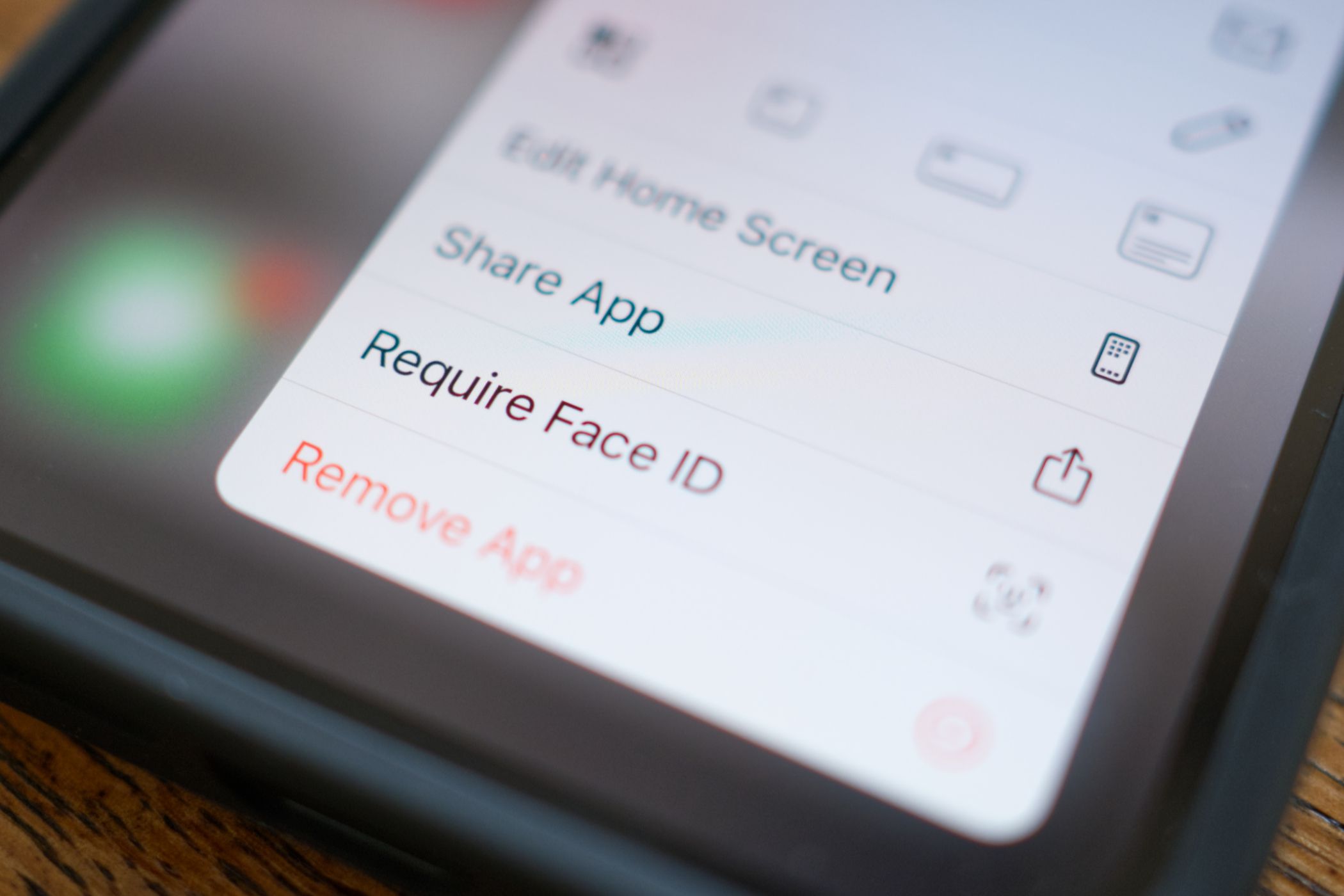
Si vous n'avez pas configuré Touch ID ou Face ID pendant le processus de configuration, vous devez le faire lorsque vous commencez à utiliser votre nouvel iPad. Cela ajoute une couche de sécurité et la commodité de votre appareil, car vous pouvez le déverrouiller, télécharger des applications ou autoriser des paiements via l'authentification biométrique. 🔐
Pour activer Touch ID, accédez à Réglages > Touch ID et code et configurez la fonctionnalité en scannant votre doigt. Si vous souhaitez utiliser Face ID sur votre nouvel iPad, accédez à Réglages > Face ID et code > Configurer Face ID et suivez les instructions. écran pour terminer le processus.
5 Personnaliser le fond d'écran
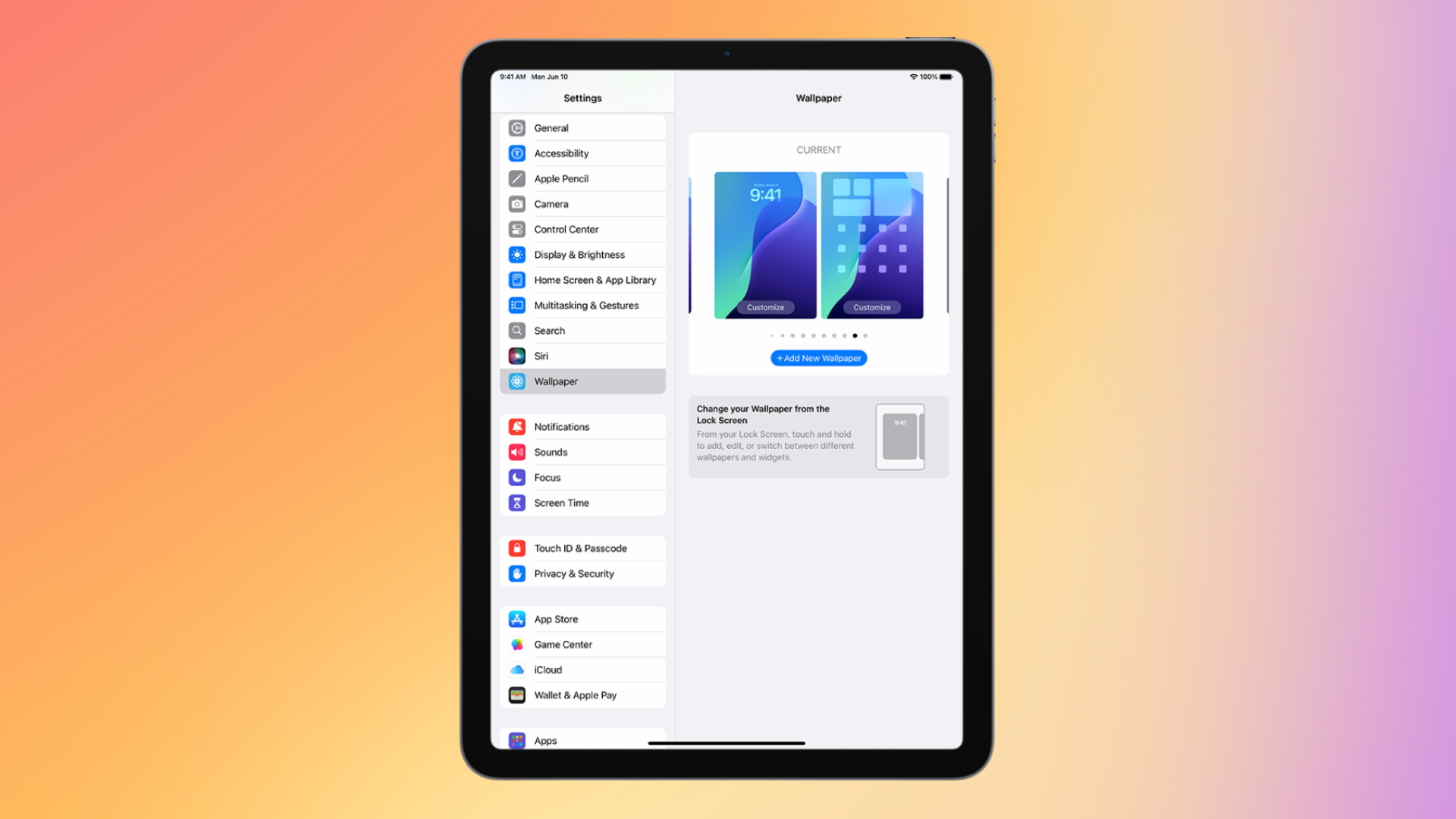
Les fonds d'écran natifs de l'iPadOS sont bons, mais cela ne devrait pas vous empêcher de personnaliser votre tablette comme bon vous semble. Pour ce faire, vous pouvez modifier le fond d'écran en allant dans Paramètres > Fond d'écran > Ajouter un nouveau fond d'écran et en sélectionnant les options disponibles.
Lors de la sélection d'un nouveau papier peint Pour votre iPad, vous pouvez choisir entre Photos, Mon flux de photos et Live Photos, entre autres options, pour baser votre arrière-plan. Vous pouvez également créer un motif avec des émojis, une photo de la météo locale ou choisir parmi l'un des ensembles proposés, notamment Collections, Astronomie et Météo. Notre guide changer automatiquement le fond d’écran de votre iPhone devrait également fonctionner sur l’iPad. 🎨
6 Configurez l'écran d'accueil à votre guise
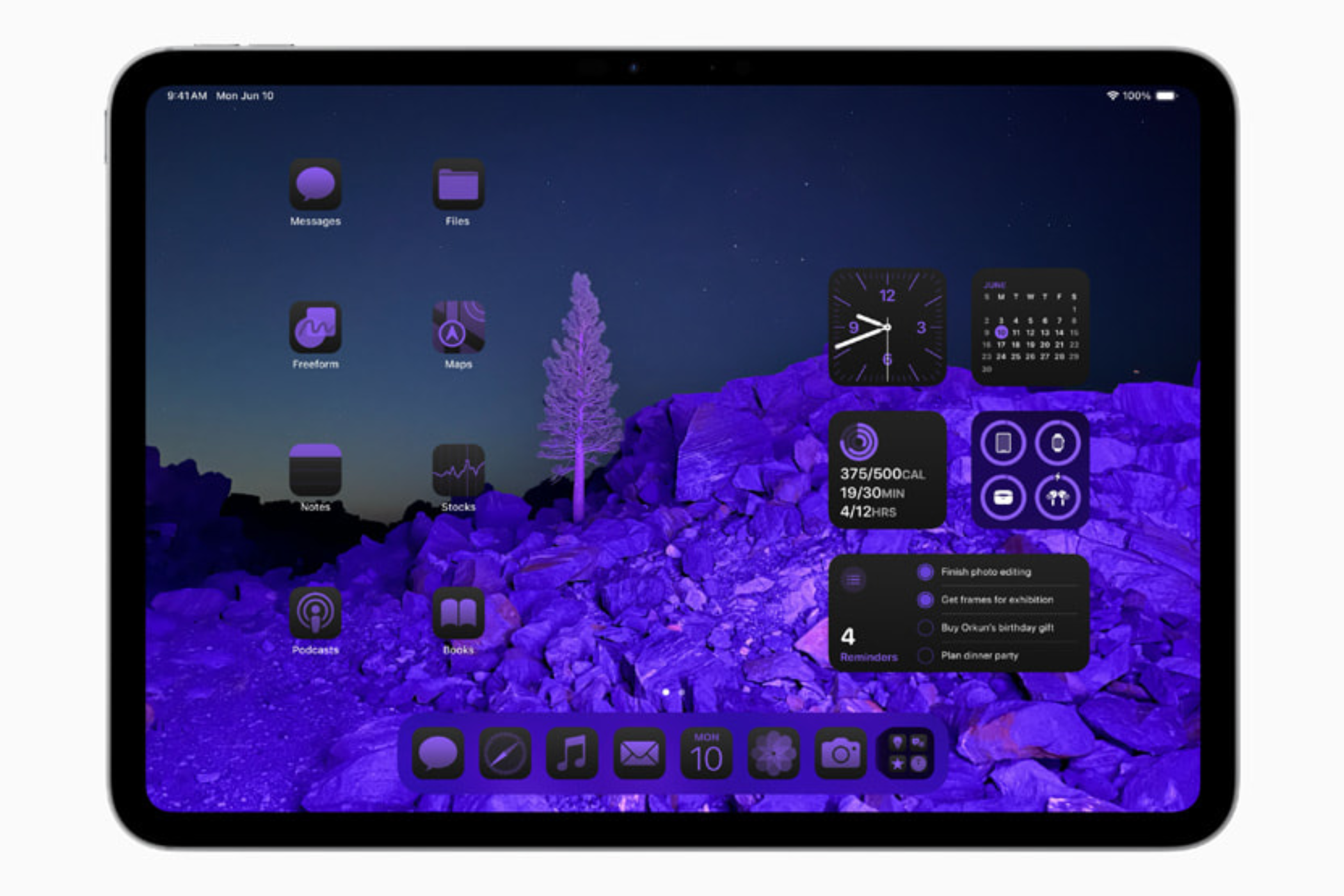
Personnellement, je préfère avoir un écran d'accueil propre et minimaliste avec uniquement les icônes d'application nécessaires. Si vous êtes comme moi, pensez à masquer les applications inutiles de l'écran d'accueil de votre iPad maintenir En appuyant sur l'icône de l'application et en utilisant le bouton « Supprimer l'application ».
Les applications supprimées de l'écran d'accueil apparaissent toujours dans la bibliothèque d'applications. Pour masquer complètement une application sur votre nouvel iPad, appuyez longuement sur son icône, sélectionnez « Exiger Face ID » (ou Touch ID ou Passcode). Cela donnera l'impression que l'application n'est pas sur votre appareil, idéal pour cacher les applications des regards indiscrets. 🤫
Pour voir la liste des applications masquées, accédez à la bibliothèque d'applications, faites défiler vers le bas et appuyez sur la catégorie « Caché ». Vous pouvez afficher une application en appuyant longuement sur son icône ici et en inversant le processus.
7 Personnaliser le centre de contrôle
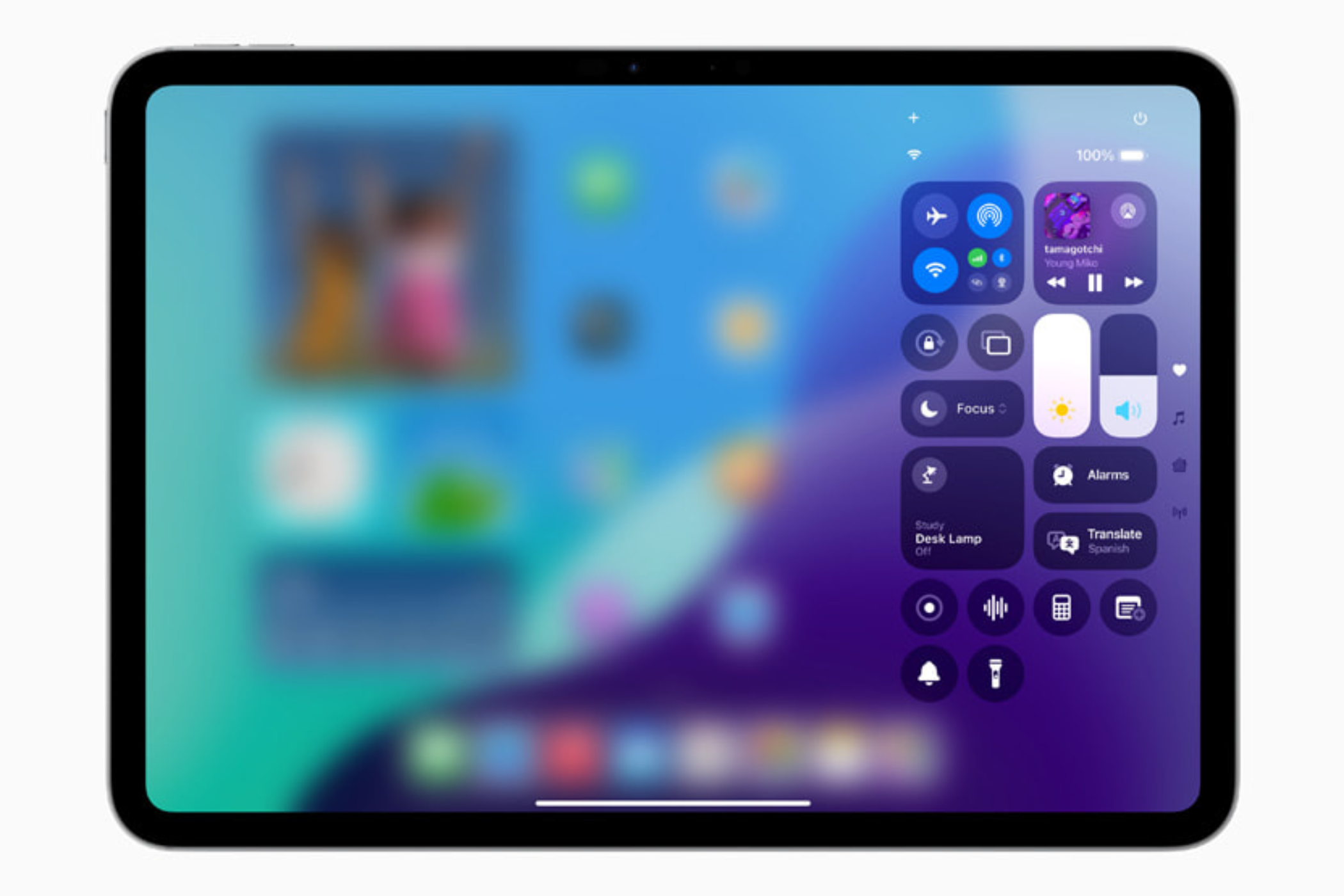
Avec iPadOS 18, Apple a renouvelé le Centre de contrôle pour encourager une plus grande personnalisation. Bien qu’il soit différent du Centre de contrôle des versions précédentes d’iPadOS, les outils et les commandes sont familiers. Bien que le paramètres de contrôle par défaut C'est plutôt bien, vous pouvez réorganiser, supprimer, redimensionner et ajouter plus de contrôles ou des pages entières au Control Center.
Pour personnaliser Control Center sur votre nouvel iPad, ouvrez-le en faisant glisser votre doigt depuis le coin supérieur droit de l'écran et en appuyant sur l'icône plus en haut à gauche de l'interface du Control Center. Vous pouvez maintenant faire glisser un contrôle pour modifier sa position, appuyer sur le signe moins dans le coin supérieur droit du contrôle pour le supprimer ou faire glisser la poignée dans le coin inférieur droit pour redimensionner un contrôle.
Vous pouvez ajouter plus de contrôles en sélectionnant « Ajouter un contrôle » et en choisissant l'une des options disponibles. Si vous le souhaitez, vous pouvez ajouter une page Control Center complète avec les contrôles que vous souhaitez inclure. Appuyez simplement sur l'icône plus en haut à droite, sélectionnez l'icône en forme de cercle sur le côté droit des commandes et ajoutez les commandes qui vous conviennent. 🛠️
8 Changer la résolution de l'écran
Bien que vous ne puissiez pas modifier directement le résolution native Depuis l'écran de votre iPad, il existe une fonctionnalité sur l'iPad Air (5e génération), l'iPad Pro (11 pouces, 1re génération ou ultérieure) et l'iPad Pro (12,9 pouces, 3e génération ou ultérieure) qui permet aux utilisateurs d'étendre leur espace de travail pour adapter plus de fenêtres et de contenu à l'écran.
La fonction s'appelle Zoom L'option Affichage se trouve dans Paramètres > Affichage et luminosité > Zoom de l'écran. Sélectionnez ensuite l'option « Plus d'espace ». Cette fonctionnalité redimensionne tous les éléments visuels à l'écran (les rendant proportionnellement plus petits), donnant l'impression que vous avez augmenté la résolution. ⚙️
9 Configurer des profils dans Safari
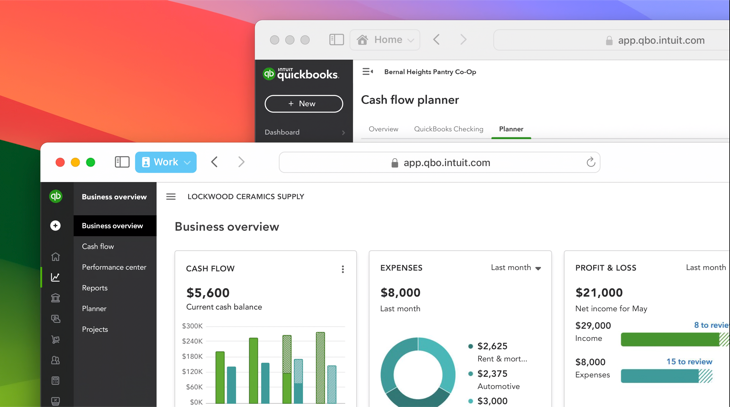
Si vous souhaitez différencier les groupes d'onglets dans Safari, tels que travail, études ou personnel, envisagez de créer des profils dans Safari. Chaque profil possède son propre historique de recherche, ses propres cookies, ses données de site Web et extensions. Pour en créer un, accédez à Safari > Créer un profil ou Safari > Paramètres > Profils.
Appuyez sur l'option « Commencer à utiliser les profils », puis ajoutez le détails Les éléments de base comme le nom, le symbole, la couleur et les favoris. Enfin, cliquez sur le bouton « Créer un profil ». Lorsque vous créez un profil, la barre d'outils Safari affiche un bouton portant son nom. Si vous créez plusieurs profils, vous pouvez appuyer sur ce bouton pour passer à un autre. 🖥️
10 Activer la limite de charge sur 80%
Sur les derniers iPad Pro (M4) et iPad Air (M2), vous pouvez définir une limite de charge à 80%, ce qui permet de prolonger la durée de vie de la batterie. Cette fonctionnalité fonctionne de manière similaire aux nouveaux iPhones.
Lorsque la batterie atteint 80%, l'iPad arrête de se charger, mais reprend la charge si le niveau descend à 75%, le rechargeant à 80%. Pour activer la fonctionnalité, accédez à Paramètres > Batterie > Santé de la batterie et active la limite 80%.
C'est un excellent moyen de prolonger la santé de la batterie, même si vous pouvez toujours la désactiver lorsque vous devez charger le 100% (comme lors d'un long vol). ✈️
Récemment, Apple a lancé un nouvel iPad mini doté de la puce A17 Pro prenant en charge Intelligence artificielle d'Apple. Apprenez-en davantage sur les nouvelles fonctionnalités d’IA arrivées avec iPadOS 18.2.














