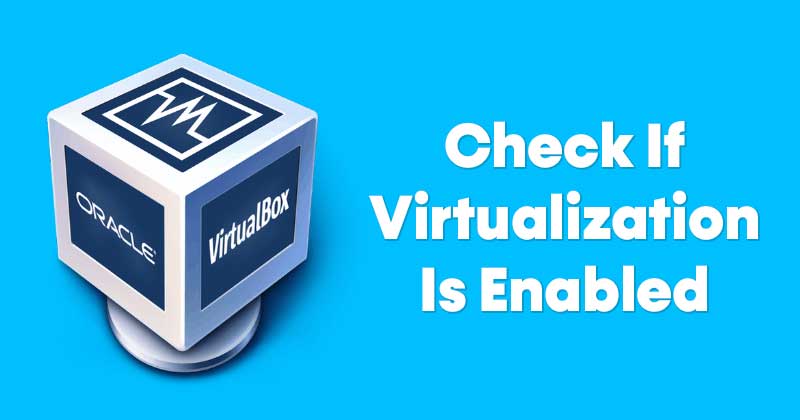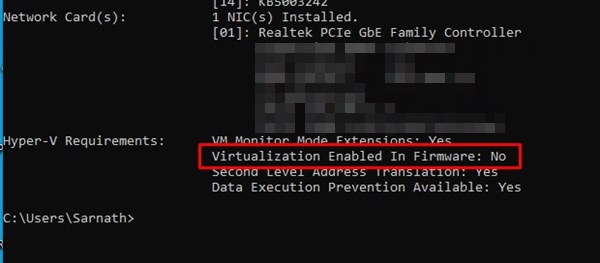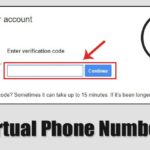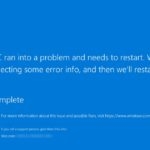Virtualisation sous Windows 10/11 : Découvrez-la en 3 étapes ! 🚀
Si vous êtes un fanatique de technologie, vous connaissez sûrement le virtualisation. Cette fonctionnalité vous permet d'exécuter deux ou plusieurs systèmes d'exploitation sur une seule machine. Cependant, la virtualisation n’est pas aussi simple qu’il y paraît ; Vous avez besoin d’un outil dédié et d’une machine avec virtualisation activée. Si la virtualisation est active, vous pouvez utiliser des logiciels tels que VirtualBox pour créer un environnement virtuel et exécuter d'autres systèmes d'exploitation. 💻✨
Comment vérifier si la virtualisation est activée dans Windows 10/11 🕵️
Si vous souhaitez utiliser des outils de virtualisation, vous devez d’abord vous assurer que la virtualisation est activée sur votre PC. Voici comment procéder Vérifiez si la virtualisation est activée dans Windows: 🔍
1. Utilisation de l'invite de commande 👨💻
Cette méthode utilise l'utilité du Invite de commandes pour vérifier si la virtualisation est activée sur Windows. Voici comment l'utiliser CMD pour vérifier les fonctionnalités de virtualisation :
1. Tout d'abord, appuyez sur Clé Windows + R sur votre clavier. Cela ouvrira la boîte de dialogue Exécuter.

2. Dans la boîte de dialogue EXÉCUTER, entrez cmd et appuyez sur la touche Entrée.
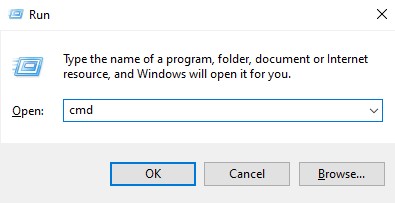
3. Ensuite, dans le invite de commande, écrit Informations système et appuyez sur Entrée.
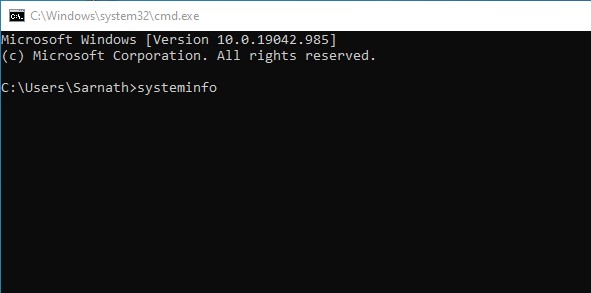
4. Conformément aux exigences Hyper-V, cochez l'option Virtualisation activée Micrologiciel. Si la virtualisation est désactivée, elle vous montrera Non. Si activé, il sera affiché Ouais.

2. Utilisation du Gestionnaire des tâches 🛠️
Il Gestionnaire des tâches de Windows C'est le moyen le plus simple de vérifier si la virtualisation est activée ou non. 💻 Voici comment utiliser le Gestionnaire des tâches pour confirmer l'état de virtualisation sur votre système Windows.
1. Faites un clic droit sur le barre des tâches et sélectionnez Gestionnaire de tâches.
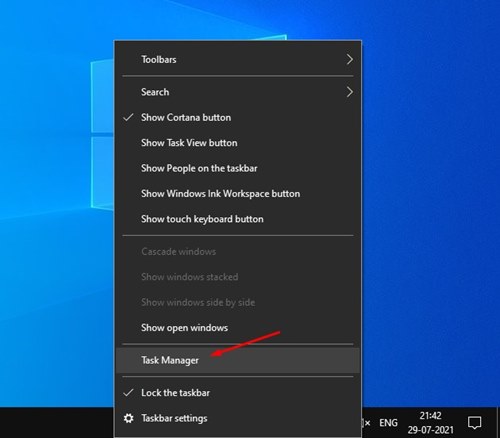
2. Cela ouvrira le Gestionnaire des tâches. Ensuite, sélectionnez l'onglet Performance.
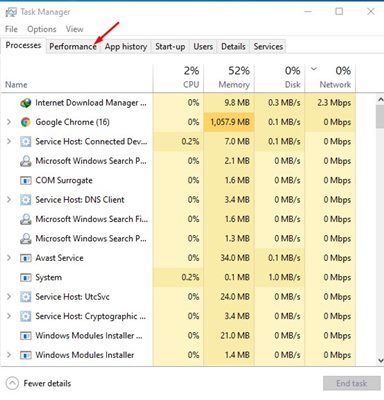
3. Ensuite, dans l’onglet Performances, sélectionnez l’option Processeur.
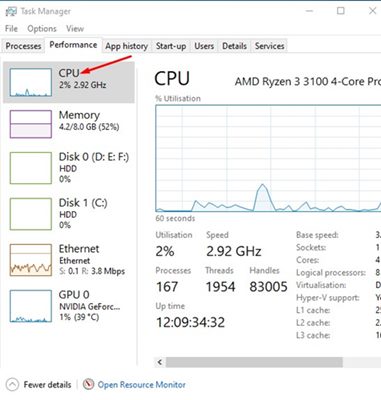
4. Ensuite, sur le côté droit, recherchez l’option Virtualisation. Si montré Désactivé, cela signifie que la virtualisation n'est pas activée sur votre système.
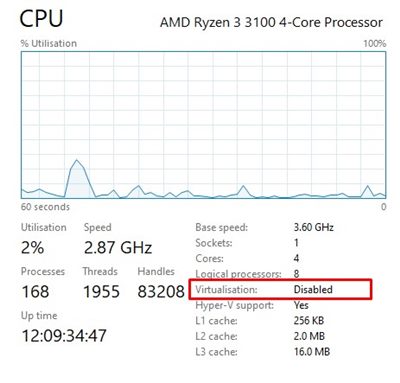
3. 📌 Vérifiez si la virtualisation est activée à l'aide de PowerShell 💻✨
Vous pouvez également utiliser Windows PowerShell pour vérifier si la virtualisation est activée sur Windows 10/11. La commande pour vérifier l'état de Hyper-V c'est différent; Ici, je vous explique comment le faire ! 🔍🛠️
1. Tapez PowerShell dans le recherche Windows. Puis faites un clic droit sur PowerShell et sélectionnez Exécutez en tant qu'administrateur.
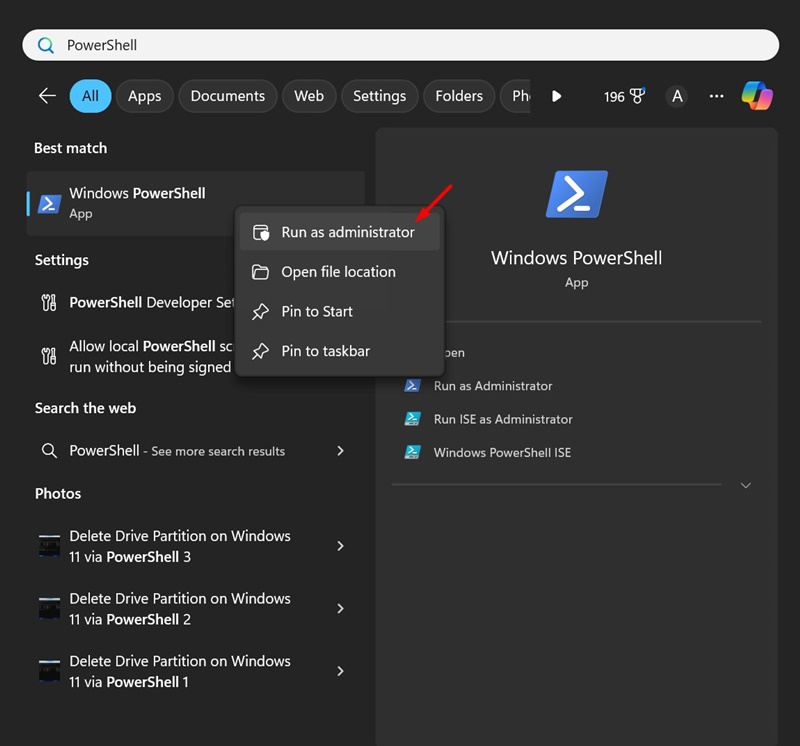
2. Lorsque l’utilitaire PowerShell s’ouvre, exécutez la commande indiquée :
Get-ComputerInfo -property "HyperV*"
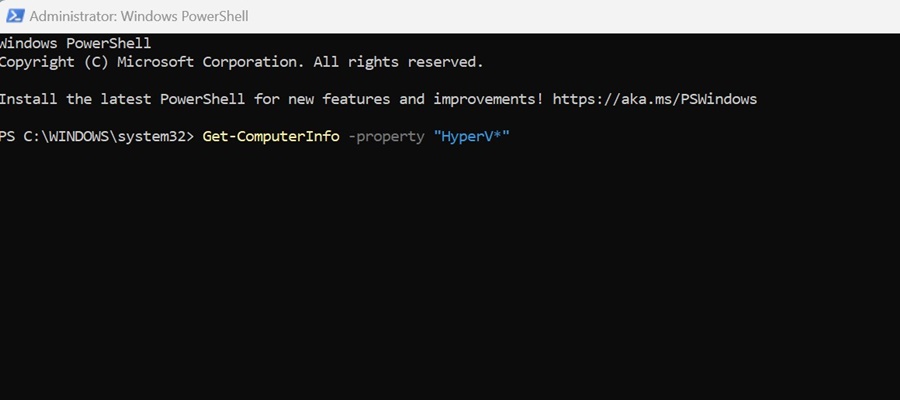
3. Maintenant, vous devez observer l’état de HyperVisorPresent. Si tu dis VRAI, moyens que la virtualisation est activée. Si le statut indique « Faux », la virtualisation est désactivée dans Windows.

Si la virtualisation est désactivée, entrer Accédez à la configuration du BIOS et vérifiez la section CPU. Dans cette section, localisez et activer l'option Virtualisation ✨. Une fois activé, vous pouvez utiliser les programmes de machine virtuelle sans problèmes! 🖥️
FAQ 🤔
A quoi sert la virtualisation ?
La virtualisation permet à votre l'ordinateur partage ses ressources matérielles avec d'autres applications. De plus, il fournit un environnement isolé pour tester des programmes ou même les système opérateur sans affecter vos paramètres principaux. 🛡️
La virtualisation augmente-t-elle les performances du PC ?
Non! La fonction de virtualisation peut diminuer Performances du PC 😕. Cela se produit parce que les ressources de votre ordinateur sont partagées avec des programmes exécutés dans le sandbox.
Est-il sûr d’activer la virtualisation dans Windows ?
Oui, c'est complètement assurez-vous d'activer la virtualisation dans Windows 👍. Cependant, vous ne devriez que Activez-le si vous en avez vraiment besoin pour éviter toute utilisation gaspillage inutile de ressources.
Quelle quantité de RAM est adaptée à la virtualisation ?
Si vous prévoyez d'exécuter des programmes sandboxés sur votre PC, assurez-vous d'avoir au moins 4 ou 8 Go de RAM 🧠. Plus votre ordinateur dispose de RAM, meilleure sera l'expérience de virtualisation dont vous bénéficierez.
Ce guide explique comment vérifier si la virtualisation est activée dans Windows 10 ou Windows 11. J’espère que cet article vous a été utile ! 🙌 Veuillez également le partager avec vos amis. Si vous avez des questions, faites-le nous savoir dans la boîte de commentaires ci-dessous. 💬