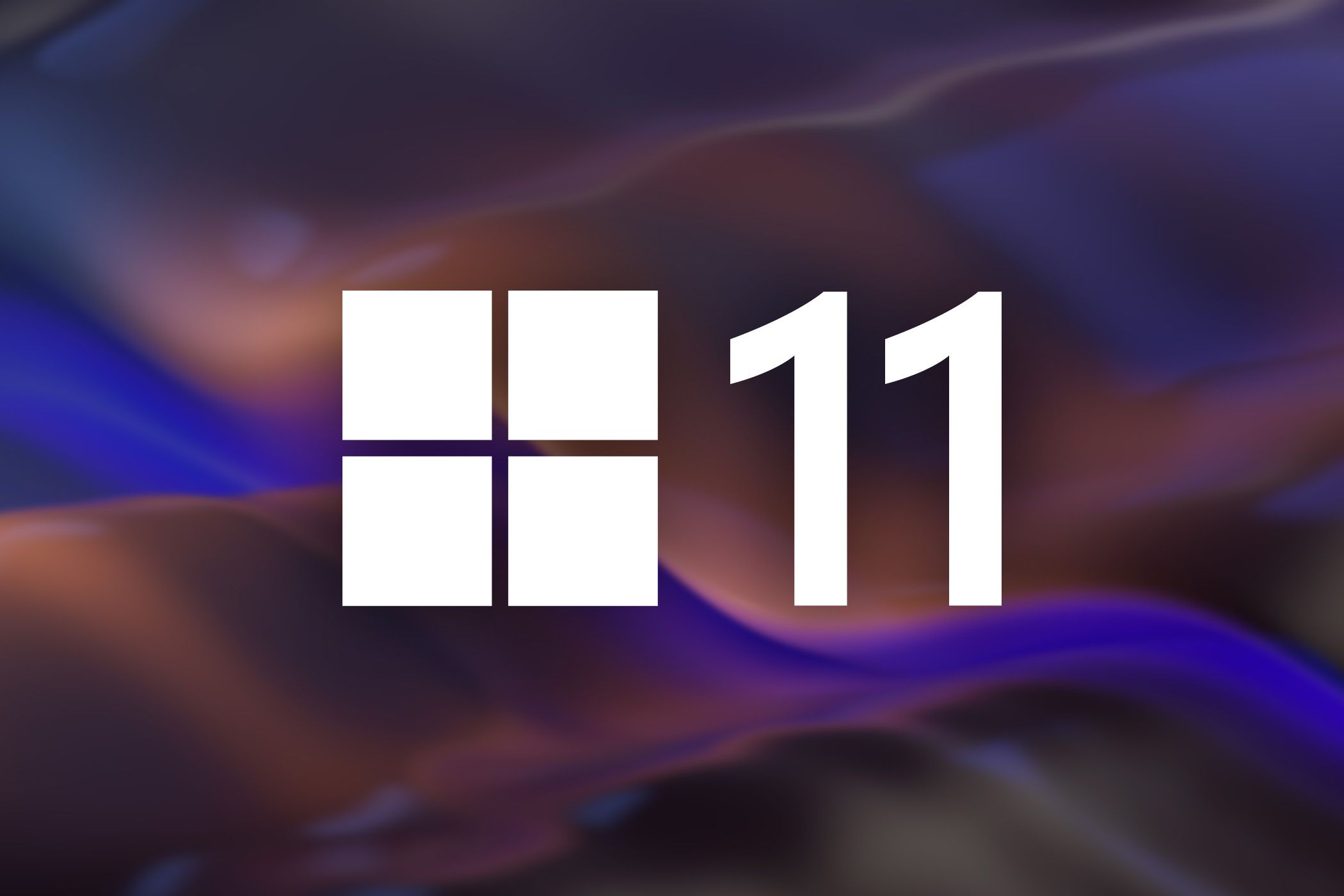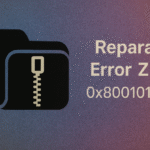Windows 11 24H2 : 5 changements que vous allez adorer MAINTENANT ! 🚀😍
Microsoft a annoncé plus tôt cette année qu'il publierait Windows 11 24H2 comme prochaine mise à jour majeure du système d'exploitation, remplaçant Windows 12. La mise à jour est maintenant là ! 🎉 Il s'accompagne de plusieurs changements intéressants. De tous, je partage ici les 5 changements que j'ai le plus appréciés dans cette nouvelle version.
1 Nouveaux formats de fichiers compressés
Auparavant, Windows n’offrait que des options limitées pour la compression des fichiers. Chaque fois que vous aviez besoin d'ouvrir un fichier compressé autre qu'un ZIP, comme un RAR, vous deviez installer un programme tiers. Cependant, avec la mise à jour Windows 11 23H2, Microsoft a introduit la possibilité d'ouvrir et d'extraire des formats de fichiers compressés supplémentaires dans Windows 11, notamment les fichiers TAR et 7z. 📁
Con la actualización de Windows 11 24H2, Microsoft ha añadido la opción de crear archivos 7zip, TAR y Zip. Para explorar las nuevas opciones de compresión, simplemente haz clic derecho sobre un archivo, selecciona “Comprimir a” y verás todas las nuevas opciones que tendrás disponibles. 👍
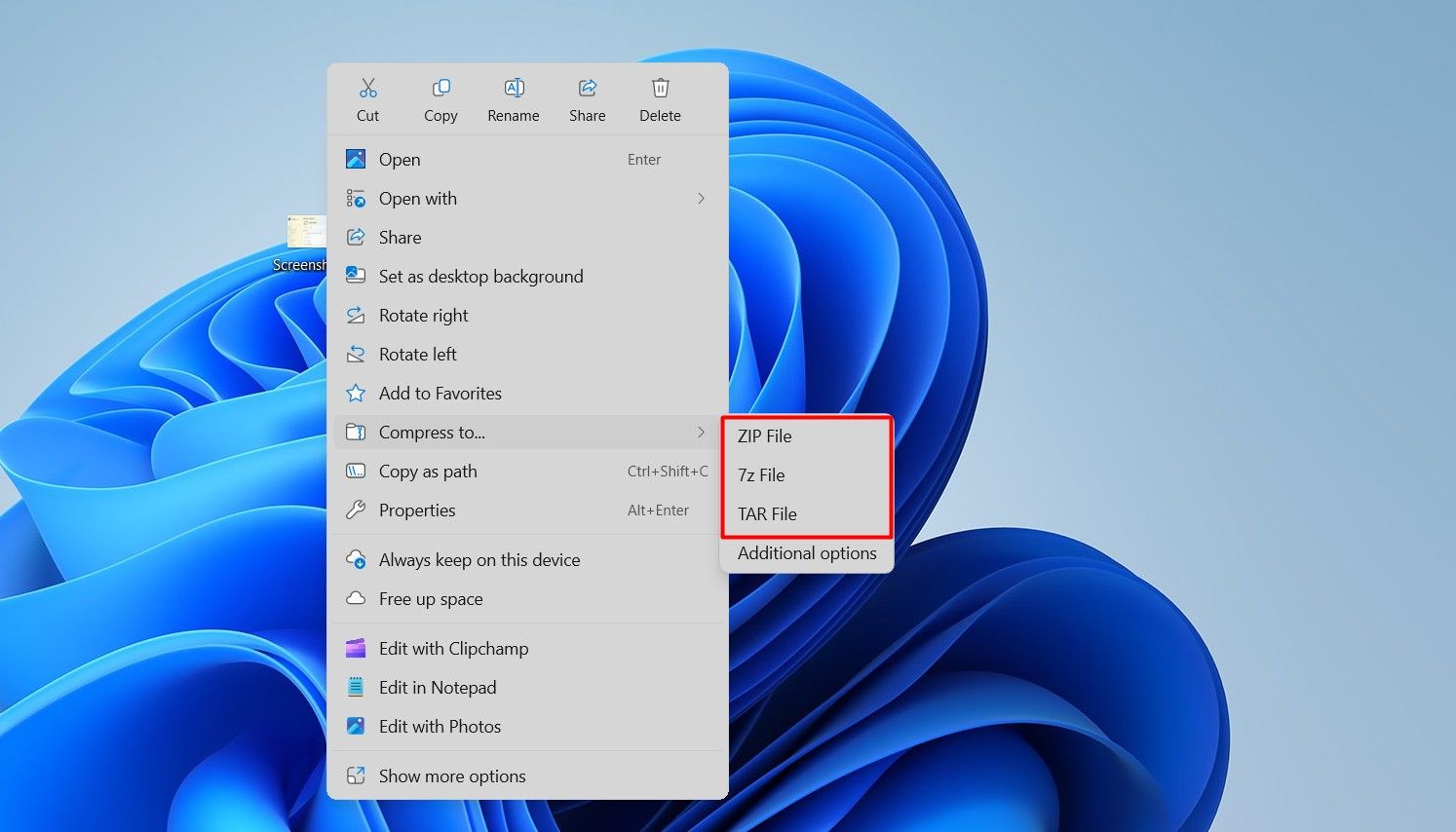
De plus, vous pouvez cliquer sur « Options supplémentaires » pour personnaliser davantage la compression de votre fichier, notamment en modifiant le format de fichier, la méthode de compression et le niveau de compression. 🔧
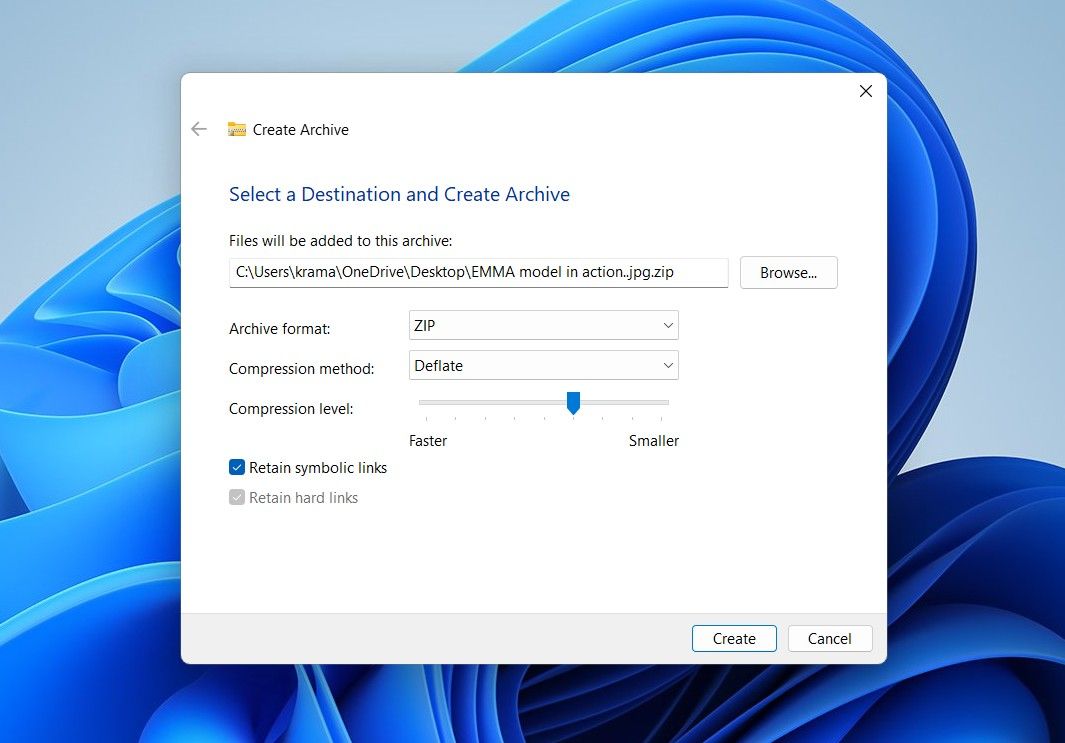
Bien que lors de mes tests, j'ai remarqué que lors de la compression d'un fichier volumineux, les outils de compression de Windows 11 prenaient plus de temps que WinRAR. Ainsi, si vous êtes pressé, vous préférerez peut-être toujours utiliser un outil de compression tiers jusqu'à ce que Microsoft améliore la vitesse de ses outils intégrés. ⏳
Dans la version précédente de Windows, vous ne pouviez choisir que jusqu'à six options d'accès rapide, ainsi que les commandes de luminosité et de volume, dans le menu Paramètres rapides. Le menu Paramètres rapides est désormais déroulant et toutes les options disponibles sont réparties sur deux pages. Vous n’avez plus à décider quelles options conserver ou supprimer ! 🙌
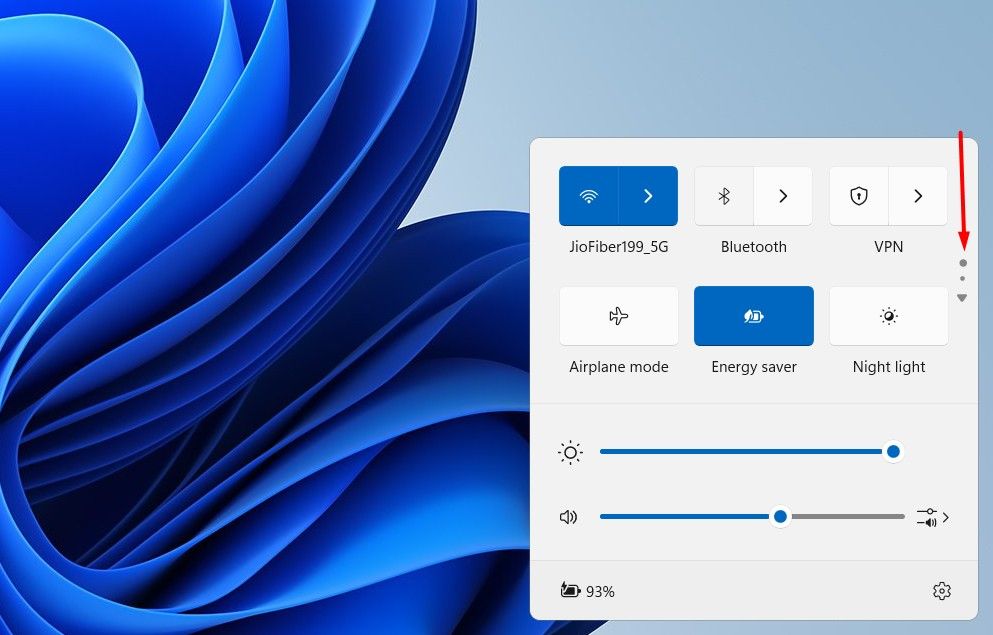
De plus, lorsque vous cliquez sur l’option Wi-Fi, vous verrez une icône d’actualisation dans le coin inférieur droit. Cette nouvelle fonctionnalité vous permet d'actualiser votre liste Wi-Fi sans avoir à désactiver puis réactiver le Wi-Fi sur votre ordinateur. 🔄
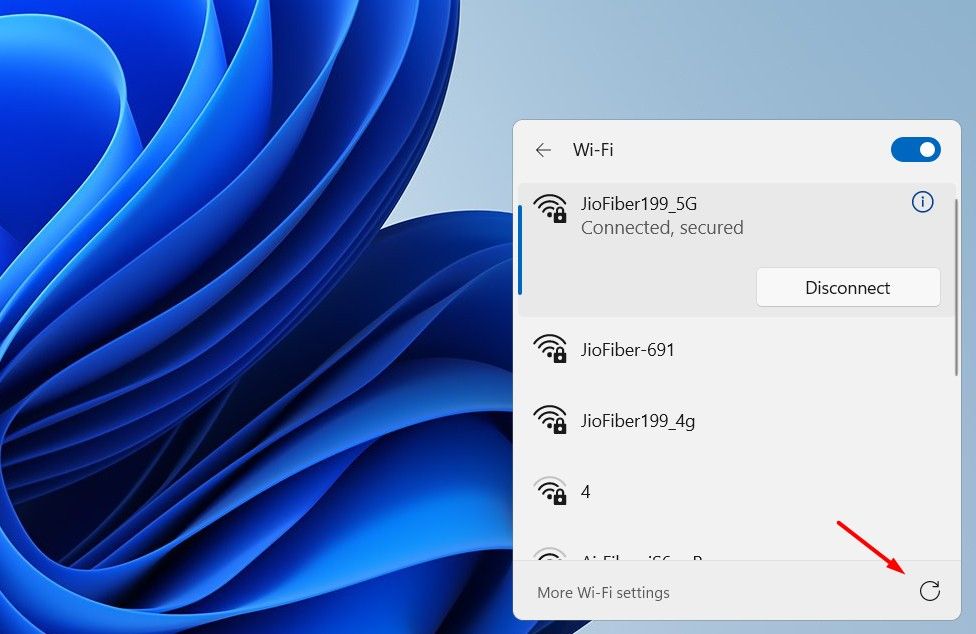
2 Nouveau mode d'économie d'énergie
Il mode de ahorro de batería ha sido parte de Windows por un tiempo y está disponible tanto en Windows 11 como en Windows 10. En la última actualización anual, Microsoft ha sustituido el modo de économie de batterie por un nuevo modo de ahorro de energía.
La principale différence entre les deux est que, contrairement au mode d'économie de batterie, qui ne fonctionne que sur les ordinateurs portables, le mode d'économie d'énergie fonctionne à la fois sur les ordinateurs portables et les ordinateurs de bureau. En outre, alors que le mode de économie de batterie utilisé pour s'activer automatiquement lorsque la puissance de l'ordinateur portable tombe en dessous de 20%, le mode d'économie d'énergie peut être activé à tout moment, même si votre appareil est branché. ⚡
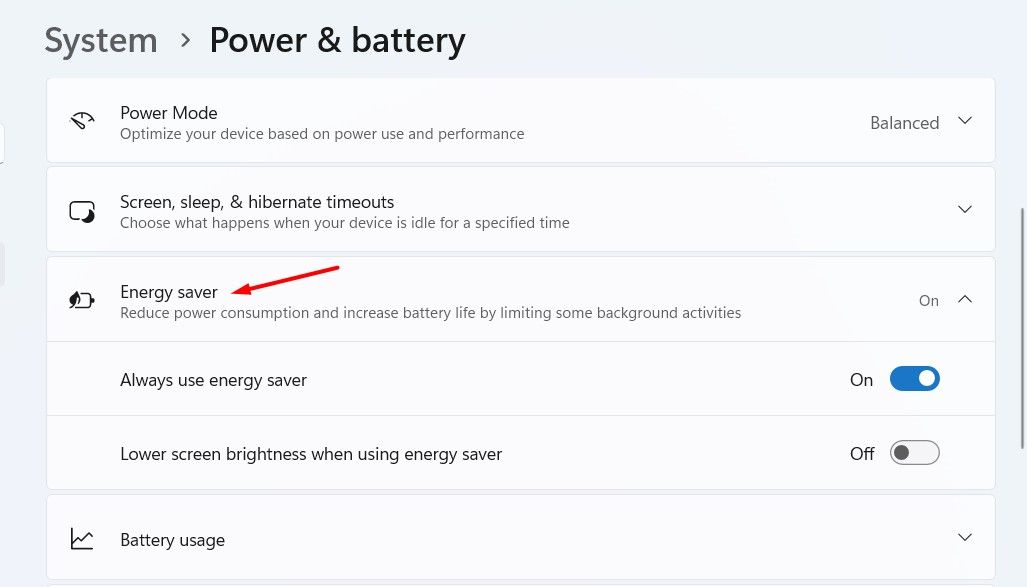
Une autre chose à garder à l’esprit est que lorsque vous activez le mode d’économie d’énergie, vous ne pourrez pas personnaliser vos paramètres de mode d’alimentation ; cette option sera désactivée. 🚫
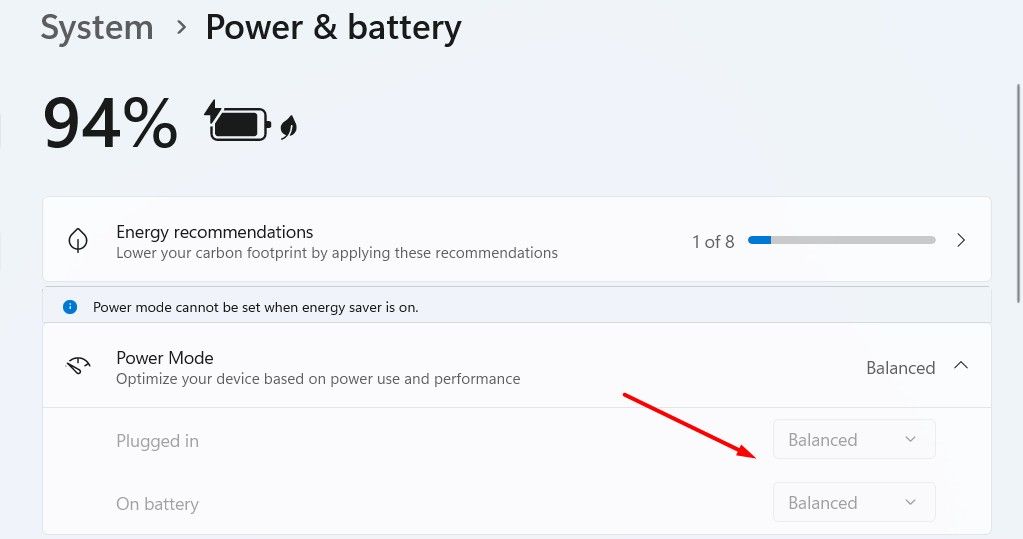
3 Afficher le mot de passe Wi-Fi
Il est toujours recommandé d'avoir un mot de passe Wi-Fi fort et complexe pour garantir que personne ne puisse facilement le casser et se connecter à votre réseau. Cependant, l’inconvénient d’avoir un mot de passe compliqué est que vous pouvez parfois l’oublier, ce qui peut causer des problèmes si vous souhaitez connecter un autre appareil à votre Wi-Fi. Mais maintenant, avec Windows 11 24H2, vous pouvez voir le mot de passe du réseau Wi-Fi auquel vous êtes connecté sur votre ordinateur, ainsi qu'obtenir un code QR que vous pouvez scanner à partir d'un autre appareil pour vous y connecter. 📶
Pour accéder à cette fonctionnalité, ouvrez l’application Paramètres, sélectionnez « Réseau et Internet », choisissez « Wi-Fi », cliquez sur le réseau Wi-Fi connecté, puis appuyez sur le bouton « Afficher ».
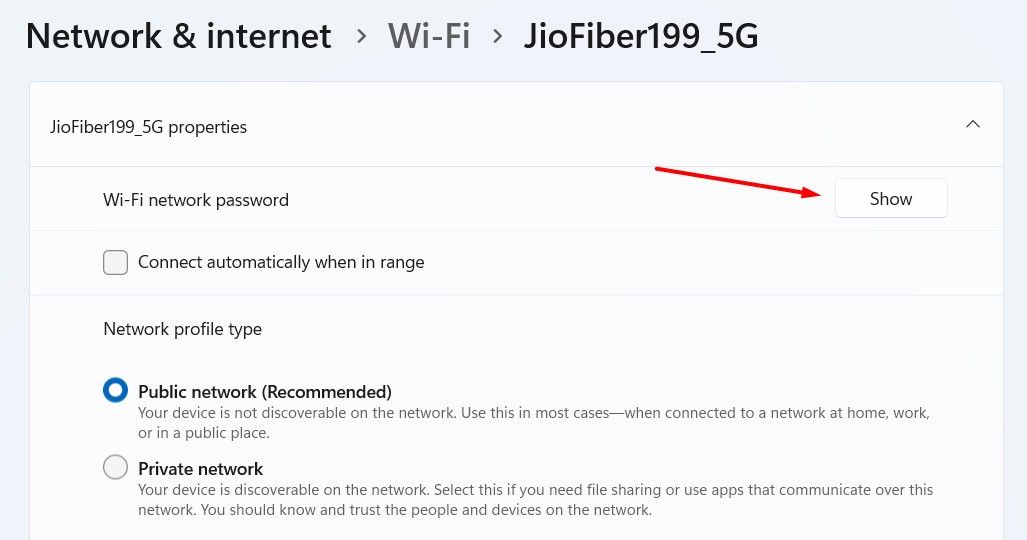
Vous verrez à la fois le code QR et le mot de passe du réseau Wi-Fi connecté. 🔑
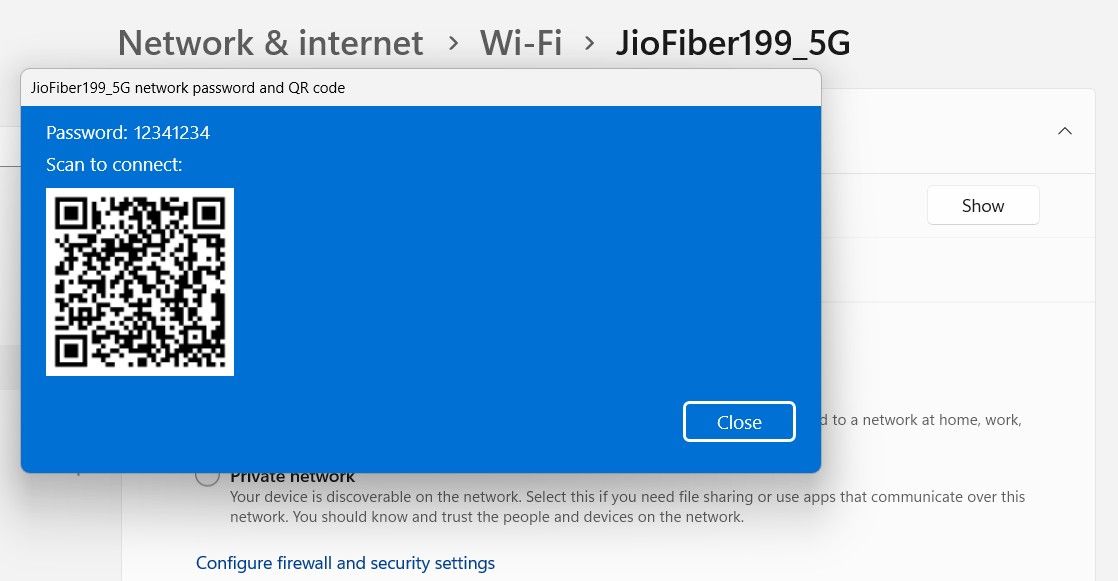
4 Application Phone Link améliorée
Si vous utilisez une combinaison de Windows et d'Android, vous pouvez faire beaucoup de choses avec l'application Lien téléphonique dans Windows 11 24H2. Une fois votre smartphone Android connecté à votre PC Windows 11 via l'application Phone Link, vous pouvez consulter et répondre aux messages, passer et recevoir des appels et afficher les photos stockées sur votre smartphone à partir de l'application Phone Link sur votre PC. 📱💻 De plus, vous pouvez également utiliser votre smartphone comme webcam en utilisant l'application Phone Link.
Microsoft también está integrando la aplicación Lien téléphonique en el menú de inicio. Para habilitarla, abre la aplicación de Configuración, navega a Personalización > Inicio, y activa el interruptor «Mostrar dispositivo móvil en el Inicio». Una vez habilitado, abre el menú de inicio y verás una nueva ventana flotante de Phone Link mostrando el estado y las notificaciones de tu teléfono. Puedes hacer clic en cualquiera de los elementos en esta ventana para abrirlos directamente en la aplicación Phone Link. 🆕
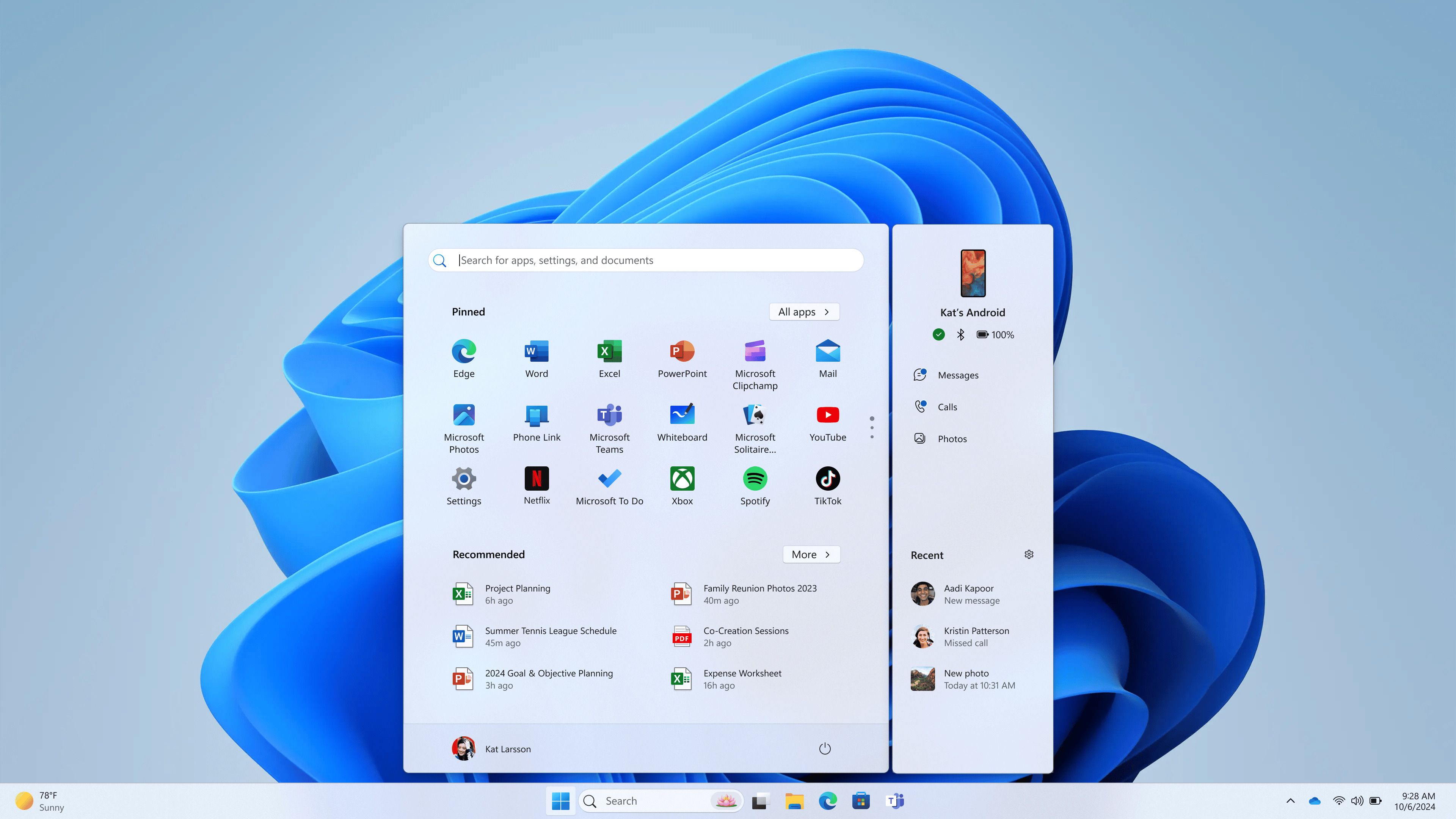
5 Prise en charge du Wi-Fi 7 et du Bluetooth LE Audio
Avec Windows 11 24H2, Microsoft a introduit le Wi-Fi 7, qui offre plusieurs améliorations par rapport au Wi-Fi 6 et au Wi-Fi 6E. Par exemple, les routeurs Wi-Fi Le Wi-Fi 7 peut utiliser des canaux larges de 320 MHz à 6 GHz, contre 160 MHz pour le Wi-Fi 6E. Il apporte également avec lui la modulation MLO (Multi-Link Operation), 4096-QAM et bien plus encore. Vous aurez besoin d’un matériel compatible Wi-Fi 7 installé sur votre appareil pour utiliser cette fonctionnalité. 🌐
Ordinateurs avec Fenêtres Les écouteurs compatibles LE Audio peuvent se connecter directement aux aides auditives LE Audio, vous permettant de diffuser des vidéos et d'appeler l'audio directement sur l'appareil. Avec la mise à jour 24H2, vous pourrez également ajuster les préréglages audio et le volume du son ambiant. Cela vous permet de configurer le comportement de votre appareil auditif selon vos besoins à tout moment. 🎧
Voici quelques-uns des changements que j’ai le plus appréciés dans Windows 11 24H2. Microsoft a publié de nombreuses autres fonctionnalités intéressantes dans cette mise à jour, notamment les sous-titres en direct, le rappel Windows, les améliorations des appels vidéo avec les effets Windows Studio, et bien plus encore ! Cependant, ces fonctionnalités ne sont disponibles que sur les PC équipés de Copilot+. Si vous en possédez un, n'hésitez pas à tester ces nouvelles fonctionnalités ! 🚀