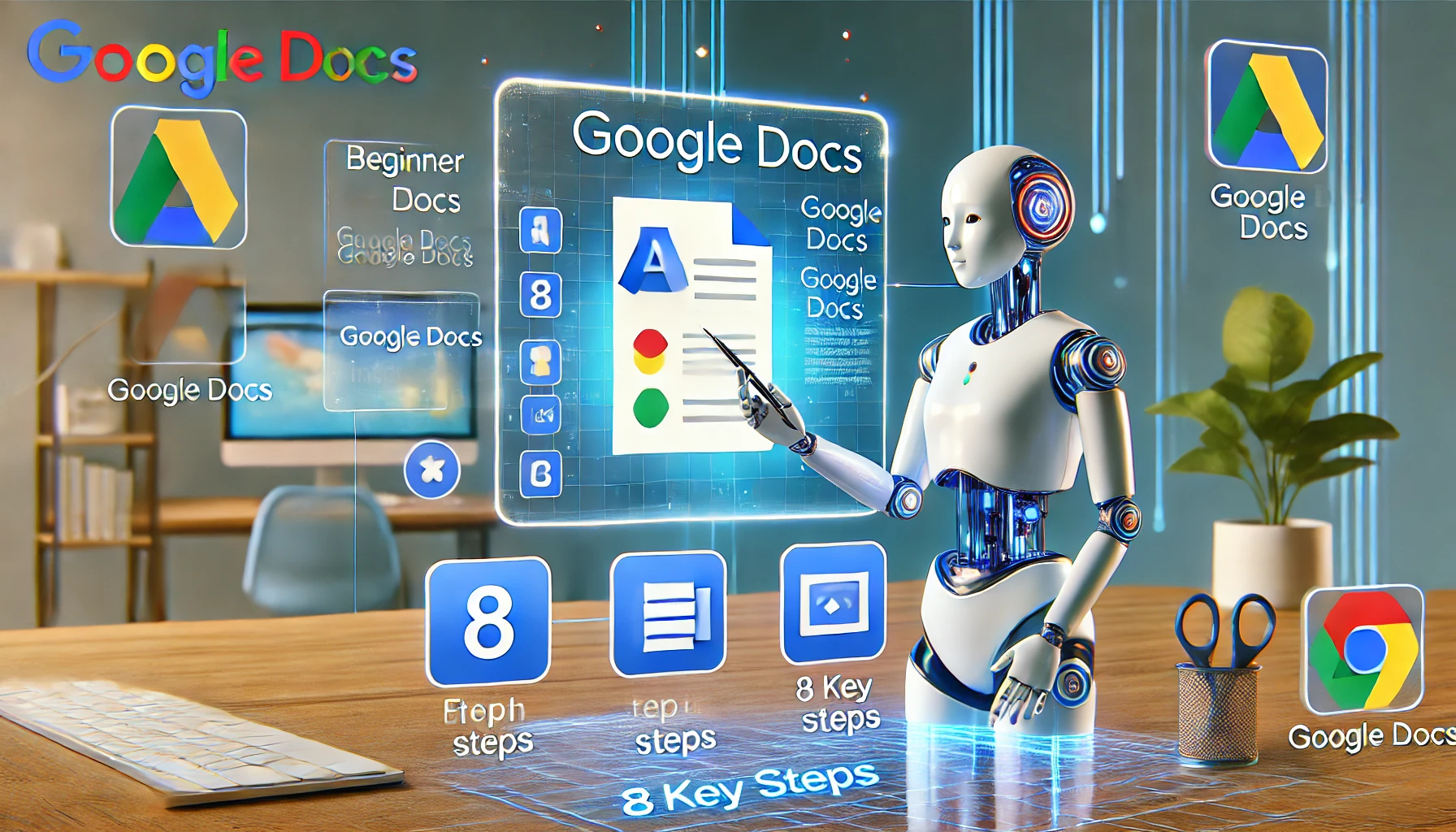Google Docs para Principiantes: Domina en 8 Pasos 🚀📝
Google Docs es una herramienta súper versátil que facilita la creación, edición y compartición de documentos. Sin embargo, para aprovechar al máximo su potencial, es necesario ir más allá de lo básico y aprender funcionalidades útiles que mejoren tu flujo de trabajo. Si eres nuevo en Google Docs, aquí te comparto algunas características clave con las que debes familiarizarte. ✍️📄
1 Muestra el Conteo de Palabras Mientras Escribís
Si sos un profesional o estudiante que necesita monitorear de cerca el conteo de palabras, habilitar la opción de conteo de palabras en vivo en Google Docs puede ser muy útil. Aunque podés chequear el conteo de palabras mediante un atajo o el menú de Herramientas, esto puede interrumpir tu flujo de trabajo. Activar el contador de palabras en vivo te brinda una pequeña visualización en la esquina inferior izquierda que no interfiere con tu escritura. 👀📝
De esta forma, podés llevar un seguimiento de tu conteo de palabras a simple vista. Para activar esta función, dirigite a la pestaña “Herramientas”, seleccioná “Conteo de palabras” y marcá la casilla que dice “Mostrar conteo de palabras mientras escribís”.
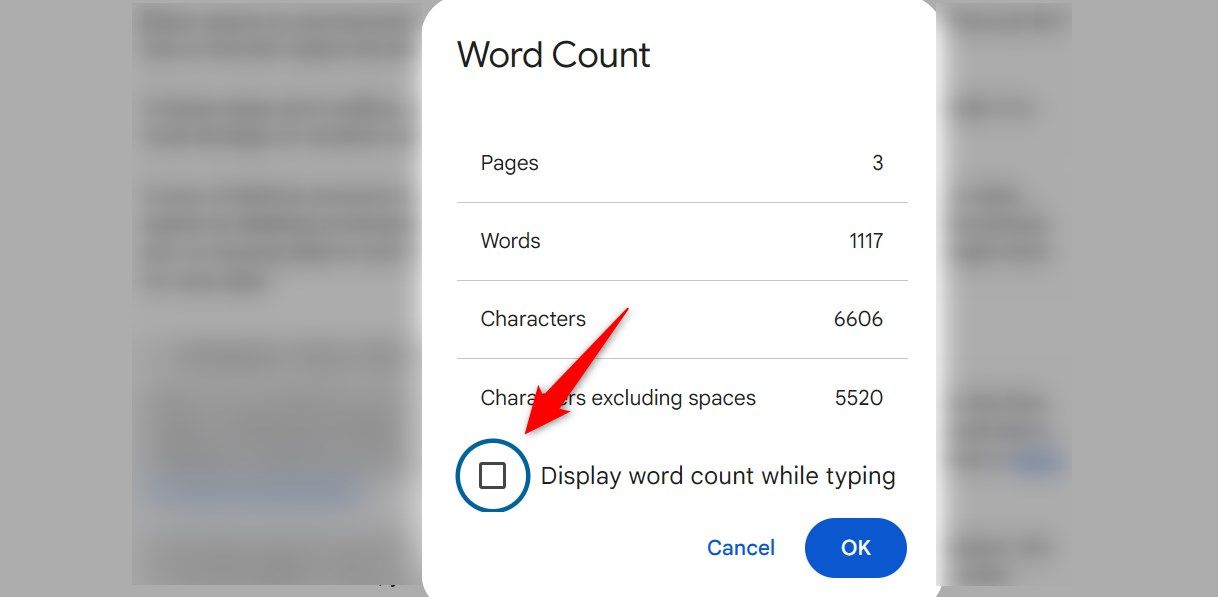
Es importante notar que esta configuración se restablece si cerrás o actualizás el documento, así que tendrás que volver a activarla cada vez. Para evitar este inconveniente, yo utilizo el complemento Word Counter Max.
2 Pegar Sin Formato y Limpiar Formato
Copiar y pegar texto desde la web o de otras fuentes en Google Docs a menudo incluye un formato no deseado. Para mantener un estilo consistente en tus documentos, podés pegar sin formato. Google Docs tiene una función integrada para esto. Hacé clic derecho y seleccioná «Pegar sin formato» del menú. ✂️📋
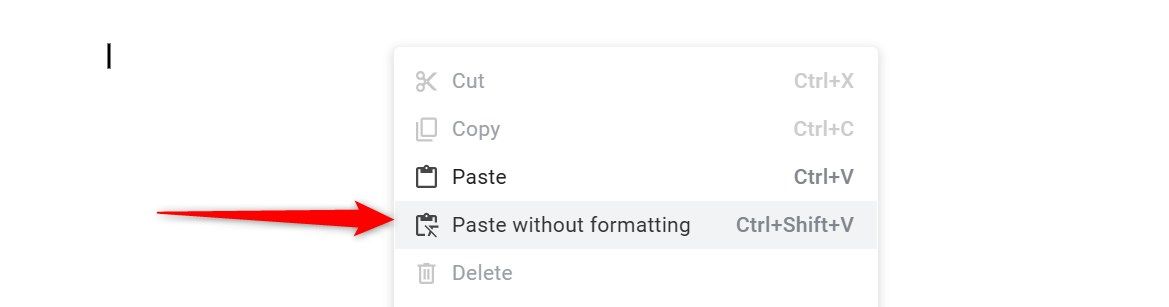
Para pegar texto directamente sin retener el formato original de la web, también podés usar el atajo Ctrl+Shift+V (en Windows) o Command+Shift+V (en Mac). Si accidentalmente pegás un texto con su formato original, podés limpiarlo rápidamente para que coincida con el estilo de tu documento. Para hacerlo, resaltá el texto, andá al menú «Formato» y seleccioná «Limpiar formato». También podés limpiar el formato rápidamente usando el atajo Ctrl+\ (en Windows) o Command+Space (en Mac).
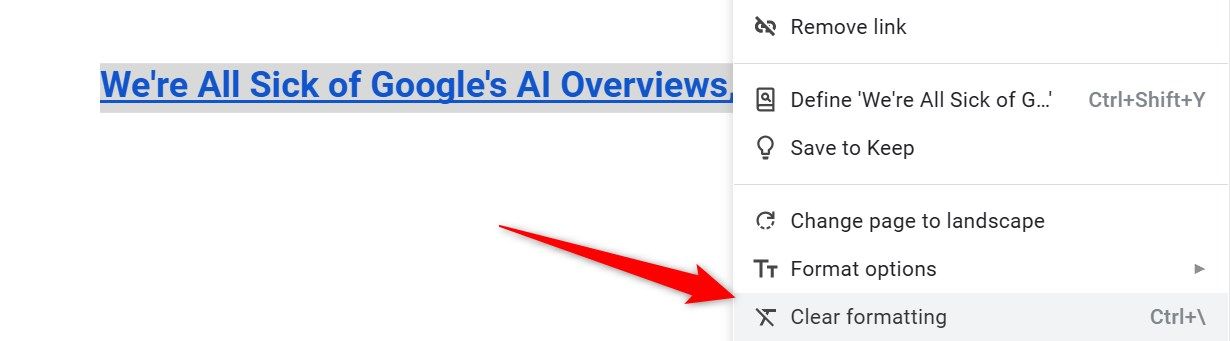
3 Ajustar el Formato para Todo el Texto Coincidente
A veces, necesitás cambiar el estilo de solo los encabezados o texto específico a lo largo de un documento sin afectar otras partes. Afortunadamente, Google Docs ofrece una función llamada «Seleccionar todo el texto coincidente», que te permite seleccionar todas las instancias de texto con un formato específico y realizar cambios en cada una de ellas de una vez. 🎨✏️
Para usar esta función, simplemente resaltá una palabra, encabezado o frase con el estilo que querés actualizar, hacé clic derecho y seleccioná «Seleccionar todo el texto coincidente». Luego podés ajustar la fuente, color, tamaño u otro formato, y todas las instancias se actualizarán simultáneamente: ¡una forma de ahorrarte el tedio de encontrar y editar manualmente cada una! 🙌
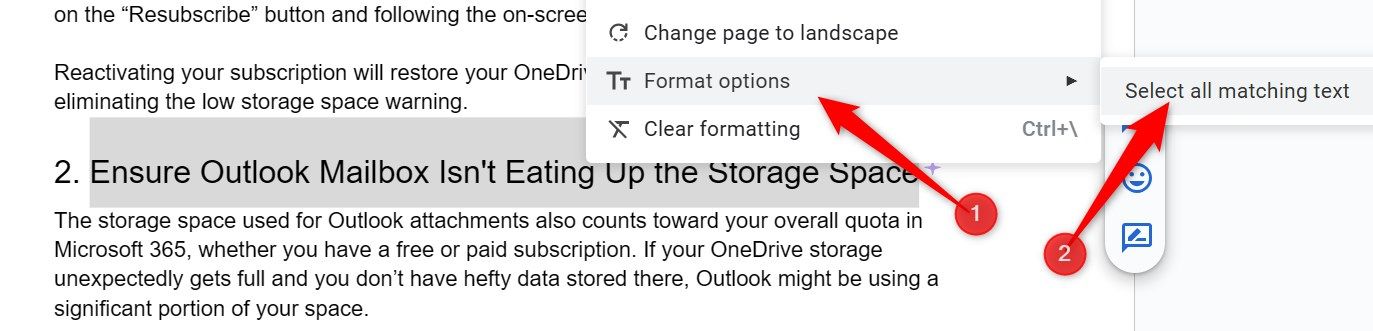
4 Prueba la Escritura por Voz para Romper la Rutina
Escribir documentos largos a veces puede resultar tedioso, especialmente si no estás de humor. Afortunadamente, Google Docs ofrece una solución útil con su herramienta de Escritura por Voz. Esta función te permite redactar documentos y tomar notas sin tener que escribir. Es genial si tenés una velocidad de escritura más lenta, ya que puede acelerar considerablemente tu proceso de redacción. 🎤⚡
Para usar la Escritura por Voz, dirigite al menú «Herramientas» y seleccioná «Escritura por voz». Una vez activada, simplemente comenzá a hablar y Google Docs transcribirá tus palabras a texto. Esta herramienta es perfecta para darle un descanso a tus manos, aunque puede interpretar mal algunas palabras en ocasiones, así que no olvides revisar el texto al finalizar. 🔍
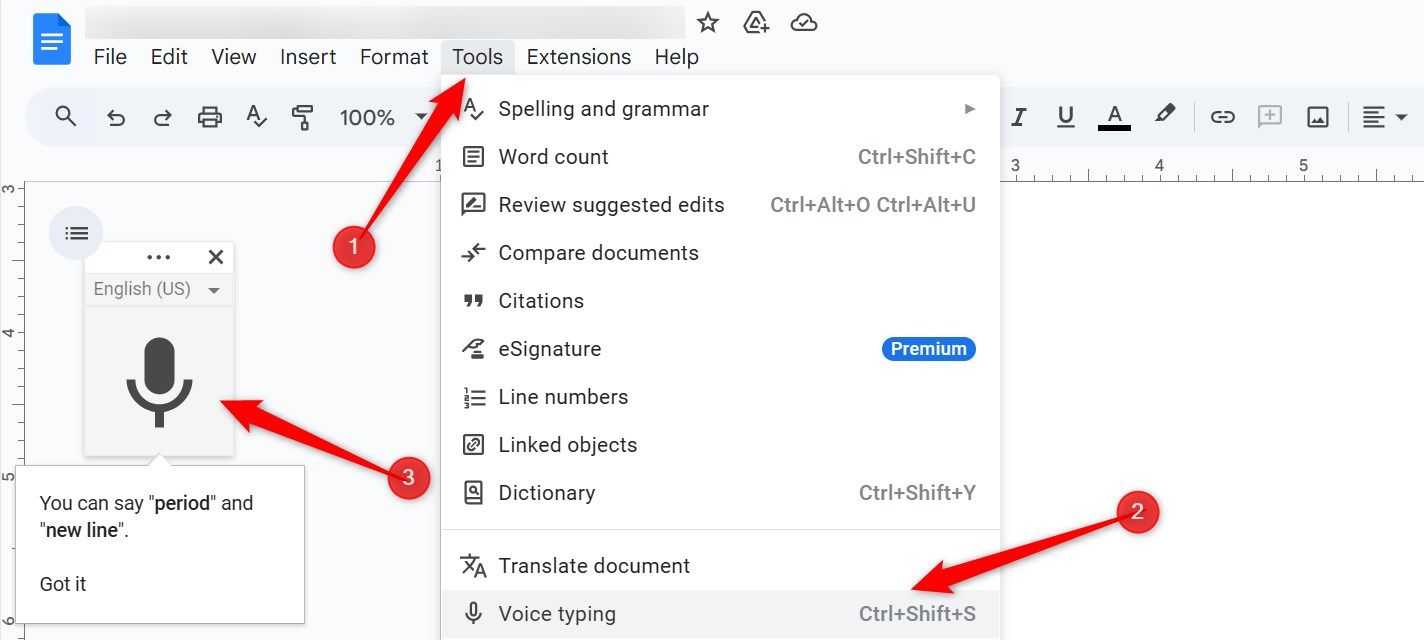
5 Usá Pantalla Completa para Minimizar Distracciones
Mientras trabajo en Google Docs, a veces siento que no necesito barras de herramientas o menús adicionales y me gustaría despejar mi vista. Google Docs ofrece un modo de pantalla completa para este propósito. Entrar en modo de pantalla completa oculta elementos innecesarios, creando un espacio de trabajo libre de distracciones que me ayuda a concentrarme y escribir de manera más efectiva. 🌟🔍
Para ingresar al modo Pantalla Completa, andá al menú «Ver» y seleccioná «Pantalla completa». Esto oculta los elementos en pantalla para que podés concentrarte únicamente en tu contenido. Para volver a la vista normal, simplemente presioná la tecla Escape. Una pequeña desventaja es que perderás el acceso a todos los controles, así que necesitarás salir del modo pantalla completa para hacer incluso un ajuste de formato rápido.
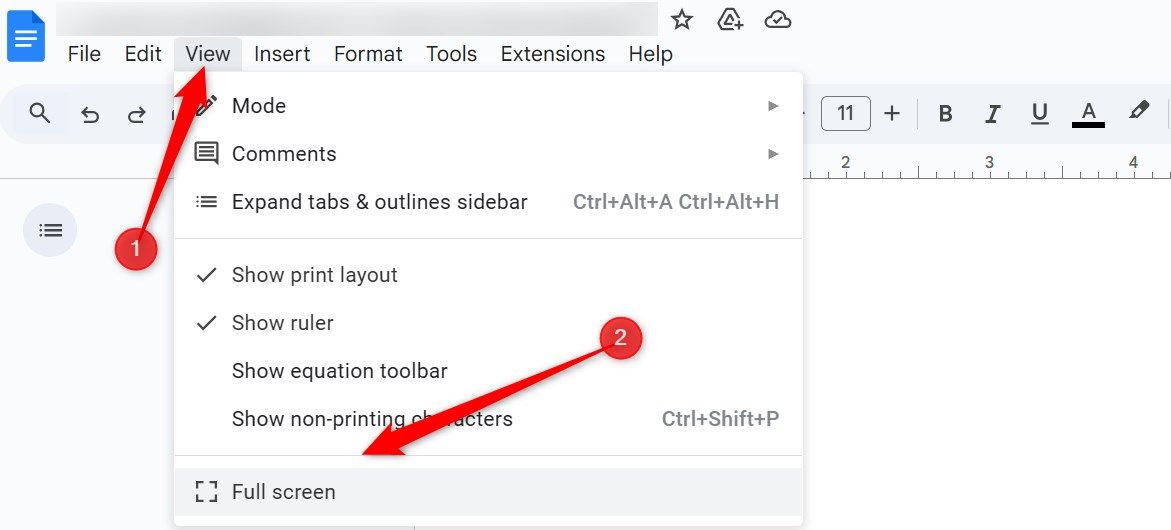
6 Aprendé Atajos Útiles
Al igual que otras herramientas de procesamiento de texto, Google Docs admite muchos atajos de teclado que simplifican la escritura y la edición. Estos atajos te permiten formatear texto, navegar por el documento y organizar el contenido sin tener que hacer clic por los menús. Esto hace que el flujo de trabajo sea más rápido y eficiente. 🔑⚡
Algunos atajos esenciales incluyen Ctrl+B (Cmd+B en Mac) para poner el texto en negrita, Ctrl+I (Cmd+I en Mac) para ponerlo en cursiva, Ctrl+Shift+C para mostrar el conteo de palabras y Ctrl+K para insertar o editar un hipervínculo. Para ver una lista completa de los atajos disponibles en Google Docs, andá al menú «Ayuda» y seleccioná «Atajos de teclado».
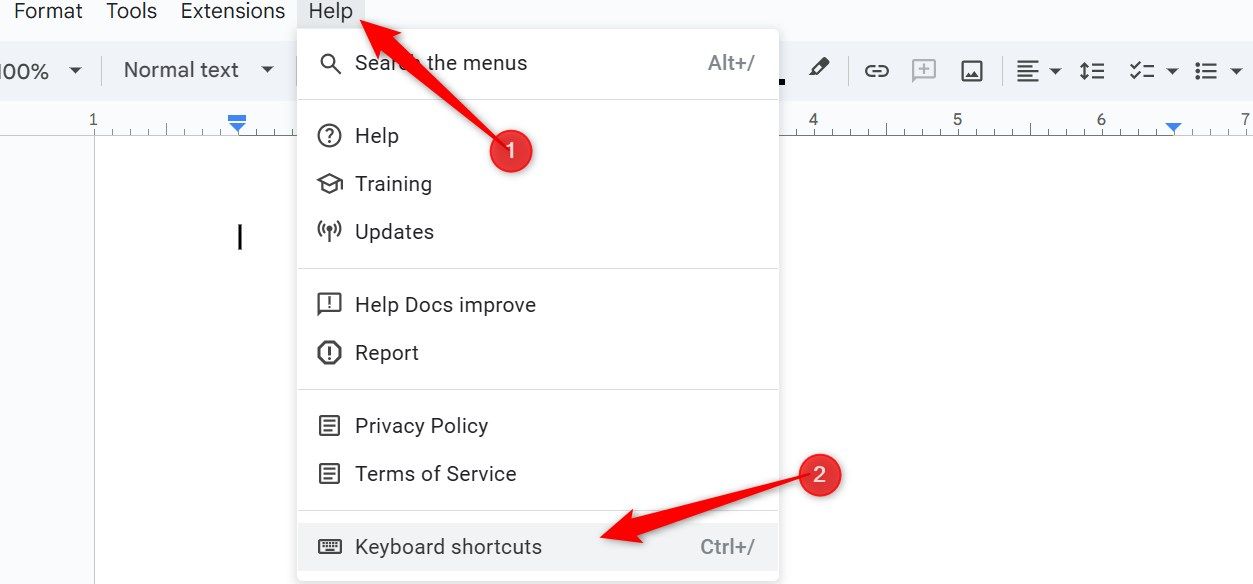
Como principiante, uno de mis mayores desafíos es encontrar herramientas o opciones específicas en Google Docs. Si también tenés dificultades para navegar por los menús, la barra de búsqueda te será increíblemente útil. Al escribir palabras clave relacionadas con la herramienta o función que necesitás, te mostrará rápidamente opciones relevantes, permitiéndote abrirlas directamente. 🧐🔍
Para acceder a la barra de búsqueda, hacé clic en ella en la esquina superior izquierda o usá el atajo Alt+/ (en Windows) o Option+/ (en Mac). Escribí términos como «conteo de palabras», «tabla» o «encabezados», y mostrará opciones de menú que coincidan. Esta característica ahorra tiempo y reduce la frustración de buscar a través de los menús. 💡
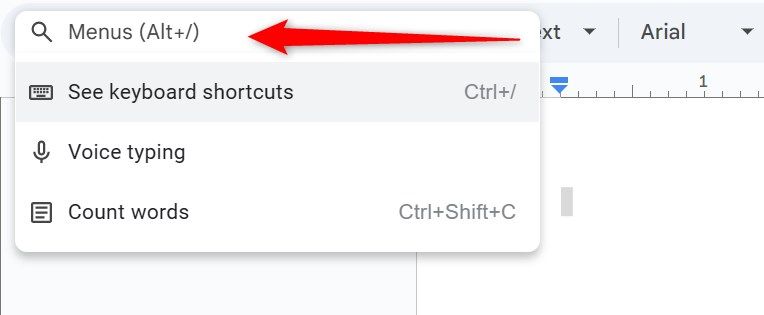
8 Mejora Tu Escritura Con Complementos
Google Docs carece de algunas características de forma predeterminada, pero eso no significa que no puedas usarlas. Con el apoyo de numerosos complementos de terceros, podés personalizar Google Docs para adaptarlo a tus necesidades. Recomiendo agregar estos complementos útiles: Word Count Max, Doc Secrets, ProWritingAid, OneLook Thesaurus, Paperpile y GPT Plus Docs. 🚀📚
Instalar complementos es simple. Dirigite al menú «Extensiones», seleccioná Complementos > Obtener complementos, buscá la herramienta que deseas y hacé clic en «Instalar». Después de otorgar los permisos solicitados, el complemento estará listo para usar. Para acceder a cualquier complemento instalado, andá al menú «Extensiones» y seleccioná el complemento de la lista.
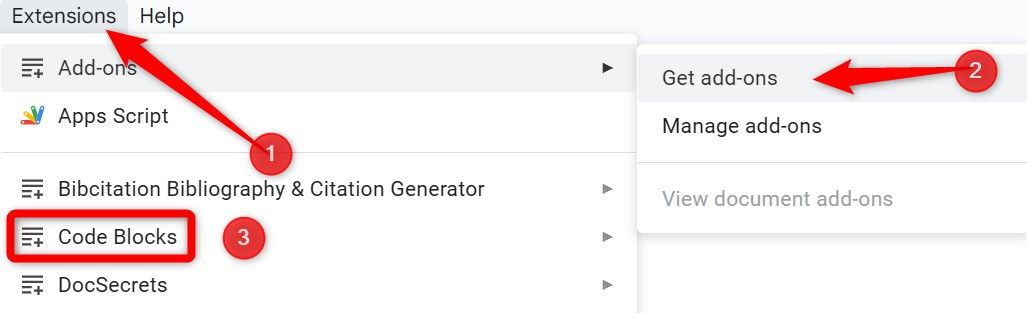
Recordá que algunos complementos solicitan acceso a datos sensibles de tu cuenta de Google. Google detecta y bloquea estos, por lo que deberías evitar instalar tales extensiones.
Estos son algunos consejos útiles en Google Docs que creo que todo principiante debería conocer. Además de estos, Google Docs te permite comparar dos versiones de un documento, traducir documentos, agregar citas, insertar marcas de agua y más. También podés compartir tus documentos con otros y colaborar en tiempo real. ¡Así que explorá las otras funcionalidades que Google Docs tiene para ofrecerte! 🚀🌟