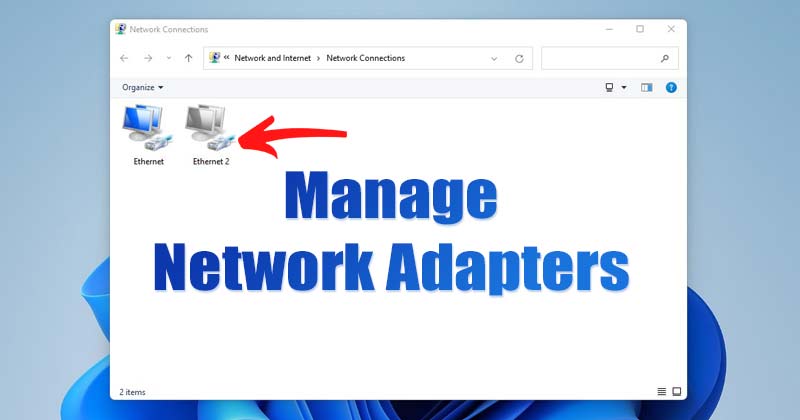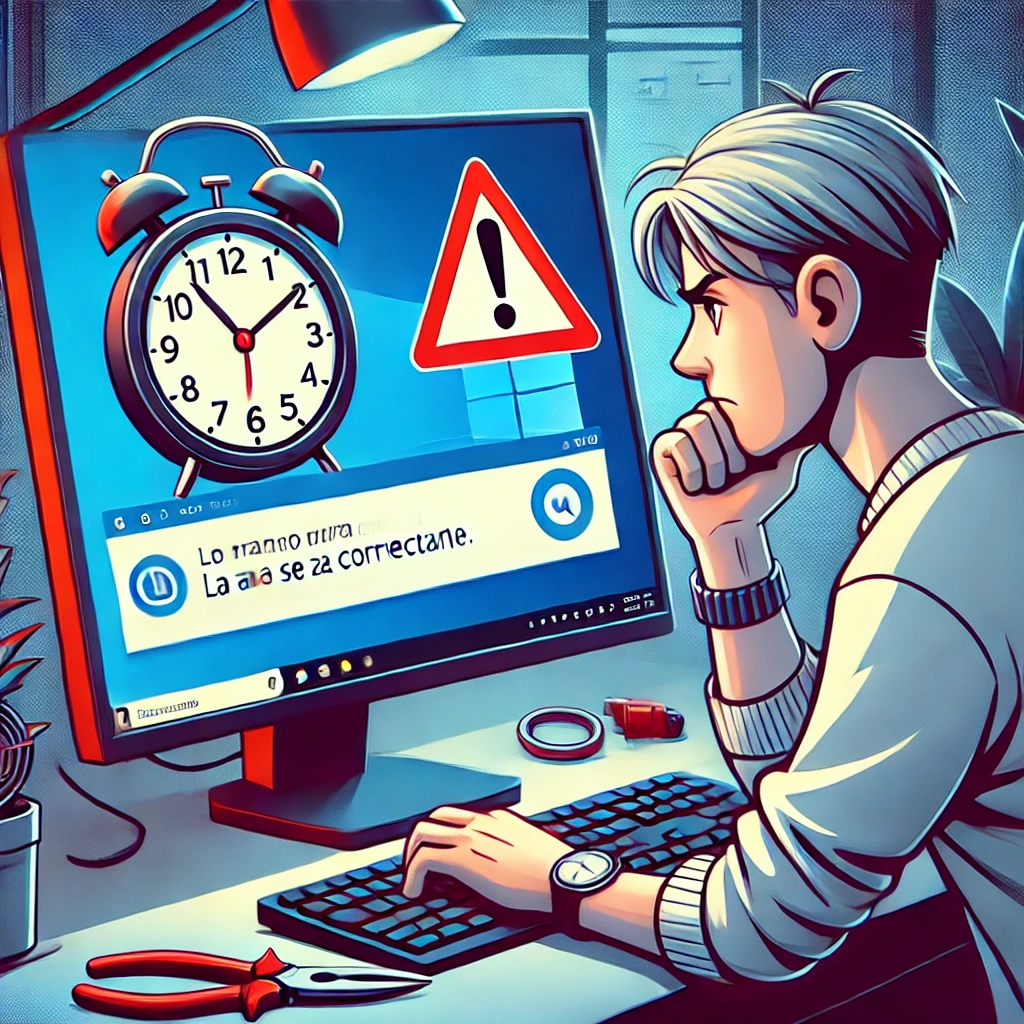Cómo Habilitar Adaptador de Red en Windows 11 en 5 Pasos 🛠️
Cada vez que tu PC se conecta a una nueva red, Windows 11 crea automáticamente un perfil de red. Restablecer, renombrar o configurar los adaptadores de red es muy sencillo en Windows 11. También puedes encender o apagar los adaptadores de red manualmente. 🔌
A veces, es posible que quieras desactivar un adaptador de red por varias razones. Por ejemplo, si tu dispositivo tiene múltiples adaptadores, podrías querer desactivar aquellos que no utilizas para que no interfieran. Alternativamente, también puedes desactivar el adaptador para resolver problemas pendientes. 🛠️
1. Desactivar/Activar Adaptador de Red desde Configuración
Este método utiliza la aplicación de Configuración de Windows 11 para encender o apagar un adaptador de red. Aquí te explicamos cómo hacerlo:
1. Haz clic en el botón de inicio de Windows 11 y selecciona Configuración.
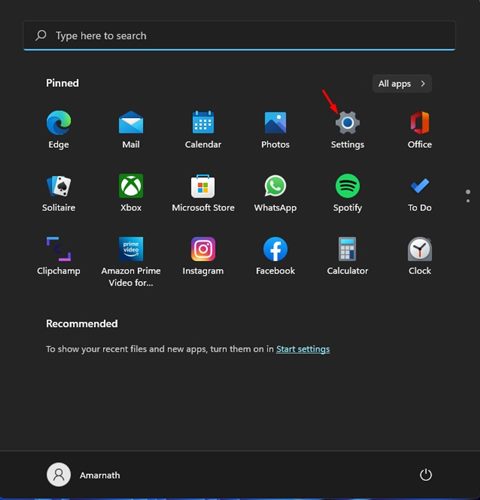
2. En la página de Configuración, haz clic en la opción Red e Internet como se muestra a continuación.
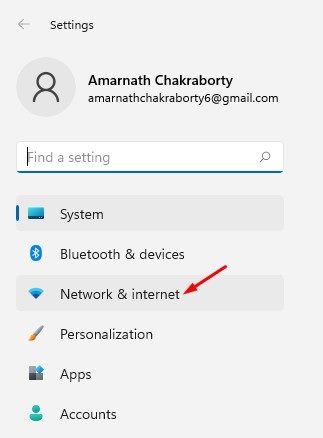
3. Desplázate hacia abajo en el panel de la derecha y toca la opción Configuración avanzada de red, como se muestra en la captura de pantalla a continuación.
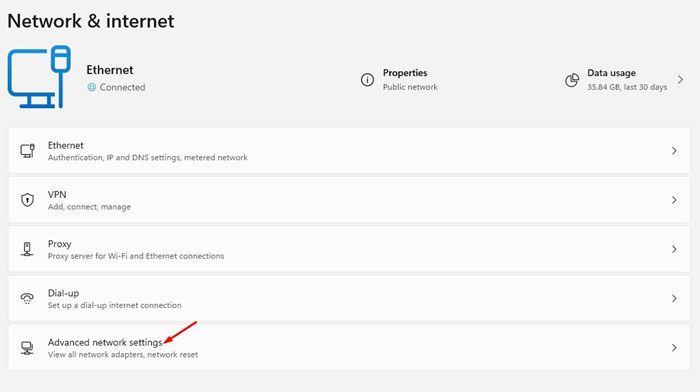
4. Bajo la sección de Adaptadores de red, selecciona el adaptador que deseas deshabilitar y haz clic en el botón Deshabilitar.
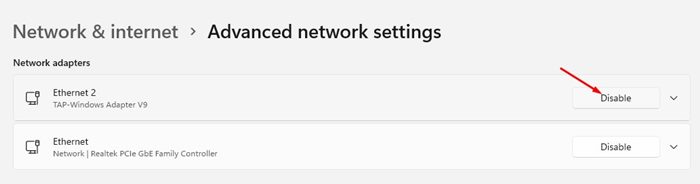
5. Para habilitar el adaptador de red, haz clic en el botón Habilitar.
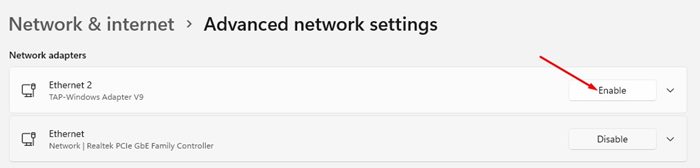
2. Desactivar/Activar Adaptador de Red desde el Panel de Control
Este método utiliza el Panel de Control para desactivar o activar el Adaptador de Red. Aquí tienes algunos pasos sencillos a seguir:
1. Primero, haz clic en el buscador de Windows y escribe Panel de Control. Luego, selecciona la aplicación del Panel de Control de la lista.
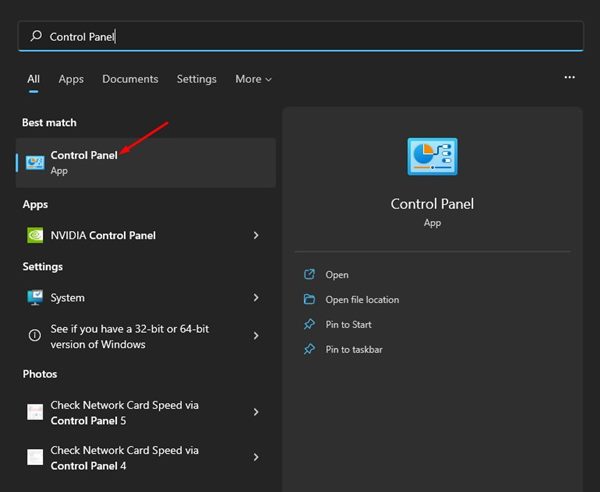
2. En el Panel de Control, haz clic en la opción Red e Internet.
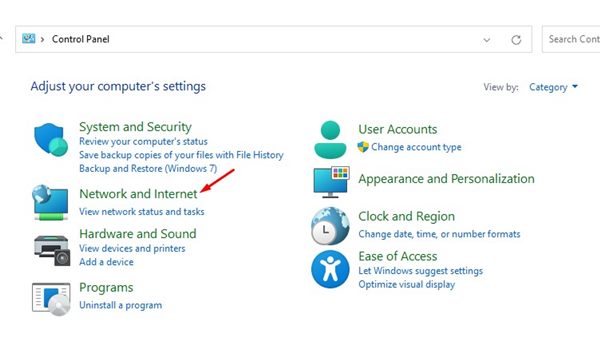
3. Haz clic en la opción Centro de redes y recursos compartidos en la página siguiente.
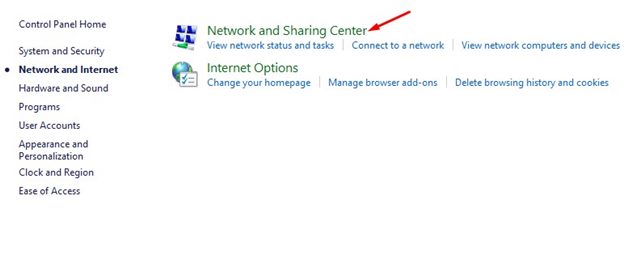
4. En el panel izquierdo, haz clic en el enlace Cambiar la configuración del adaptador.
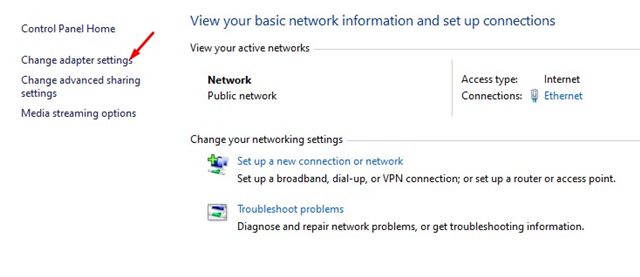
5. Ahora podrás ver todos los adaptadores de red. Debes hacer clic derecho sobre el adaptador que quieras apagar y seleccionar la opción Deshabilitar.
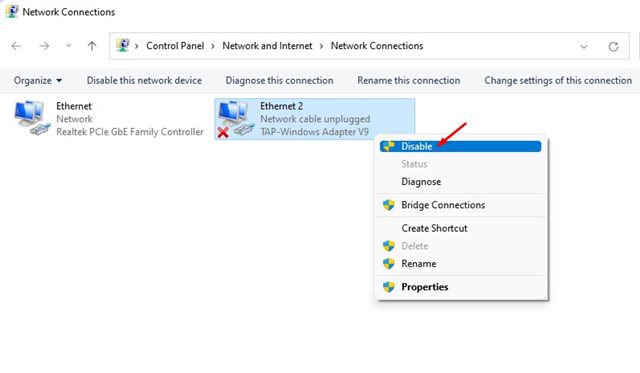
6. Para activar el adaptador de red, haz clic derecho en el nombre del adaptador y selecciona Habilitar.
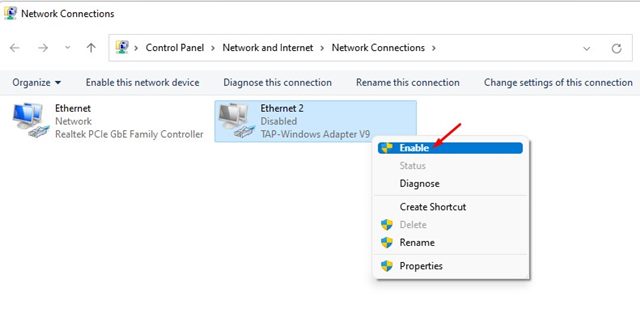
3. Desactivar/Activar Adaptador de Red desde el Administrador de Dispositivos
Al igual que en el panel de control, puedes utilizar el Administrador de Dispositivos de tu PC con Windows 11 para desactivar o activar el adaptador de red. Aquí tienes cómo usar el Administrador de Dispositivos para encender o apagar los adaptadores de red en Windows 11.
1. Abre la búsqueda de Windows 11 y escribe Administrador de Dispositivos. Luego, haz clic en Administrador de Dispositivos de la lista de opciones.
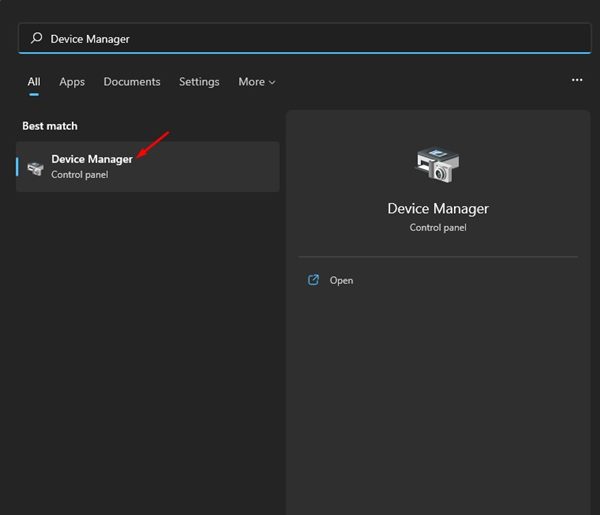
2. En el Administrador de Dispositivos, expande la sección de Adaptadores de red.
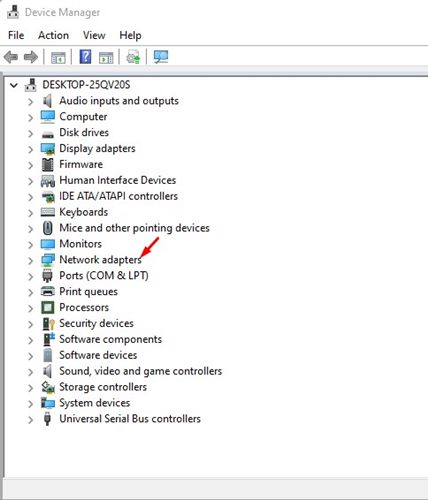
3. Ahora haz clic derecho en el adaptador que deseas apagar y selecciona Deshabilitar dispositivo.
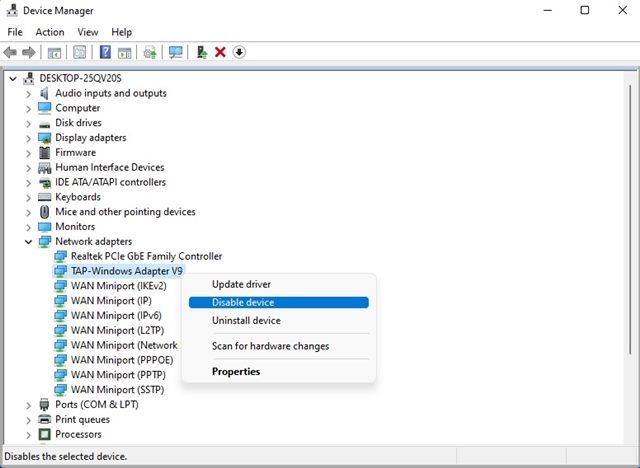
4. Para habilitar el adaptador de red, haz clic derecho en el dispositivo de red y selecciona Habilitar dispositivo.
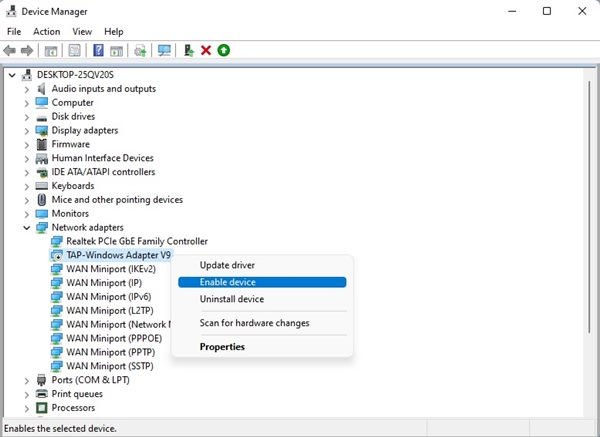
4. Activar/Desactivar Adaptadores de Red desde el Símbolo del Sistema
También puedes utilizar la utilidad de Símbolo del Sistema para habilitar o deshabilitar los adaptadores de red en Windows 11. Aquí te mostramos cómo hacerlo a través de CMD.
1. Escribe Símbolo del Sistema en la búsqueda de Windows 11. Haz clic derecho en Símbolo del sistema y selecciona Ejecutar como administrador.
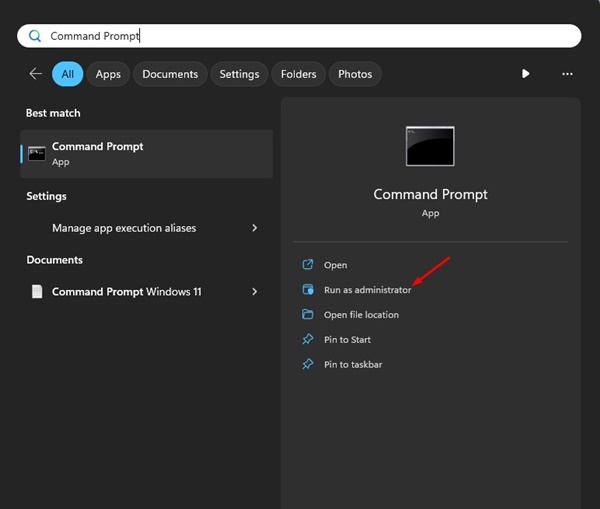
2. Cuando se abra el Símbolo del sistema, ejecuta este comando:
Netsh interface show interface
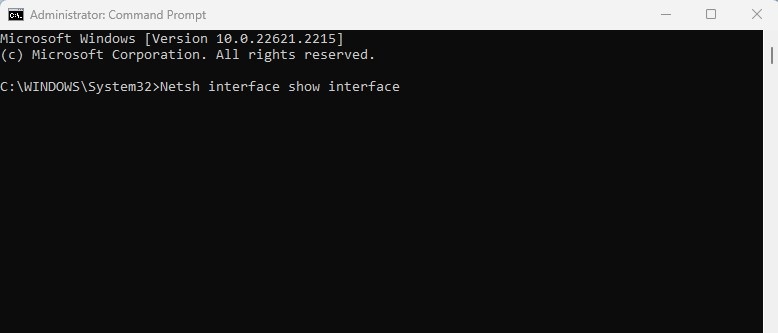
3. El comando anterior listará todos los adaptadores de red. Toma nota del nombre de la interfaz, que es el adaptador de red que deseas desactivar.
4. Ahora ejecuta el siguiente comando reemplazando el nombre de la interfaz con el que anotaste arriba. (Sin comillas)
Netsh interface set interface "Nombre de la Interfaz" disable
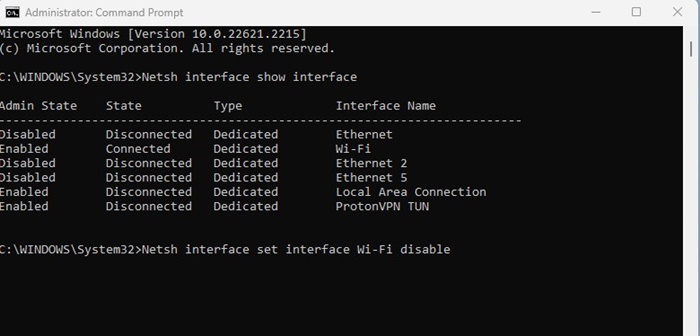
5. El comando anterior desactivará el adaptador de red.
6. Para activar el adaptador de red, ejecuta el siguiente comando reemplazando el nombre de la interfaz con el nombre del adaptador que deseas habilitar. (Sin comillas)
Netsh interface set interface "Nombre de la Interfaz" enable
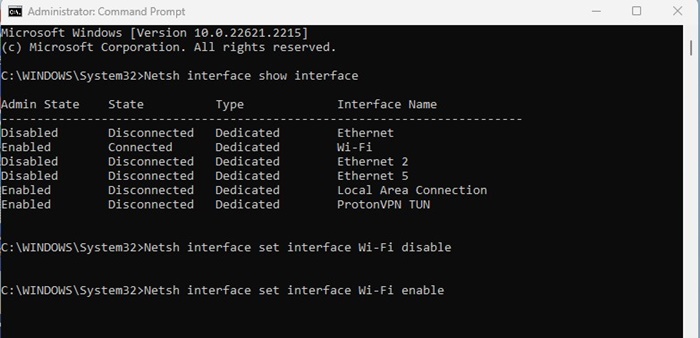
5. Activar para Desactivar Adaptadores de Red desde PowerShell
Al igual que en el Símbolo del Sistema, la utilidad Powershell puede habilitar o deshabilitar los adaptadores de red. Aquí te mostramos cómo hacerlo.
1. Escribe PowerShell en la búsqueda de Windows 11. Luego, haz clic derecho en PowerShell y selecciona Ejecutar como administrador.
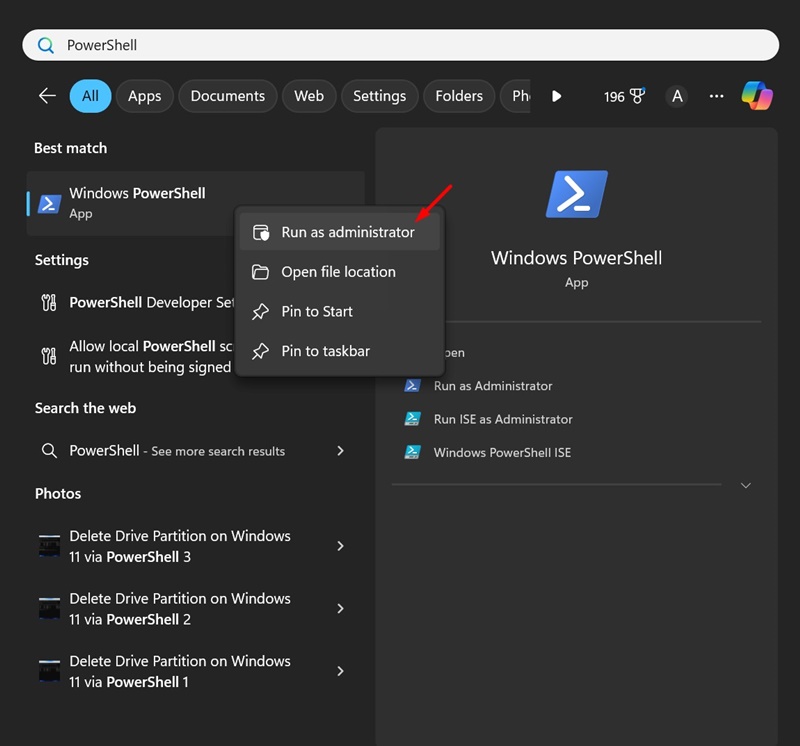
2. Cuando se abra PowerShell, ejecuta el siguiente comando:
Get-NetAdapter | format-table
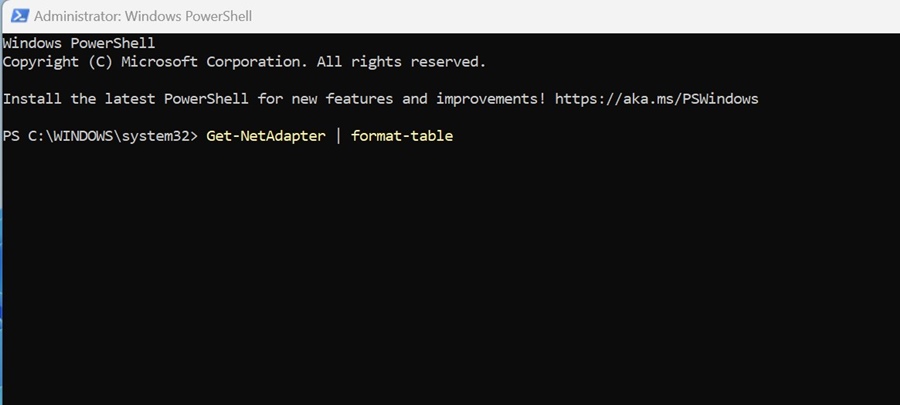
3. Verás mucha información. Debes anotar el nombre del adaptador de red (el texto que aparece debajo del nombre).
4. Si un adaptador de red está habilitado, el IndexStatus mostrará “Up”. Si el IndexStatus muestra “Down”, el adaptador de red está desactivado.
5. Para apagar un adaptador de red, ejecuta este comando:
Disable-NetAdapter -Name "Nombre del Adaptador de Red" -Confirm:$false
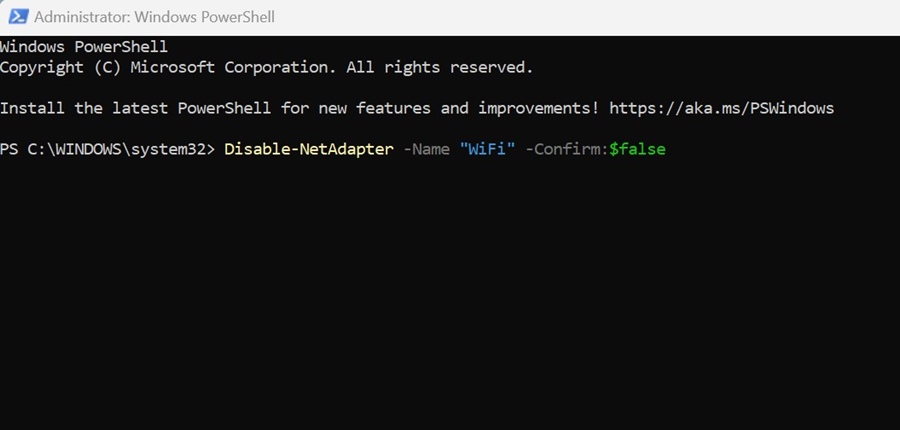
6. Si deseas habilitar un adaptador de red, ejecuta este comando:
Enable-NetAdapter -Name "Nombre del Adaptador de Red" -Confirm:$false
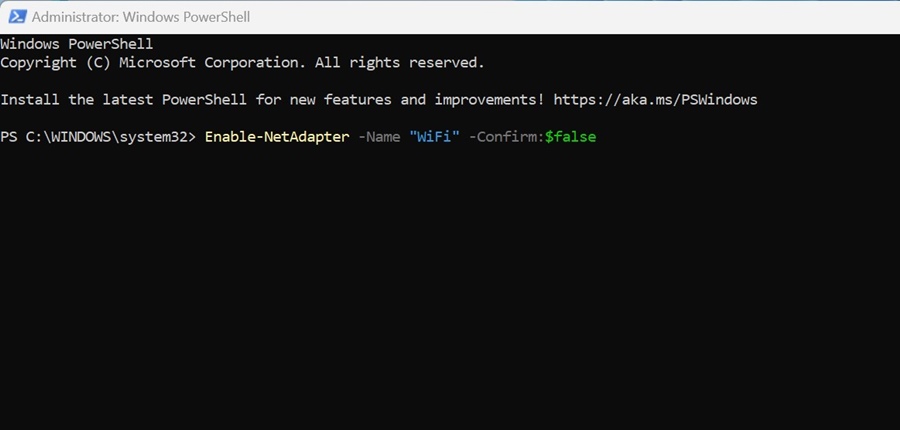
Después de habilitar o deshabilitar el adaptador de red, cierra la utilidad de PowerShell. 🖥️
Desactivar o activar un adaptador de red en Windows 11 es bastante fácil. ¡Espero que este artículo te haya ayudado! Comparte esto con tus amigos también. Si tienes alguna duda, déjanos saber en el cuadro de comentarios a continuación. 💬