Las 12 mejores herramientas de diagnóstico para Windows 10/11.
El sistema operativo Windows 10 de Microsoft tiene muy mala reputación en cuanto a la experiencia del usuario. El sistema operativo no está libre de errores y los usuarios de Windows a menudo enfrentan problemas sistemáticos como una pantalla azul de la muerte, una interfaz lenta, fallas del sistema, etc.
Todos los problemas que enfrenta con el sistema operativo Windows 10 pueden solucionarse. Ya hemos compartido algunos tutoriales sobre cómo seleccionar diferentes tipos de errores de Windows. Pero, para facilitar las cosas, debemos depender de herramientas de diagnóstico informático o herramientas de diagnóstico de hardware.
Las herramientas de diagnóstico de hardware para Windows pueden ayudarle a probar su máquina en busca de errores de software o hardware. Estas son algunas de las mejores herramientas para usar.
1. Herramienta de diagnóstico de memoria
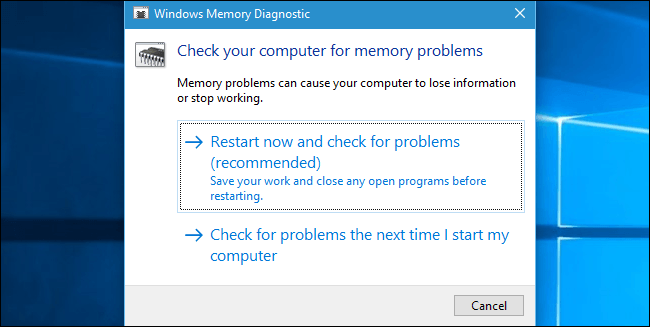
La herramienta de diagnóstico de memoria o mdsched.exe es una herramienta de diagnóstico integrada para su computadora con Windows 10 que se utiliza principalmente para verificar problemas en la RAM. La herramienta incorporada se ejecuta de manera efectiva y contiene un error que impide que la RAM funcione mejor.
No sólo eso, sino que la herramienta de diagnóstico de memoria también muestra los resultados de la prueba después de completar el escaneo. Los usuarios deben presionar la tecla Windows + botón R para abrir el cuadro de diálogo Ejecutar. En el cuadro de diálogo EJECUTAR, ingrese mdsched.exe.
2. Monitor de recursos de Windows
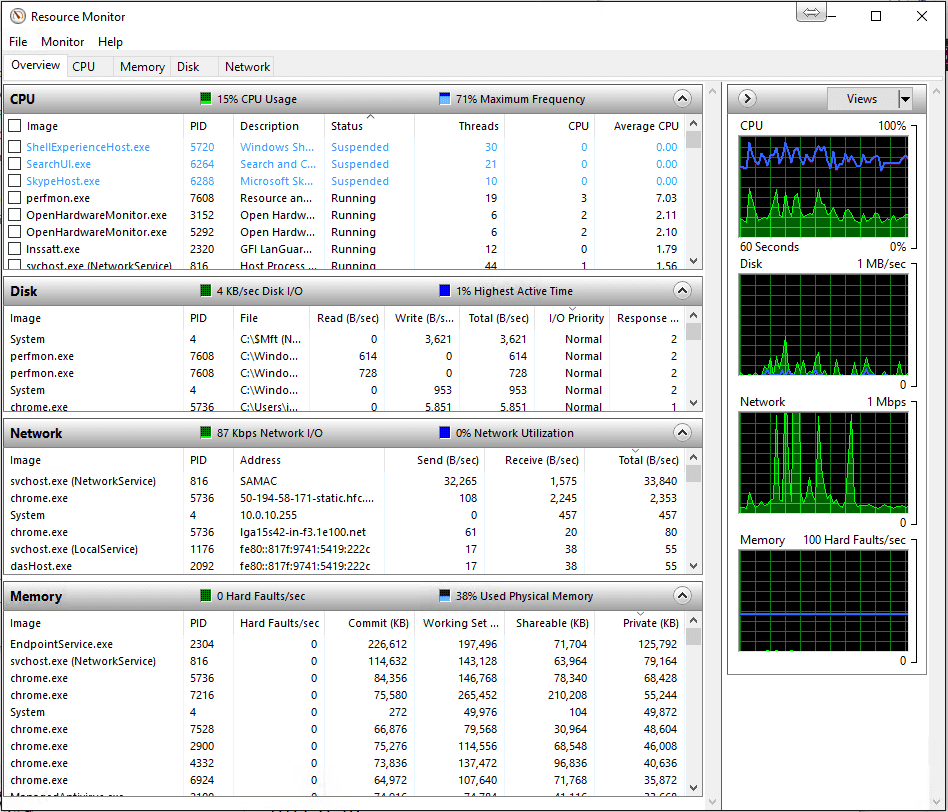
Es una herramienta de diagnóstico integrada para computadoras con Windows 10. Es una versión avanzada del Administrador de tareas predeterminado que se utiliza para finalizar aplicaciones y procesos en ejecución.
Al igual que el Administrador de tareas, el Monitor de recursos también rastrea diferentes aspectos de la red, la memoria, el uso del disco, la CPU, etc. También muestra las aplicaciones que afectan los recursos del sistema.
3. JScreenFix
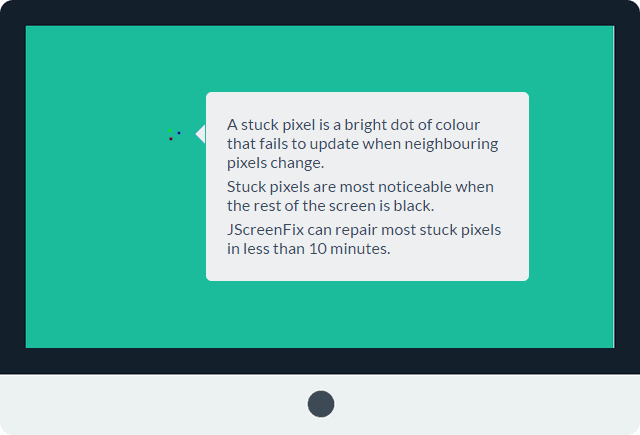
Esta herramienta de diagnóstico de PC de terceros puede ayudarle a reparar píxeles atascados en la pantalla. Si recientemente ha notado un punto de cableado en su pantalla que no es causado por tensión o polvo, entonces probablemente se trate de algunos píxeles atascados.
Estos píxeles atascados se vuelven molestos y se notan fácilmente cuando la pantalla se vuelve negra o se oscurece. JScreenFix lava el área afectada con toneladas de colores diferentes cada minuto.
4. CrystalDiskInfo
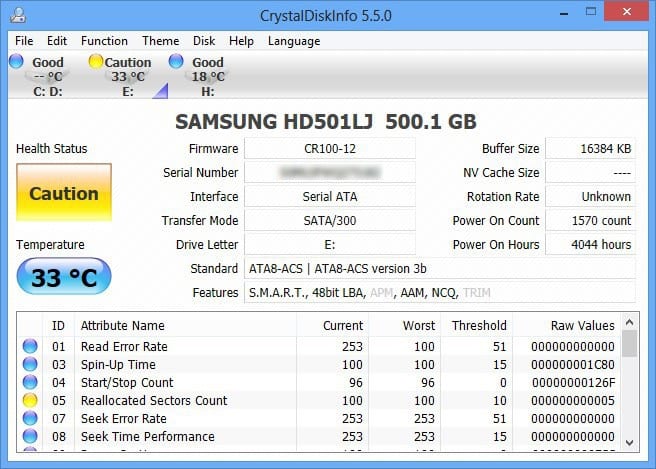
Si está buscando una herramienta de prueba de diagnóstico informático gratuita que realice un análisis completo del estado de sus unidades de disco, CrystalDiskInfo podría ser la mejor opción. CrystalDiskInfo le informa sobre el estado actual de sus unidades USB, HDD y SSD.
La herramienta de diagnóstico escanea eficazmente el estado de salud general y proporciona un informe detallado. El dispositivo puede indicarle el tiempo de giro, la temperatura, el tiempo de actividad, las tasas de error, etc.
5. Intel® Processor Diagnostic Tool
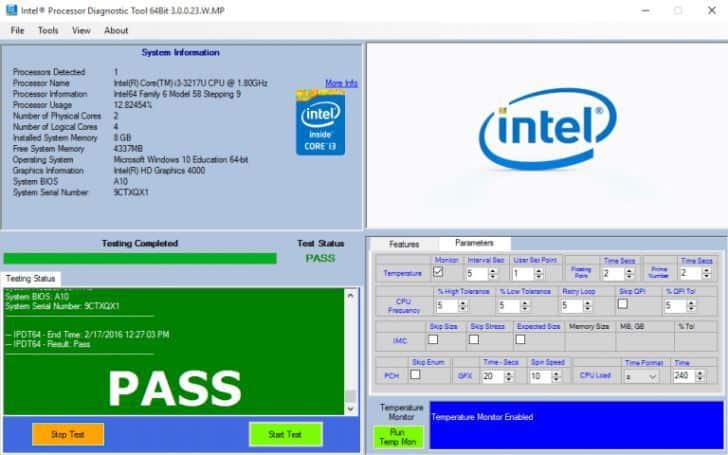
Si su PC funciona con un procesador Intel, pruebe esta herramienta: Intel® Processor Diagnostic Tool. La herramienta de diagnóstico del procesador para Windows permite a los usuarios solucionar varios problemas causados por un procesador defectuoso. Ejecuta algunas pruebas en el procesador y luego muestra los resultados.
Una vez completada la prueba y generado el informe, los usuarios deben verificar los resultados fallidos de la prueba. La herramienta le informa sobre controladores obsoletos, problemas del procesador, etc.
6. Speccy de Piriform

Es otra de las mejores herramientas de diagnóstico y reparación de ordenadores que puedes considerar. Por lo general, el dispositivo muestra información sobre todo, incluido el hardware, periféricos, información del disco, gráficos, software, red, etc.
Speccy de Piriform ofrece datos de configuración muy detallados, lo que hace que la resolución de problemas y el mantenimiento sean mucho más accesibles.
7. CPU-Z

CPU-Z es otra de las mejores herramientas de diagnóstico informático de la lista y se puede utilizar con el sistema operativo Windows 10.
Lo mejor de CPU-Z es que la mini herramienta escanea el sistema y permite a los usuarios conocer la configuración del hardware interno. Esta no es una herramienta de diagnóstico, pero es bueno saber cuándo olvida los componentes instalados.
8. WiFi Analyzer
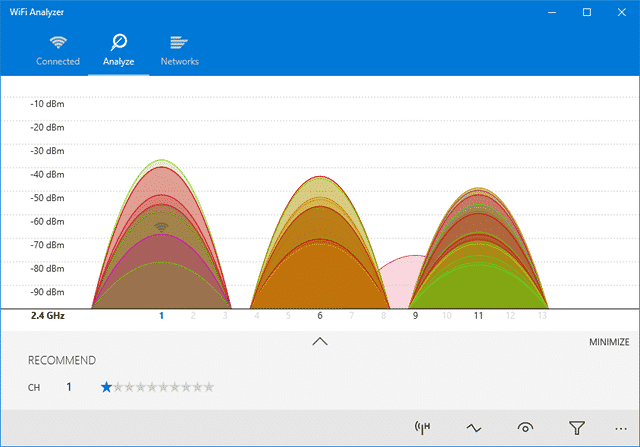
WiFi Analyzer es una de las mejores herramientas gratuitas de administración de WiFi para su computadora con Windows 10. Analiza la configuración de su red WiFi y proporciona detalles valiosos.
WiFi Analyzer puede ver si su canal inalámbrico interfiere con otras redes WiFi cercanas. No solo eso, WiFi Analyzer también ofrece algunas otras funciones que pueden aumentar la velocidad de tu WiFi.
9. AdwCleaner

Si está buscando una herramienta para encontrar y eliminar malware y adware ocultos, debe probar AdwCleaner. Es una herramienta portátil que escanea y elimina malware y adware ocultos de su sistema.
Después del escaneo, Adwcleaner le presentará los resultados. Los resultados del análisis de Adwcleaner están ordenados por servicios, DLL, tareas programadas, entradas de registro, etc.
10. MalwareBytes
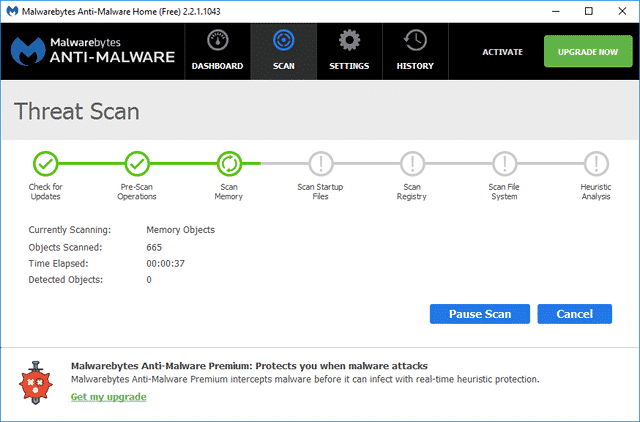
MalwareBytes es la herramienta de análisis de malware líder disponible en la web. Viene en versión gratuita y premium.
La versión gratuita funciona bien en computadoras personales, pero la versión premium ofrece características únicas como seguridad de Internet, protección en tiempo real y protección contra ransomware.
11. HWiNFO
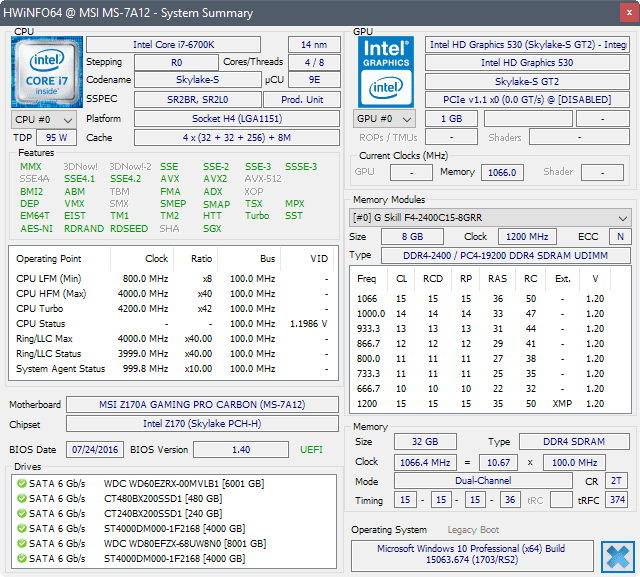
HWiNFO es una herramienta de Windows de primer nivel que muestra información crucial sobre su dispositivo. Puede mostrar la temperatura de la CPU, el voltaje del ventilador y muchas otras lecturas.
La herramienta también se destaca por brindar información detallada sobre el hardware, monitoreo del sistema en tiempo real y más. En general, si desea controlar la temperatura de su CPU y el voltaje del ventilador a intervalos regulares, HWiNFO podría resultar muy útil.
12. Bluescreenview
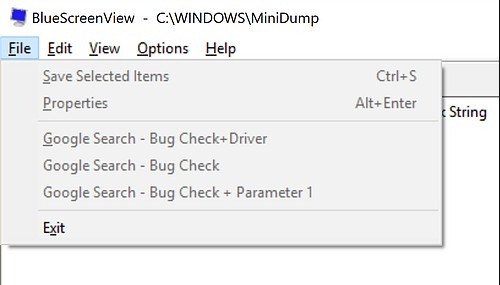
Bluescreenview es una herramienta ligera diseñada para profesionales. Analiza todos los archivos de minivolcado creados durante una falla de BSOD.
Para cada informe de fallo, Bluescreenview muestra información importante como la fecha/hora del fallo, información del fallo, código de verificación de errores, etc.
Sin embargo, Bluescreenview no es para no profesionales ya que sus informes son difíciles de leer.
Estas son algunas de las mejores herramientas de diagnóstico informático para su PC con Windows. ¡Espero que este artículo te haya ayudado! ¿Podrías compartirlo con tus amigos? Si cree que nos hemos perdido alguna herramienta de diagnóstico importante, asegúrese de incluirla en el cuadro de comentarios a continuación.















