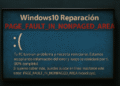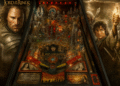विंडोज़ सुरक्षा नहीं खुलेगी: इसे अभी खोलने के 9 त्वरित तरीके! 🔓🛡️
विंडोज 10 और 11 विंडोज सिक्योरिटी नामक एक निःशुल्क प्री-इंस्टॉल एंटीवायरस प्रोग्राम के साथ आते हैं। यह प्रोग्राम आपके कंप्यूटर को विभिन्न सुरक्षा मुद्दों जैसे मैलवेयर, वायरस, PUPs आदि से बचाता है।
इसके अतिरिक्त, विंडोज सिक्योरिटी के नवीनतम संस्करण में एक सुरक्षा सुविधा शामिल है जो आपके कंप्यूटर को हमलों से बचाती है। रैंसमवेयर. यह एक बहुत ही विश्वसनीय सुरक्षा समाधान है जो वास्तविक समय एंटीवायरस सुरक्षा प्रदान करता है। 🔒✨
हालाँकि, विंडोज़ सुरक्षा पूरी तरह से बग-मुक्त नहीं है, और कई उपयोगकर्ता अक्सर समस्याओं की रिपोर्ट करते हैं। उदाहरण के लिए, उनमें से कई का कहना है कि प्रोग्राम बिल्कुल नहीं खुलता है। 😩
विंडोज़ सिक्योरिटी क्यों नहीं खुलेगी?
Windows सुरक्षा ऐप कई कारणों से खुलने में विफल हो सकता है। यह सिस्टम फ़ाइल भ्रष्टाचार, अमान्य रजिस्ट्री प्रविष्टियाँ आदि हो सकता है। यहाँ कुछ प्रमुख कारण दिए गए हैं जो इन समस्याओं का कारण बन सकते हैं:
- आप विंडोज का पायरेटेड संस्करण उपयोग कर रहे हैं। 🚫
- आपके डिवाइस पर स्थापित Windows Security का संस्करण पुराना है।
- सिस्टम फ़ाइलें दूषित.
- अमान्य या दूषित रजिस्ट्री प्रविष्टियाँ.
- Windows सुरक्षा ऐप फ़ाइलें दूषित हैं.
- आप अपने पीसी पर अन्य सुरक्षा प्रोग्राम का उपयोग कर रहे हैं।
यदि आप इन समस्याओं का सामना कर रहे हैं, तो आप सही पृष्ठ पर आए हैं। इस लेख में, हम चरण-दर-चरण मार्गदर्शन साझा करेंगे कि कैसे उद्घाटन समस्या का समाधान विंडोज 11 में विंडोज सुरक्षा की जानकारी। 📚🖥️
1. विंडोज़ सुरक्षा सुधारें
इस विधि में, हम विंडोज सुरक्षा ऐप को ठीक करके उसके न खुलने की समस्या को ठीक करेंगे। आपको यह करना होगा:
1. सबसे पहले विंडोज 11 स्टार्ट मेन्यू पर क्लिक करें और टाइप करें विंडोज़ सुरक्षा.
2. दाएँ पैनल में, क्लिक करें ऐप सेटिंग.

3. अब नीचे स्क्रॉल करें और बटन पर क्लिक करें हल करना, जैसा कि नीचे दिया गया है।
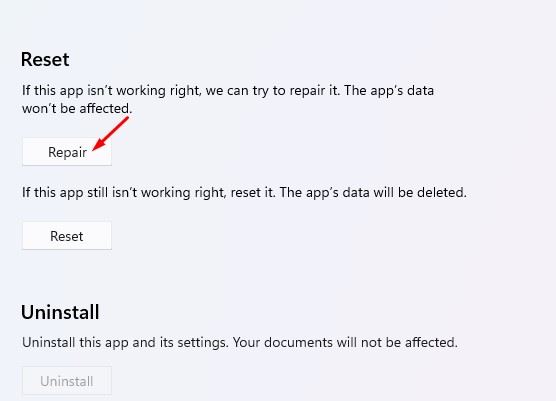
अब, प्रक्रिया पूरी होने तक प्रतीक्षा करें। एक बार काम पूरा हो जाने पर, आपको यह जांचने के लिए ऐप चलाना चाहिए कि क्या समस्या बनी हुई है। 🕒✅
2. विंडोज सुरक्षा ऐप को पुनः प्रारंभ करें
इस विधि में, हम Windows 11 में इसके न खुलने या काम न करने की समस्या को हल करने के लिए Windows सुरक्षा ऐप को पुनः आरंभ करेंगे। यहाँ चरण दिए गए हैं:
1. सबसे पहले विंडोज 11 स्टार्ट मेन्यू पर क्लिक करें और विंडोज सिक्योरिटी टाइप करें।
2. दाएँ पैनल में, क्लिक करें ऐप सेटिंग.

3. अब नीचे स्क्रॉल करें और बटन पर क्लिक करें पुनर्स्थापित करना, जैसा कि नीचे दिया गया है।
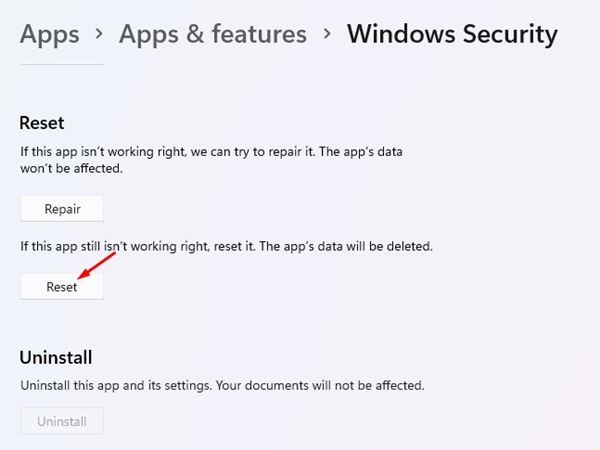
4. फिर, रीसेट प्रक्रिया को पूरा करने के लिए ऑन-स्क्रीन निर्देशों का पालन करें। 🔄📲
3. सुरक्षा केंद्र सेवा को पुनः आरंभ करें
जो लोग नहीं जानते, उन्हें बता दें कि सुरक्षा केंद्र एक विंडोज़ सेवा है जो हर बार आपके पीसी चालू करने पर चलती है। कभी-कभी सेवा प्रारंभ नहीं हो पाती, जिसके परिणामस्वरूप विंडोज़ सुरक्षा नहीं खुलती। इसलिए, हमें इस समस्या को हल करने के लिए सुरक्षा केंद्र सेवा को पुनः आरंभ करना होगा। 🔄🔧
1. कुंजी संयोजन दबाएँ विंडोज़ + आर रन संवाद बॉक्स खोलने के लिए. RUN बॉक्स में, टाइप करें सेवाएँ.msc और एंटर दबाएं.
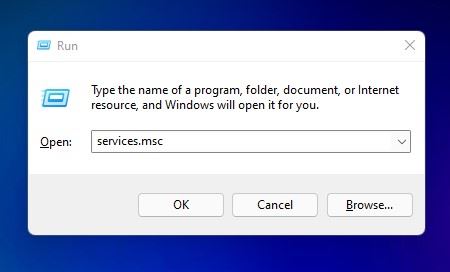
2. विंडोज सेवाओं में, सेवा की तलाश करें सुरक्षा केंद्र.
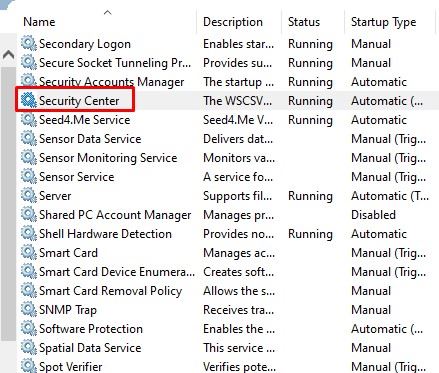
3. सुरक्षा केंद्र पर राइट-क्लिक करें और चुनें रीबूट.
इस तरह आप विंडोज 11 में विंडोज सिक्योरिटी न खुलने की समस्या को ठीक कर सकते हैं।
4. SFC स्कैन चलाएँ
सिस्टम फ़ाइल दूषित होना भी विंडोज़ सिक्योरिटी के न खुलने का एक अन्य कारण है। इसलिए, हमें अवश्य ही SFC स्कैन चलाएं भ्रष्ट फ़ाइलों को ठीक करने के लिए. आपको यह करना होगा:
1. सबसे पहले विंडोज सर्च खोलें और टाइप करें सही कमाण्ड.
2. कमांड प्रॉम्प्ट पर राइट-क्लिक करें और चुनें व्यवस्थापक के रूप में चलाएं.
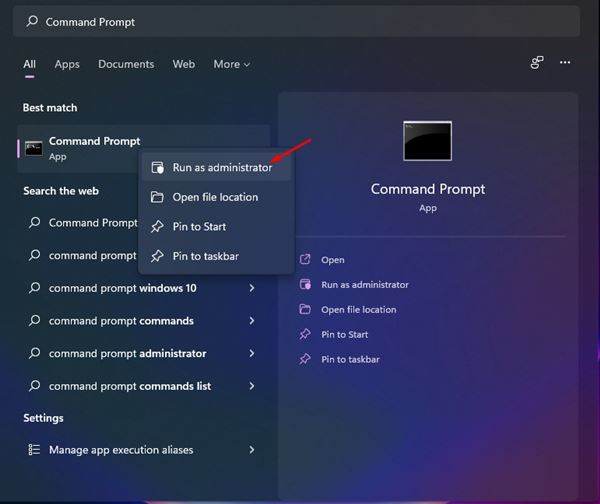
3. कमांड प्रॉम्प्ट पर, दर्ज करें एसएफसी / स्कैनअब
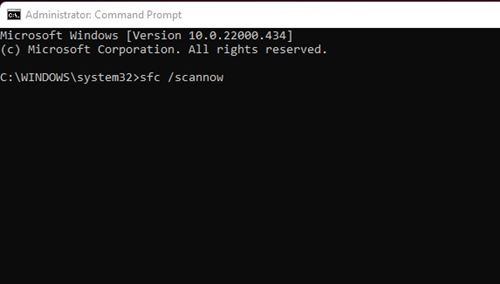
4. अब, प्रक्रिया पूरी होने तक प्रतीक्षा करें। यदि विंडोज़ को कोई समस्या पता चलती है तो वह उसे स्वचालित रूप से ठीक कर देगा। 🔍🛠️
यहां बताया गया है कि आप विंडोज 11 में विंडोज सिक्योरिटी ऐप न खुलने या काम न करने की समस्या को हल करने के लिए SFC कमांड कैसे चला सकते हैं।
5. विंडोज सुरक्षा ऐप्स को पुनः पंजीकृत करें
विंडोज 11 में विंडोज सिक्योरिटी ऐप को फिर से पंजीकृत करने से कई उपयोगकर्ताओं को समस्या को हल करने में मदद मिली है। यदि ऐप अभी भी आपके डिवाइस पर नहीं खुलता है, तो कमांड प्रॉम्प्ट के माध्यम से इसे पुनः पंजीकृत करने के लिए इन चरणों का पालन करें।
1. लिखें विंडोज़ सर्च में "कमांड प्रॉम्प्ट" 11. फिर, पर राइट क्लिक करें सही कमाण्ड और व्यवस्थापक के रूप में चलाएँ का चयन करें.
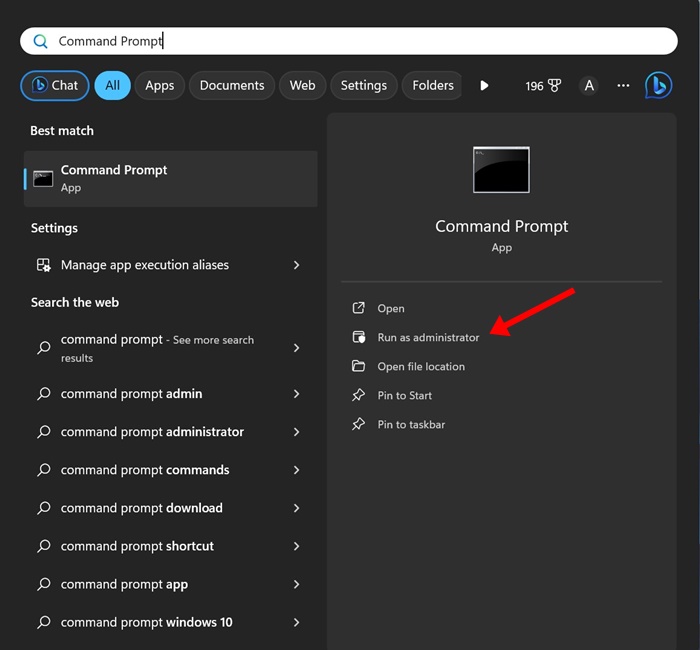
2. जब कमांड प्रॉम्प्ट खुले तो यह कमांड चलाएँ और एंटर दबाएँ।
Get-AppxPackage Microsoft.SecHealthUI -AllUsers | रीसेट-AppxPackage
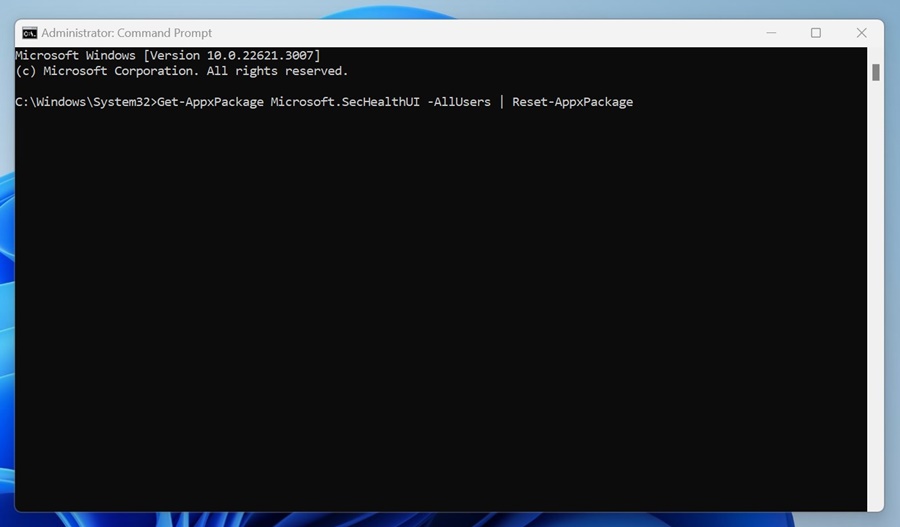
3. यदि उपरोक्त आदेश से मदद न मिले तो यह आदेश चलाएँ:
पॉवरशेल -एक्सिक्यूशनपॉलिसी अप्रतिबंधित Get-AppXPackage -AllUsers | Foreach {Add-AppxPackage -DisableDevelopmentMode -Register "$($_.InstallLocation)\AppXManifest.xml"}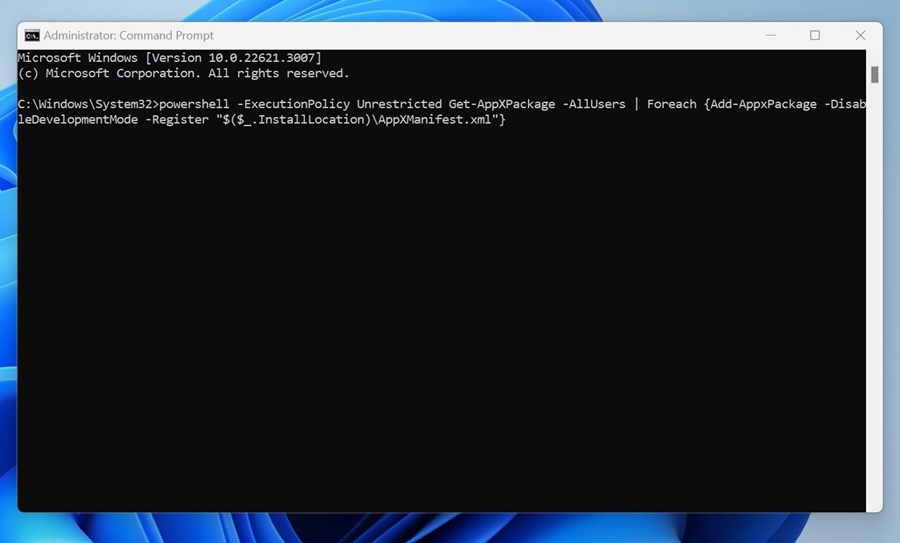
कमांड चलाने के बाद, अपने कंप्यूटर को पुनः आरंभ करें और Windows सुरक्षा ऐप को पुनः खोलें। 🔄🖥️
6. अन्य एंटीवायरस प्रोग्राम अनइंस्टॉल करें
विंडोज 10 और विंडोज 11 दोनों ही एक ही समय में दो अलग-अलग एंटीवायरस प्रोग्राम चलाने की अनुमति नहीं देते हैं। इसलिए, यदि आप कोई एंटीवायरस सॉफ़्टवेयर उपयोग कर रहे हैं, तो आपको उसे अक्षम करना होगा। 🚫
यदि अन्य एंटीवायरस प्रोग्राम को अक्षम करने से मदद नहीं मिलती है, तो उन्हें अपने सिस्टम से अनइंस्टॉल कर दें। एक बार जब आप अन्य सुरक्षा प्रोग्रामों को अनइंस्टॉल कर लें, तो आपको जांच करनी चाहिए कि क्या विंडोज सिक्योरिटी खुलती है। 🔍
7. स्टार्टअप प्रोग्राम को अक्षम करें
एंटीवायरस सॉफ़्टवेयर के अलावा, कई तृतीय-पक्ष ऐप्स और सेवाएं विंडोज सुरक्षा को बाधित कर सकती हैं। नतीजतन, विंडोज़ सुरक्षा नहीं खुलेगी. इस समस्या को हल करने के लिए, हमें समस्याग्रस्त लॉन्चर ऐप को ढूंढकर अक्षम करना होगा। 🔍🚀
1. कुंजी दबाएँ विंडोज़ + आर रन संवाद बॉक्स खोलने के लिए. RUN बॉक्स में, दर्ज करें एमएसकॉन्फ़िगरेशन और एंटर दबाएं.
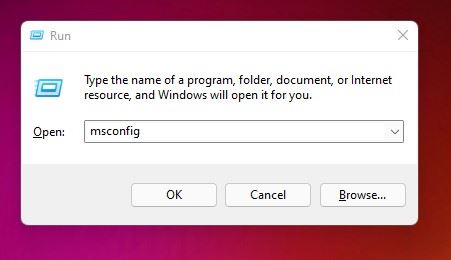
2. टैब चुनें सेवाएं सिस्टम कॉन्फ़िगरेशन विंडो में, जैसा कि नीचे दिखाया गया है।
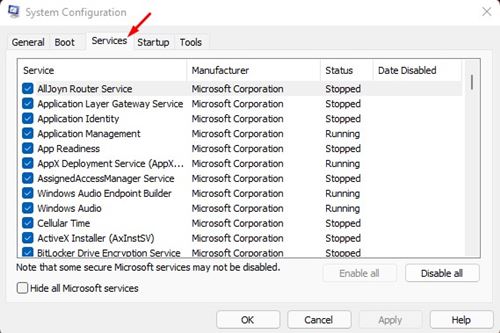
3. अब, पीछे बॉक्स को चेक करें सभी Microsoft सेवाएँ छिपाएँ और बटन पर क्लिक करें सबको सक्षम कर दो.
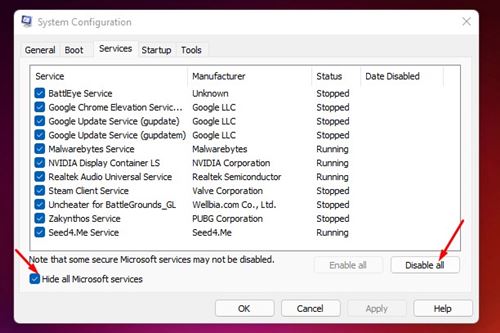
4. फिर, टैब पर स्विच करें शुरू, जैसा कि नीचे दिया गया है। फिर लिंक पर क्लिक करें कार्य प्रबंधक खोलें.
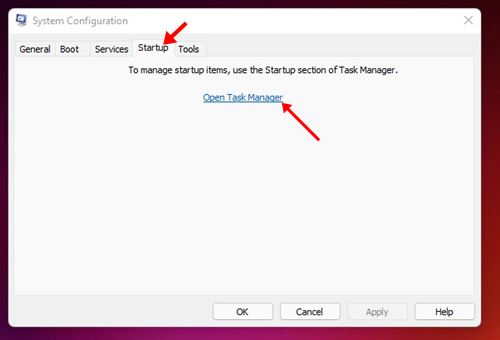
5. स्टार्ट के अंतर्गत, कोई प्रोग्राम चुनें और बटन पर क्लिक करें अक्षम करना. इस चरण को तब तक दोहराएं जब तक आप सभी प्रोग्राम अक्षम न कर दें। 🔒❌
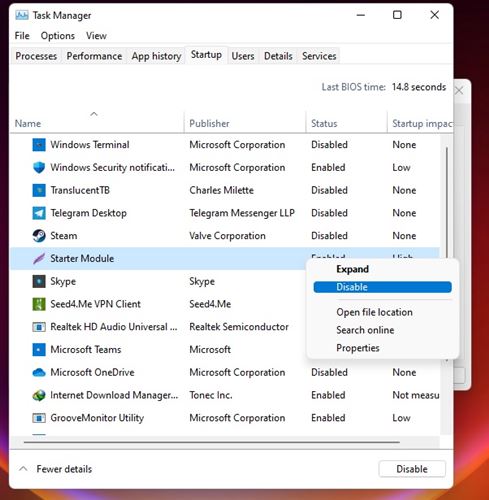
परिवर्तन करने के बाद, अपने विंडोज 11 पीसी को पुनः आरंभ करें। आपका पीसी बिना किसी तृतीय-पक्ष एप्लिकेशन के पुनः चालू हो जाएगा। यदि पुनः आरंभ करने के बाद Windows Security खुलती है, तो आपको अपने हाल ही में इंस्टॉल किए गए ऐप्स और प्रोग्रामों की समीक्षा करनी चाहिए। 🔄🖥️
8. विंडोज 11 अपडेट करें
चूंकि विंडोज 11 अपडेट में नई सुविधाएं, बग फिक्स और बेहतर सुरक्षा लाने की उम्मीद है, इसलिए ऑपरेटिंग सिस्टम को अपडेट रखना आवश्यक है। 📅✨
विंडोज़ सिक्योरिटी किसी मौजूदा बग के कारण नहीं खुल सकती है जिसे माइक्रोसॉफ्ट ने सिस्टम अपडेट के साथ ठीक कर दिया है। इसलिए, यह अनुशंसा की जाती है कि आप बग से संबंधित समस्याओं को ठीक करने के लिए विंडोज 11 को अपडेट करें।

Windows 11 को अपडेट करने के लिए, खोलें सेटिंग्स > विंडोज अपडेट और बटन पर क्लिक करें अद्यतन के लिए जाँच.
9. अपने विंडोज 11 पीसी को पुनः आरंभ करें
यदि इनमें से कोई भी उपाय काम न आया हो, अपना Windows 11 PC रीसेट करें इसे डिफ़ॉल्ट स्टार्टअप पर ले जाना आपका अंतिम उपाय होना चाहिए। आपको अपने कंप्यूटर को पुनः आरंभ करने के लिए कमांड लाइन टूल का उपयोग करने की आवश्यकता नहीं है, और आपका डेटा भी नहीं खोएगा। ⚠️📂
विंडोज 11 में, आपको सेटिंग्स ऐप में रीसेट विकल्प मिलते हैं, और आप अपनी फ़ाइलें रख सकते हैं। लेकिन रीसेट करने पर सभी सेटिंग्स और ऐप्स अपनी डिफ़ॉल्ट स्थिति पर वापस आ जाएंगे। ऐसे विंडोज 11 को पुनः प्रारंभ करें:
1. विंडोज 11 स्टार्ट बटन पर क्लिक करें और चुनें विन्यास.
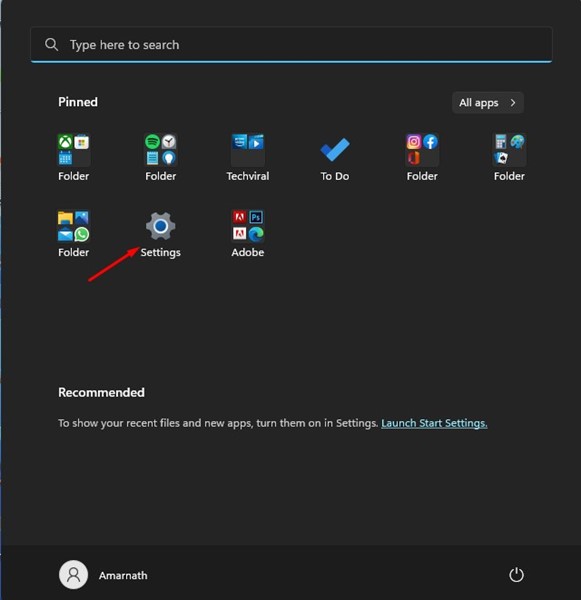
2. जब सेटिंग्स ऐप खुले, तो विंडोज अपडेट > उन्नत विकल्प पर जाएं।
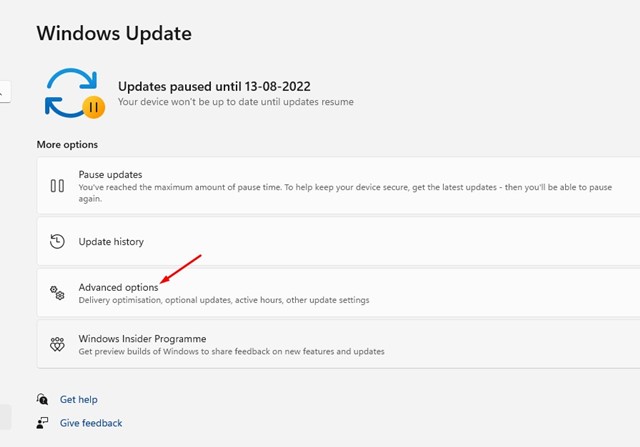
3. दाईं ओर, पर क्लिक करें वसूली.
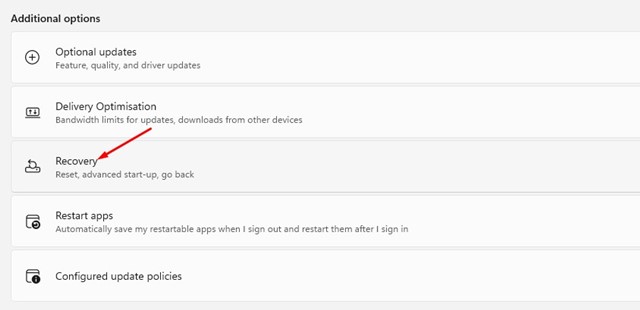
4. अब रिकवरी विकल्पों तक स्क्रॉल करें और बटन पर क्लिक करें पीसी रीसेट करें.

5. अब, आपको यह चुनना होगा कि आप अपनी फ़ाइलें रखना चाहते हैं या सब कुछ हटा देना चाहते हैं। चुनना मेरी फ़ाइलें रखें यदि आप अपनी फ़ाइलें रखना चाहते हैं. 📁💾
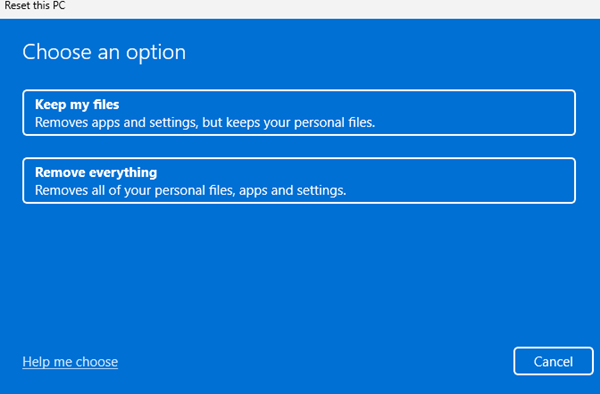
6. चयन करने के बाद, रीसेट प्रक्रिया को पूरा करने के लिए ऑन-स्क्रीन निर्देशों का पालन करें। 🚀🔄
पुनः आरंभ करने के बाद, Windows सुरक्षा ऐप को पुनः खोलें। इस बार, विंडोज़ सुरक्षा ऐप खुल जाएगा। 🎉✨
हमें यकीन है कि ये तरीके आपको विंडोज 11 में विंडोज सिक्योरिटी ऐप न खुलने की समस्या को ठीक करने में मदद करेंगे। मुझे उम्मीद है कि यह लेख मददगार था! इसे अपने दोस्तों के साथ साझा करें। यदि आपके कोई प्रश्न हों तो हमें टिप्पणी अनुभाग में बताएं! 📝💬