विंडोज 11 त्वरित सेटिंग्स: क्रैश को कैसे पुनर्स्थापित करें और रोकें 🔧⚡
विंडोज 11 क्विक सेटिंग्स के साथ, उपयोगकर्ता आसानी से सामान्य पीसी सेटिंग्स का प्रबंधन कर सकते हैं, जैसे वॉल्यूम, ब्राइटनेस, ब्लूटूथ, वाई-फाई, फोकस सेटिंग्स, एक्सेसिबिलिटी सेटिंग्स और बहुत कुछ समायोजित करना। यद्यपि त्वरित सेटिंग्स बहुत उपयोगी हैं, फिर भी वे कई विंडोज़ उपयोगकर्ताओं के लिए समस्या पैदा कर रही हैं। 😟
कुछ उपयोगकर्ताओं ने बताया है कि त्वरित सेटिंग विकल्पों को संपादित करने के लिए पेंसिल आइकन गायब है। इसके अलावा, कई लोगों ने दावा किया है कि विंडोज 11 त्वरित सेटिंग्स वे बिल्कुल भी नहीं खुलते. यदि आप भी विंडोज 11 में क्विक सेटिंग्स से संबंधित समस्याओं का सामना कर रहे हैं, तो यहां बताया गया है कि क्या करना है। 🔍
विंडोज 11 में त्वरित सेटिंग्स विकल्प जोड़ें/हटाएं
यदि आप विंडोज 11 में त्वरित सेटिंग्स में नए विकल्प जोड़ना चाहते हैं, तो इस गाइड का पालन करें।
1. सबसे पहले, खोलें विंडोज 11 में त्वरित सेटिंग्स पैनल. आप कुंजी दबा सकते हैं विंडोज़ + ए पैनल खोलने के लिए.
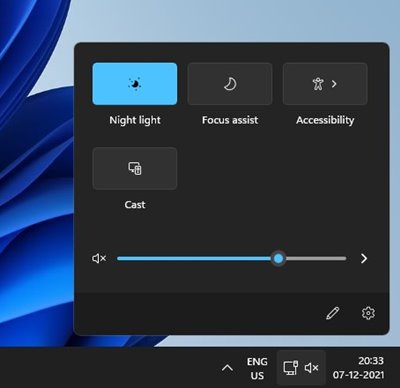
2. सबसे नीचे, बटन पर क्लिक करें त्वरित सेटिंग्स संपादित करें (पेन्सिल आइकन)
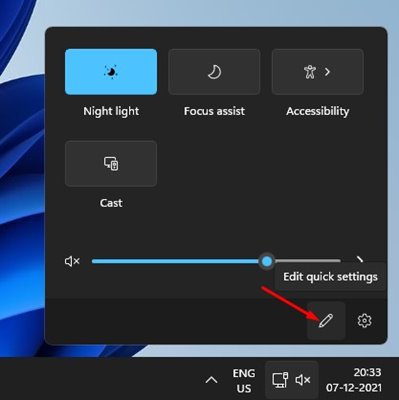
3. फिर, बटन पर क्लिक करें + जोड़ें त्वरित सेटिंग्स में नई सुविधाएँ जोड़ने के लिए.
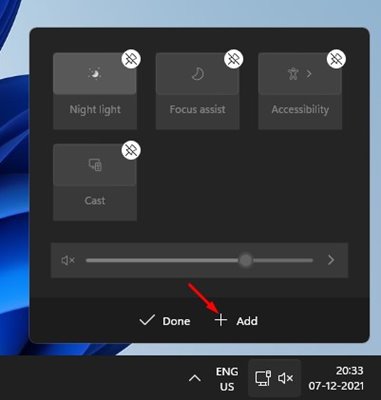
4. किसी सुविधा को हटाने के लिए, विकल्प पर क्लिक करें अनएंकर प्रत्येक फ़ंक्शन के शीर्ष पर.
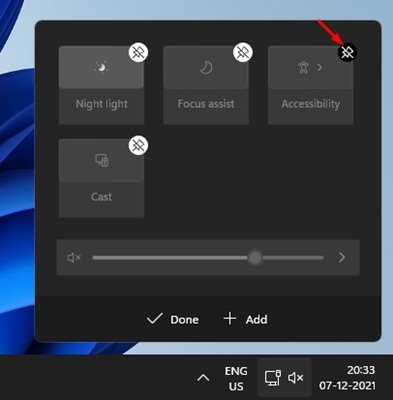
यहां बताया गया है कि आप विंडोज 11 क्विक सेटिंग्स में नई सुविधाओं को कैसे जोड़ या हटा सकते हैं।
Windows 11 क्विक सेटिंग्स में गायब पेंसिल आइकन को ठीक करें
जैसा कि ऊपर बताया गया है, कई उपयोगकर्ताओं ने रिपोर्ट किया है कि त्वरित सेटिंग्स पैनल में पेंसिल बटन दिखाई नहीं दे रहा है। यदि आप भी इसी समस्या का सामना कर रहे हैं, तो आपको रजिस्ट्री कुंजी को हटाना होगा। यहां अनुसरण करने के लिए चरण दिए गए हैं।
1. RUN डायलॉग बॉक्स खोलने के लिए Windows कुंजी + R दबाएँ। RUN बॉक्स में, टाइप करें regedit और एंटर कुंजी दबाएं.
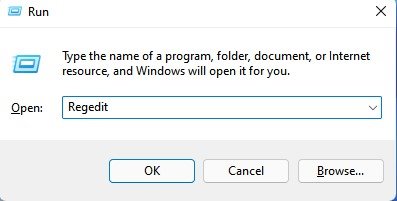
2. इससे रजिस्ट्री एडिटर खुल जाएगा। यहां, आपको निम्नलिखित मार्ग पर नेविगेट करना होगा:
HKEY_CURRENT_USER\नियंत्रण पैनल\त्वरित क्रियाएँ\नियंत्रण केंद्र\अनपिन किया गया
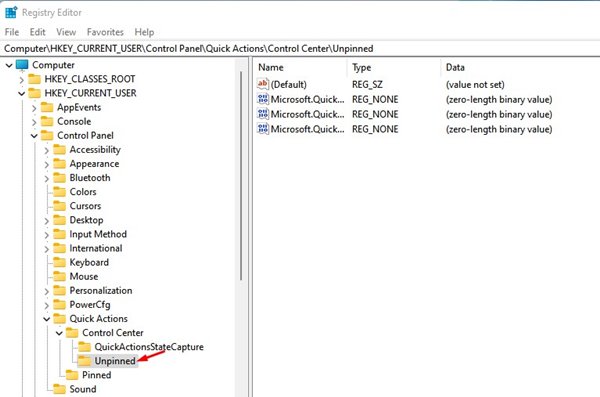
3. दाएँ पैनल में, पर राइट-क्लिक करें Microsoft.QuickAction.संपादित करें और विकल्प चुनें हटाना.
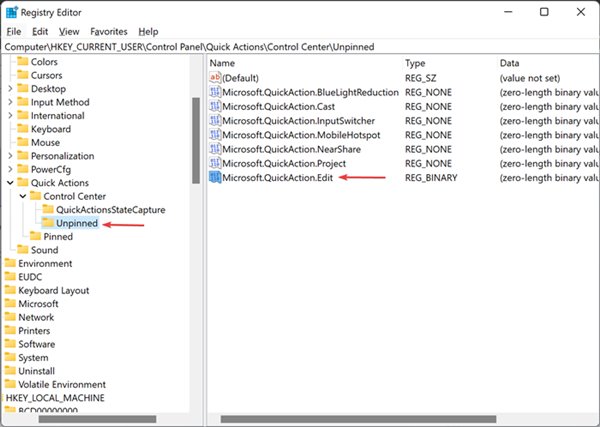
कुंजी हटाने के बाद, अपने कंप्यूटर को पुनः प्रारंभ करें। पुनः आरंभ करने के बाद, विंडोज 11 त्वरित सेटिंग्स में पेंसिल बटन फिर से दिखाई देना चाहिए। 👍
विंडोज 11 त्वरित सेटिंग्स रीसेट करें
यदि आपको अभी भी त्वरित सेटिंग्स के साथ समस्या आ रही है, तो आपको सुविधा को रीसेट करना होगा। यहां हम आपको बताएंगे कि यह कैसे करना है विंडोज़ 11.
1. सबसे पहले, एक खोलें आपके विंडोज कंप्यूटर पर नोटपैड 11.
2. नोटपैड में निम्नलिखित पंक्तियाँ दर्ज करें।
REG DELETE "HKCU\Control Panel\Quick Actions" /Ftaskkill /f /im explorer.exeexplorer.exe प्रारंभ करें

3. विकल्प पर क्लिक करें पुरालेख और चुनें के रूप रक्षित करें.
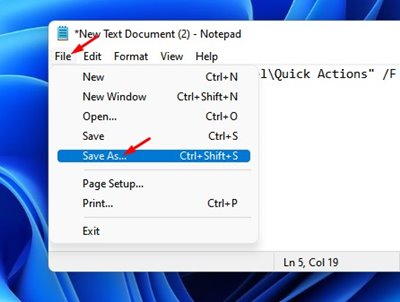
4. फ़ाइल प्रकार बॉक्स में, फ़ाइल को नाम से सहेजें और एक्सटेंशन जोड़ें .बैट. उदाहरण के लिए, ResetQuickSettings.bat.
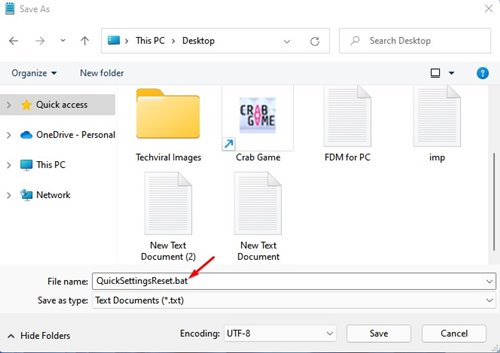
5. त्वरित सेटिंग्स रीसेट करने के लिए, बैच फ़ाइल पर राइट-क्लिक करें और विकल्प चुनें व्यवस्थापक के रूप में चलाएं.
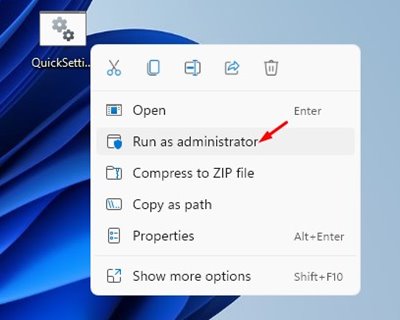
विंडोज 11 में क्विक सेटिंग्स एक बेहतरीन फीचर है और अगर आपको परेशानी हो रही है, तो आपको ये तरीके अपनाने चाहिए। मुझे आशा है कि यह लेख आपके लिए मददगार साबित होगा! अपने दोस्तों के साथ भी साझा करें. यदि आपके कोई प्रश्न हों तो कृपया नीचे टिप्पणी बॉक्स में हमें बताएं। 😊








