विंडोज 11 में रैम कैसे चेक करें और आज ही अपने पीसी को ऑप्टिमाइज़ करें 🚀✨
अपने पीसी की रैम की सटीक विशिष्टता जानना विभिन्न स्थितियों में बहुत उपयोगी हो सकता है। उदाहरण के लिए, एक तकनीशियन विंडोज पीसी का समस्या निवारण करते समय आपसे RAM विवरण मांग सकता है। 🛠️
इसके अतिरिक्त, अपने वर्तमान पीसी की रैम विशिष्टता जानने से आपको अपने अगले पीसी निर्माण की योजना बनाने में मदद मिल सकती है। कारण जो भी हो, विंडोज 11 आपकी रैम जानकारी की जांच करने के कई तरीके प्रदान करता है। 💻
इस लेख में, हम एक चरण-दर-चरण मार्गदर्शिका साझा करेंगे RAM जानकारी जाँचें विंडोज 11 पर। चलिए शुरू करते हैं! 🚀
1. सेटिंग्स के माध्यम से RAM जानकारी की जाँच करें
RAM जानकारी प्राप्त करने का सबसे सरल तरीका विंडोज सेटिंग्स ऐप का उपयोग करना है। विंडोज सेटिंग्स के माध्यम से अपने RAM डेटा की जांच करने का तरीका यहां बताया गया है। 😉
1. सबसे पहले, पर क्लिक करें विंडोज 11 स्टार्ट बटन और चयन करें विन्यास.

2. सेटिंग ऐप में, विकल्प पर क्लिक करें प्रणाली बाएं पैनल पर.
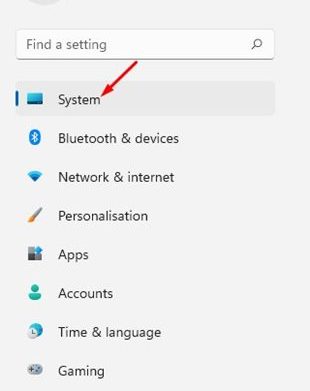
3. दाएँ पैनल में, नीचे स्क्रॉल करें और क्लिक करें के बारे में.
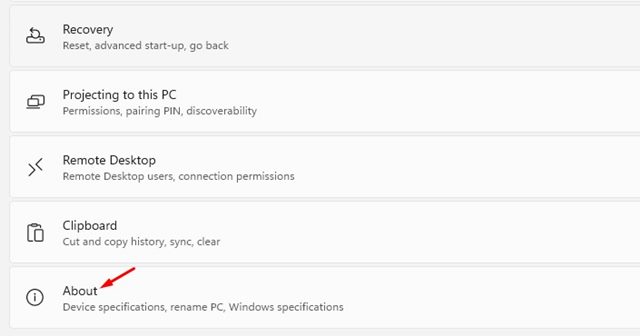
4. फिर, विस्तार करें डिवाइस विनिर्देश और जाँच करें स्थापित RAM. इससे आपको पता चलेगा कि आपके पीसी पर कितनी रैम स्थापित है।
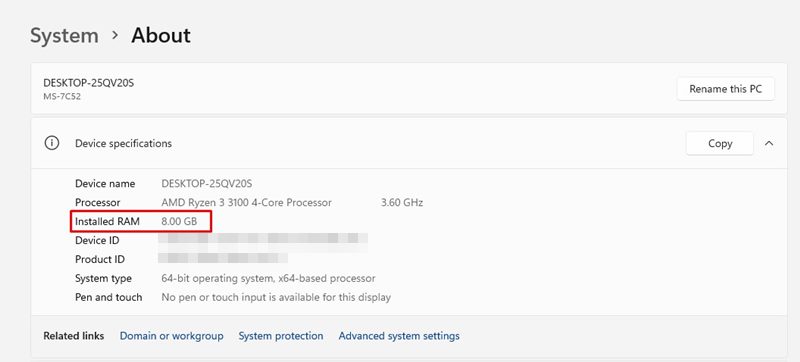
2. विंडोज 11 में रैम की स्पीड चेक करें
यदि आप अपने RAM के बारे में अधिक जानकारी चाहते हैं, जैसे कि इसकी गति, तो आपको टास्क मैनेजर का उपयोग करना चाहिए। यहां हम आपको बताते हैं कैसे रैम की गति जाँचें विंडोज 11 पर। 📊
1. सबसे पहले विंडोज 11 सर्च पर क्लिक करें और टाइप करें कार्य प्रबंधक.
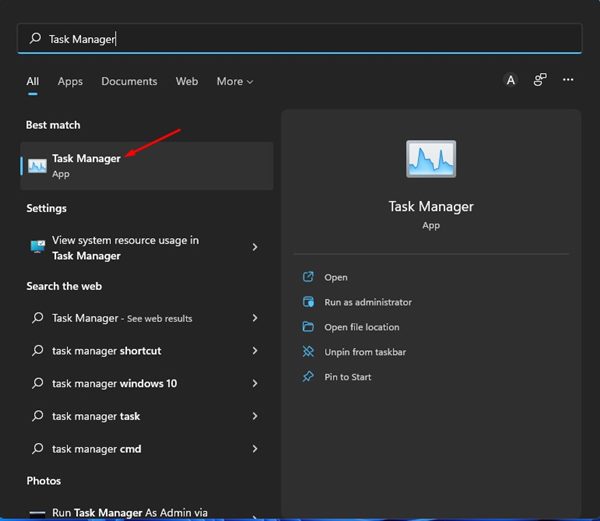
2. कार्य प्रबंधक में, टैब पर जाएँ प्रदर्शन, जैसा कि नीचे दिया गया है।
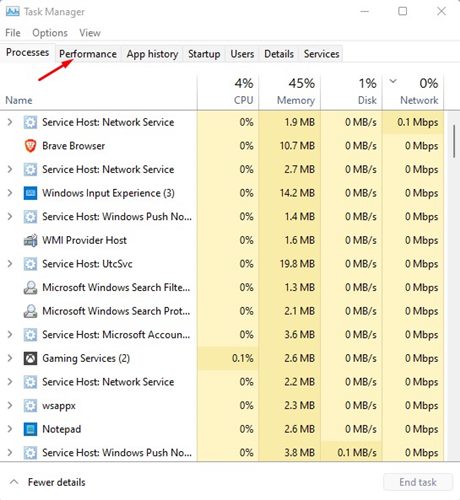
3. प्रदर्शन टैब पर, चुनें याद.
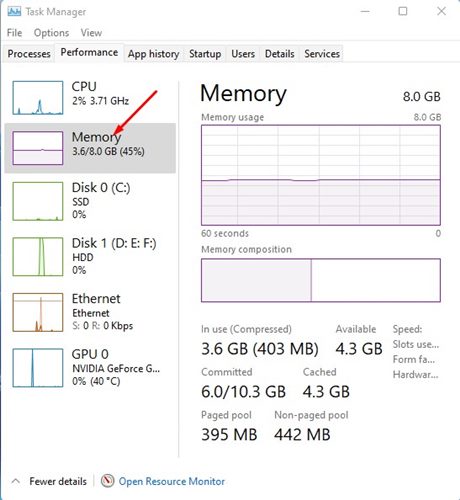
4. दाएँ पैनल में, आप यह कर सकेंगे मेमोरी की गति, उपयोग किए गए स्लॉट की संख्या देखें और अन्य विवरण.

3. विंडोज टर्मिनल के माध्यम से RAM जानकारी की जाँच करें
आप कुल सिस्टम मेमोरी उपलब्धता और कुछ अन्य विवरण की जांच करने के लिए विंडोज टर्मिनल का उपयोग कर सकते हैं। यहां आपको निम्नलिखित कार्य करना होगा। 🔍
1. पर क्लिक करें विंडोज़ खोज 11 और लिखें विंडोज़ टर्मिनल.
2. इसके बाद, खोलें विंडोज़ टर्मिनल विकल्पों की सूची से.
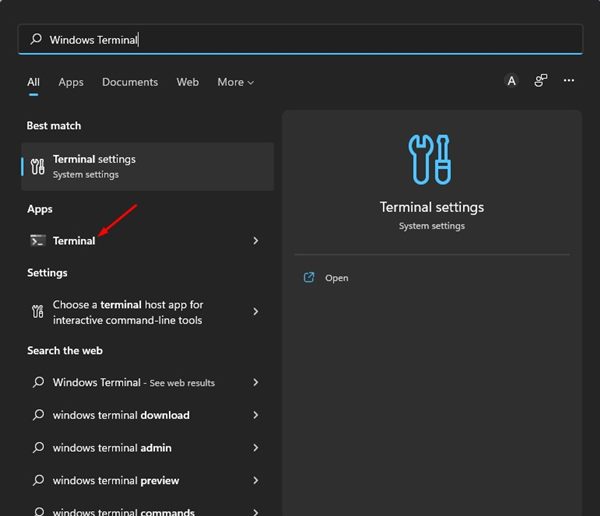
3. विंडोज टर्मिनल में, निम्नलिखित कमांड चलाएँ:
व्यवस्था की सूचना
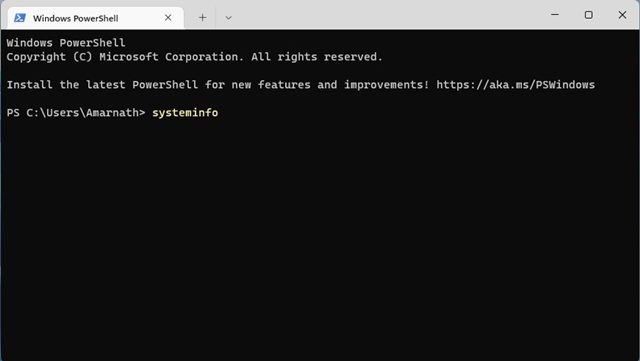
4. विंडोज़ टर्मिनल आपको आपके सिस्टम के बारे में जानकारी दिखाएगा। आपको इस अनुभाग में देखना चाहिए कुल भौतिक स्मृति कुल RAM ज्ञात करने के लिए.
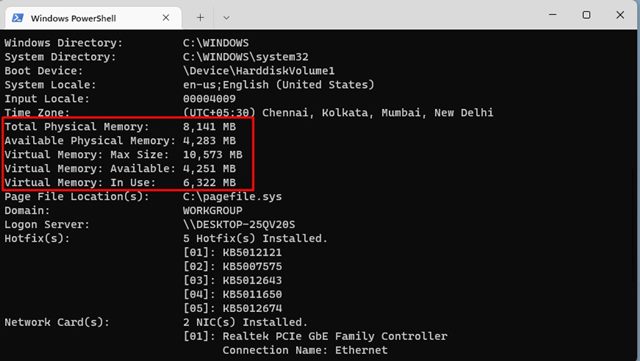
5. यह अन्य जानकारी भी प्रदर्शित करेगा, जैसे उपलब्ध RAM, वर्चुअल मेमोरी, आदि.
4. सिस्टम जानकारी के माध्यम से विंडोज 11 में रैम की जानकारी जांचें
आप अपनी RAM जानकारी की जांच करने के लिए Windows 11 सिस्टम सूचना ऐप का भी उपयोग कर सकते हैं। यहां आपको निम्नलिखित कार्य करना होगा। 📋
1. सबसे पहले विंडोज 11 सर्च खोलें, टाइप करें एमएसइन्फो, और Enter दबाएँ. विकल्पों की सूची में से, एप्लिकेशन पर क्लिक करें व्यवस्था जानकारी.
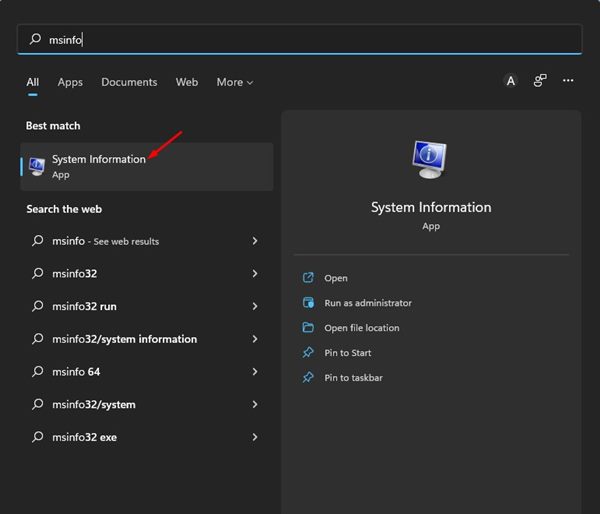
2. इससे वेबसाइट खुल जाएगी सिस्टम सूचना अनुप्रयोग अपने विंडोज 11 पीसी पर।
2. की खिड़की में व्यवस्था जानकारी, अनुभाग का चयन करें सिस्टम सारांशजैसा कि नीचे स्क्रीनशॉट में दिखाया गया है।
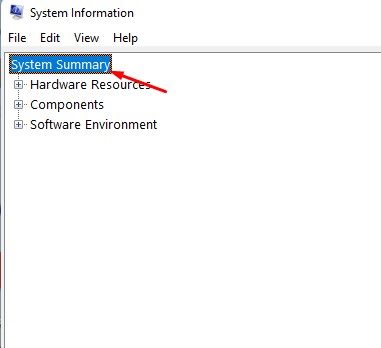
3. विकल्पों की समीक्षा करें भौतिक मेमोरी स्थापित और कुल भौतिक स्मृति दाएँ पैनल पर. यह आपके सिस्टम पर स्थापित RAM की कुल मात्रा को सूचीबद्ध करेगा।
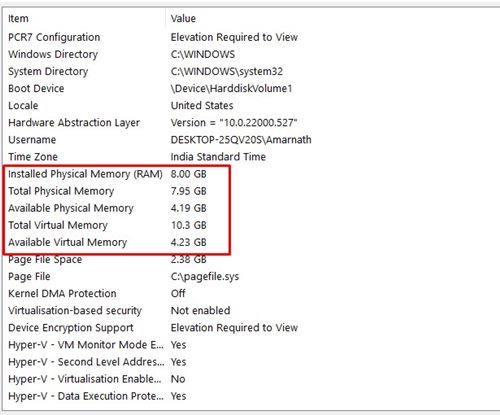
5. डायरेक्टएक्स डायग्नोस्टिक टूल का उपयोग करके RAM जानकारी की जाँच करें
डायरेक्टएक्स डायग्नोस्टिक टूल में आपके पीसी से संबंधित बहुत सारी जानकारी होती है। आप इसका उपयोग DirectX ड्राइवरों और घटकों के बारे में विस्तृत जानकारी प्राप्त करने के लिए कर सकते हैं। यह आपको अन्य सिस्टम जानकारी भी दिखा सकता है, जैसे मदरबोर्ड, रैम, प्रोसेसर, ग्राफिक्स कार्ड और ऑडियो। विंडोज 11 में डायरेक्टएक्स डायग्नोस्टिक टूल का उपयोग करके रैम जानकारी की जांच करने का तरीका यहां बताया गया है।
1. अपने कीबोर्ड पर विंडोज कुंजी + आर दबाएं। इससे RUN डायलॉग बॉक्स खुल जाएगा।
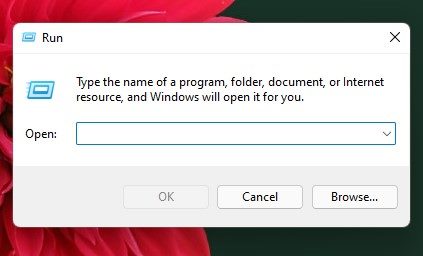
2. अब लिखिए dxडायग RUN संवाद बॉक्स में और Enter दबाएँ।
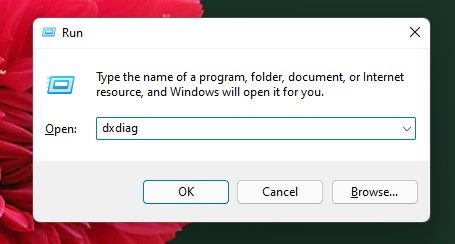
3. डायरेक्टएक्स डायग्नोस्टिक टूल खुल जाएगा। सिस्टम टैब पर जाएँ और अनुभाग की जाँच करें व्यवस्था जानकारी.
4. जानकारी सत्यापित करें याद अपने स्थापित RAM को खोजने के लिए.
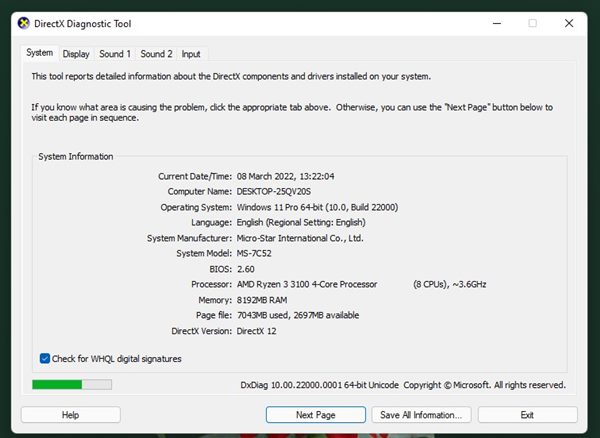
6. HWiNFO के साथ विंडोज 11 में RAM की जानकारी जांचें
HWiNFO एक तृतीय-पक्ष प्रोग्राम है जो आपके सिस्टम के हार्डवेयर का संपूर्ण अवलोकन प्रदान करता है। यह एप्लिकेशन पंखे के तापमान और वोल्टेज सहित सीपीयू की जानकारी प्रदर्शित करता है। 🌡️💨
आप इसका उपयोग मेमोरी (RAM) जानकारी की जांच करने के लिए भी कर सकते हैं। यह आपको रैम का आकार, प्रकार, क्लॉक स्पीड, मोड, मेमोरी मॉड्यूल आदि दिखाएगा। यहां हम आपको बताते हैं कि टूल का उपयोग कैसे करें।
1. आरंभ करने के लिए, का नवीनतम संस्करण डाउनलोड और इंस्टॉल करें सेव करो अपने विंडोज 11 कंप्यूटर पर।
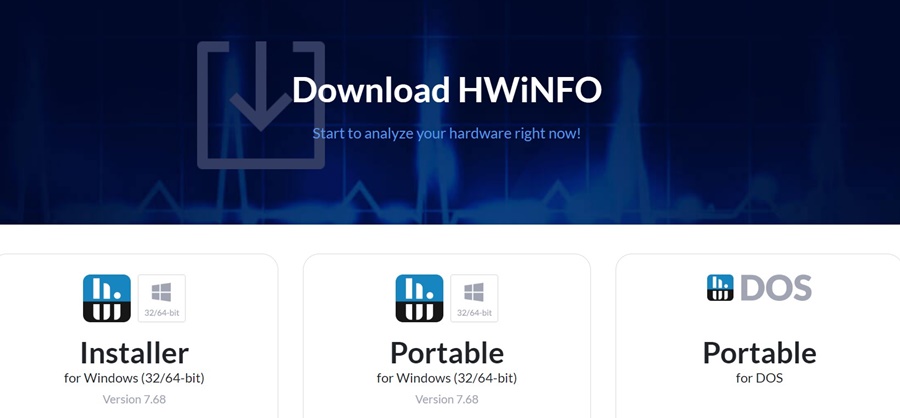
2. एक बार इंस्टॉल हो जाने पर, टूल खोलें और सारी जानकारी एकत्र होने तक प्रतीक्षा करें।
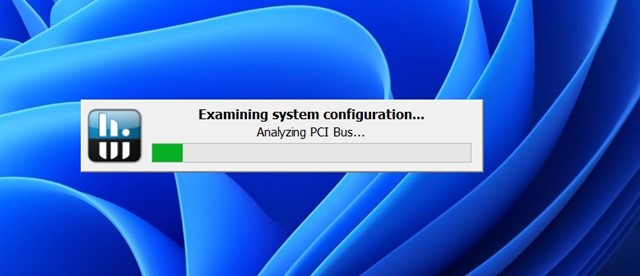
3. एक बार जब आप सारी जानकारी एकत्र कर लें, तो अनुभाग पर एक नज़र डालें याद. वहां आपको RAM से संबंधित सभी आवश्यक जानकारी मिल जाएगी। 📈
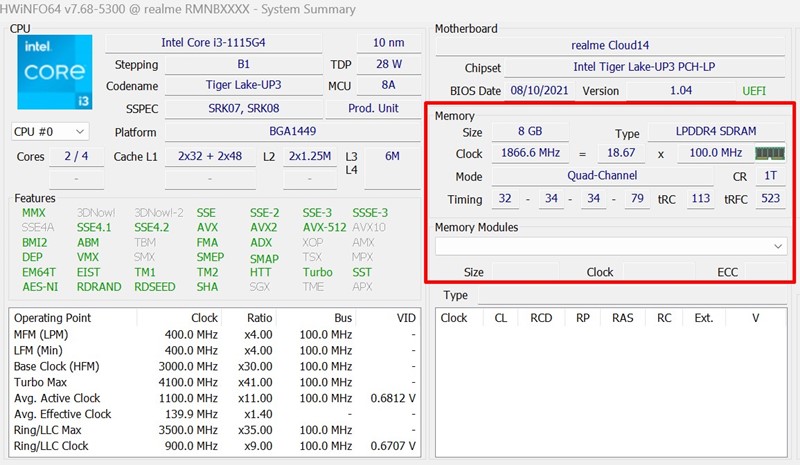
ये कुछ सर्वोत्तम तरीके हैं RAM जानकारी जाँचें आप अपने विंडोज 11 पीसी पर रैम की जानकारी जांचने के लिए थर्ड-पार्टी सिस्टम सूचना ऐप का भी उपयोग कर सकते हैं। अपने पीसी की विशिष्टताओं के बारे में अधिक जानने के लिए, हमारी मार्गदर्शिका देखें: विंडोज 11 में अपने पीसी की पूरी विशिष्टताओं की जांच कैसे करें।








