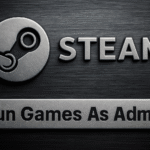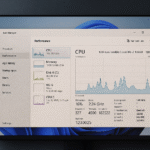4 आसान चरणों में ऑडियो ड्राइवर अपडेट करें ✅🔧
अपने ऑडियो ड्राइवर्स को अद्यतन रखने के कई लाभ हैं। इष्टतम ध्वनि गुणवत्ता सुनिश्चित करता है और ऑडियो प्लेबैक में समस्याओं को रोकता है। इसीलिए, इस लेख में, हम आपको विंडोज 11 में ऑडियो ड्राइवरों को अपडेट करने का तरीका बताने जा रहे हैं।
विंडोज 11 में ऑडियो ड्राइवरों को अपडेट करने का सिर्फ एक तरीका नहीं, बल्कि कई तरीके हैं; आप डिवाइस मैनेजर का उपयोग कर सकते हैं, विंडोज 11 सेटअप, दूसरों के बीच में। नीचे, हम आपके साथ सभी विकल्प साझा कर रहे हैं। आइए देखें कि विंडोज 11 में ऑडियो ड्राइवरों को कैसे अपडेट किया जाए! 🔧
1. विंडोज 11 अपडेट से ऑडियो ड्राइवर अपडेट करें
सभी को स्थापित करने का सबसे आसान और सबसे परेशानी मुक्त तरीका विंडोज़ में लंबित ड्राइवर अपडेट 11 ऑपरेटिंग सिस्टम को अपडेट करना है। विंडोज 11 सिस्टम अपडेट के दौरान सभी गुम ड्राइवरों को स्वचालित रूप से डाउनलोड और इंस्टॉल करता है। इसलिए, यह आवश्यक है कि आप अपने विंडोज 11 को नवीनतम संस्करण में अपडेट करें। 🚀
1. दबाएँ चाबी अपने कीबोर्ड पर Windows + S दबाएं। इससे एप्लीकेशन खुल जाएगी विन्यास.


2. जब सेटिंग ऐप खुले, टैब पर स्विच करें विंडोज़ अपडेट.


3. दाईं ओर, बटन पर क्लिक करें अद्यतन के लिए जाँच.
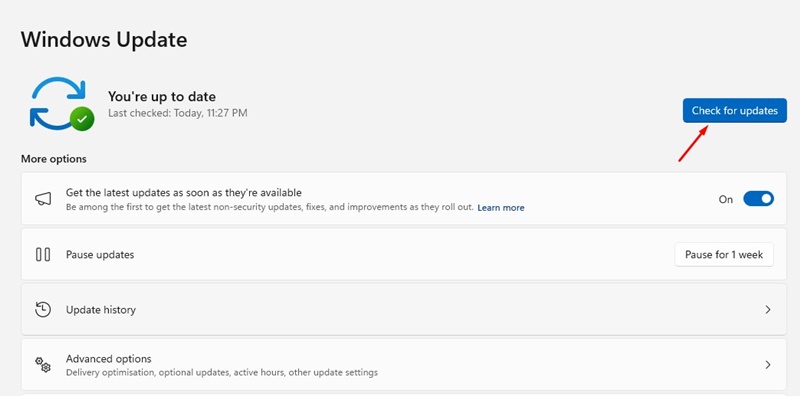
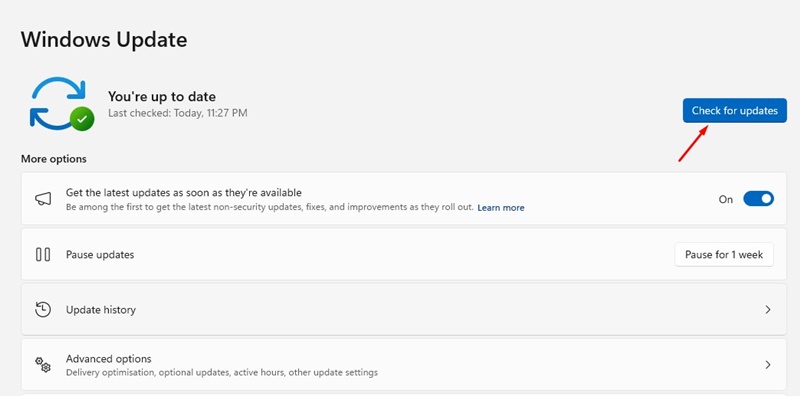
4. अब, विंडोज 11 खोजना शुरू कर देगा सॉफ्टवेयर स्वचालित रूप से अपडेट होता है. यदि कोई अपडेट लंबित है, तो बटन पर क्लिक करें डाउनलोड करें और इंस्टॉल करें.
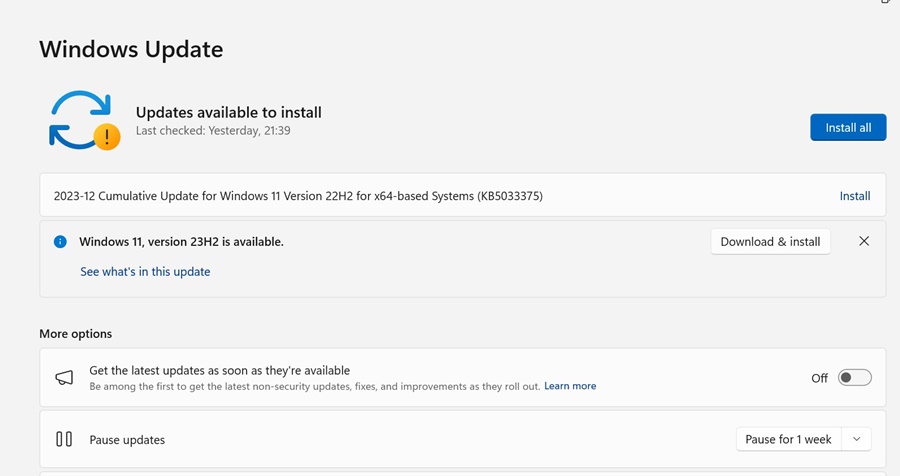
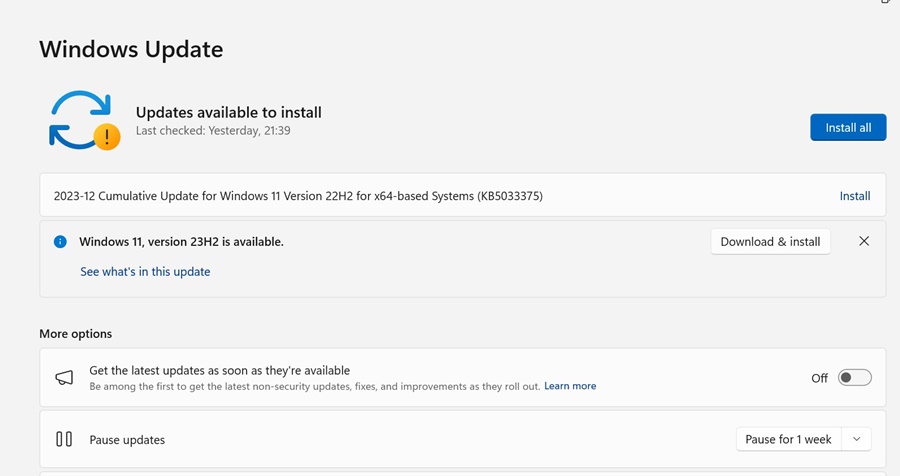
5. अब अपडेट के डाउनलोड होने और आपके डिवाइस पर इंस्टॉल होने की प्रतीक्षा करें।
2. डिवाइस मैनेजर के माध्यम से विंडोज 11 में ऑडियो ड्राइवर को अपडेट करें
इस विधि में, हम की उपयोगिता का उपयोग करेंगे विंडोज 11 डिवाइस मैनेजर पुराने ऑडियो ड्राइवर अपडेट करने के लिए। ऑडियो ड्राइवर अपडेट करने का तरीका यहां बताया गया है। विंडोज़ ऑडियो डिवाइस मैनेजर का उपयोग करें.
1. मैंने लिखा विंडोज 11 सर्च इंजन में "डिवाइस मैनेजर". फिर, मैंने खोला आवेदन डिवाइस मैनेजर परिणामों की सूची से.
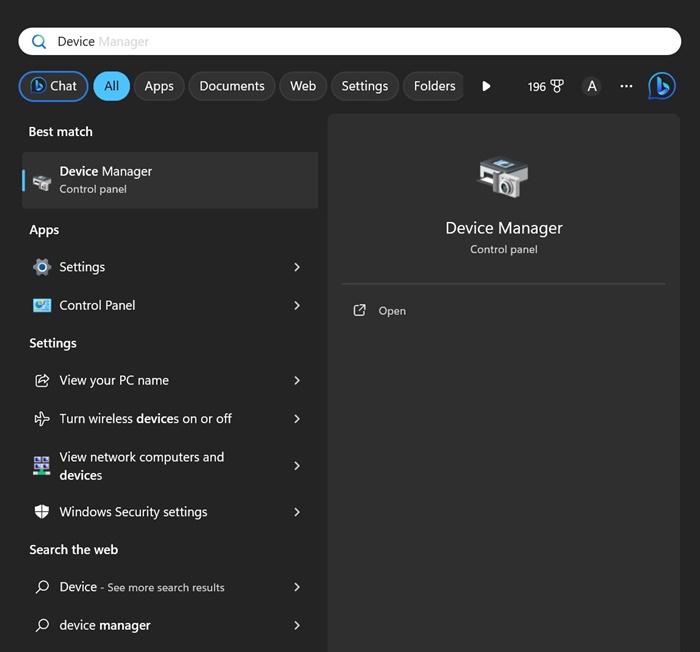
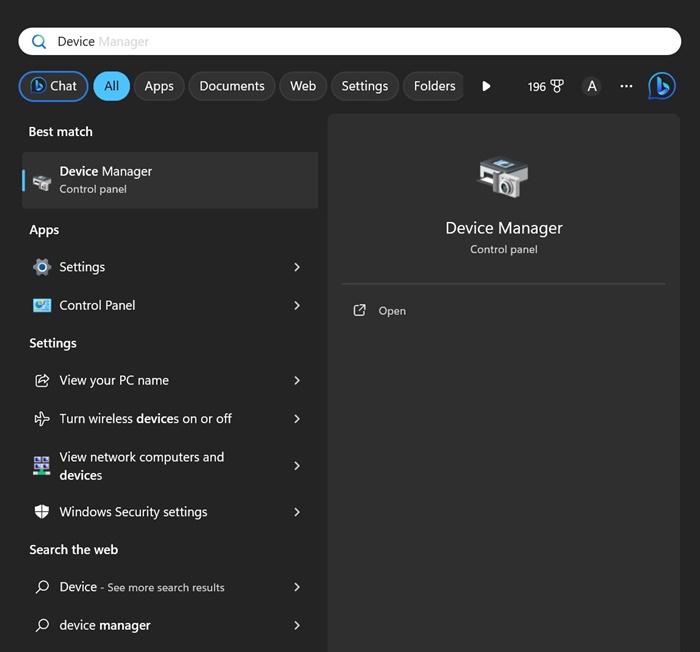
2. जब डिवाइस मैनेजर, expandí la sección ध्वनि, वीडियो और गेम नियंत्रक.
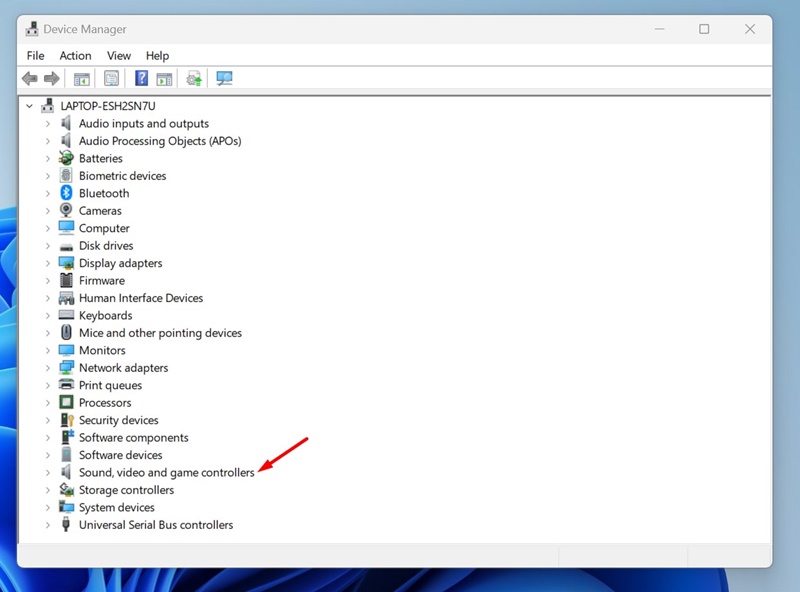
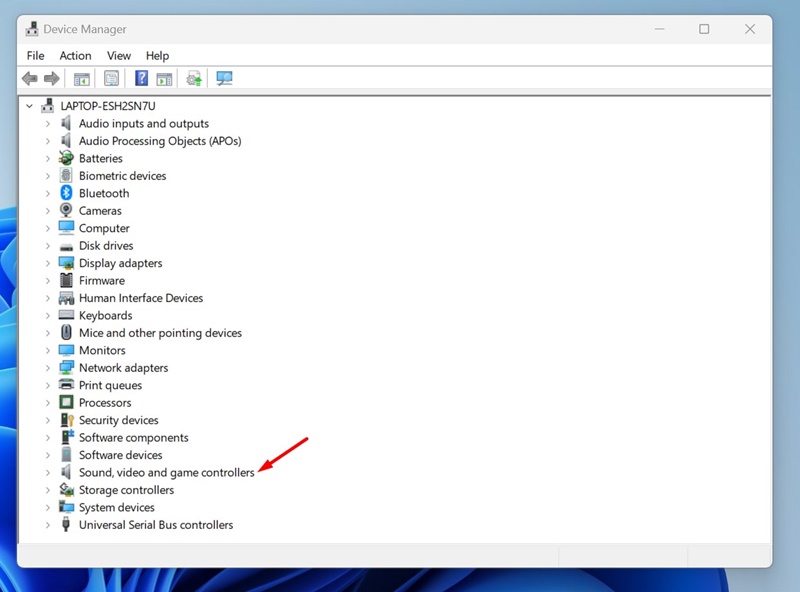
3. अब, ऑडियो कार्ड पर राइट क्लिक करें और चुनें ड्राइवर अपडेट करें.
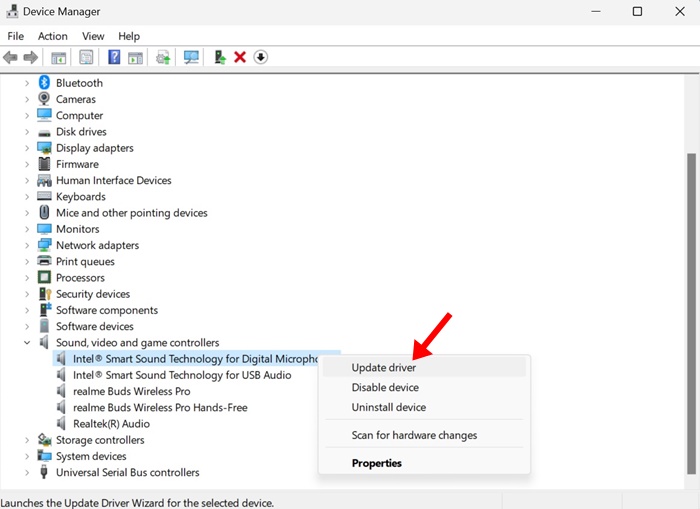
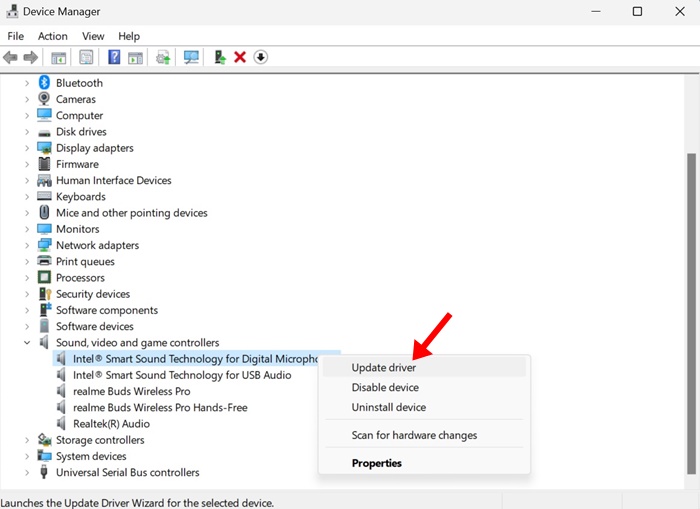
4. ड्राइवर अपडेट विंडो में, क्लिक करें स्वचालित रूप से ड्राइवरों की खोज करें.


5. यदि आपके पास पहले से ही नवीनतम ऑडियो ड्राइवर हैं, तो विकल्प का चयन करें मेरा ब्राउज़ करें कंप्यूटर ड्राइवरों की तलाश और ड्राइवर का पता लगाएं.
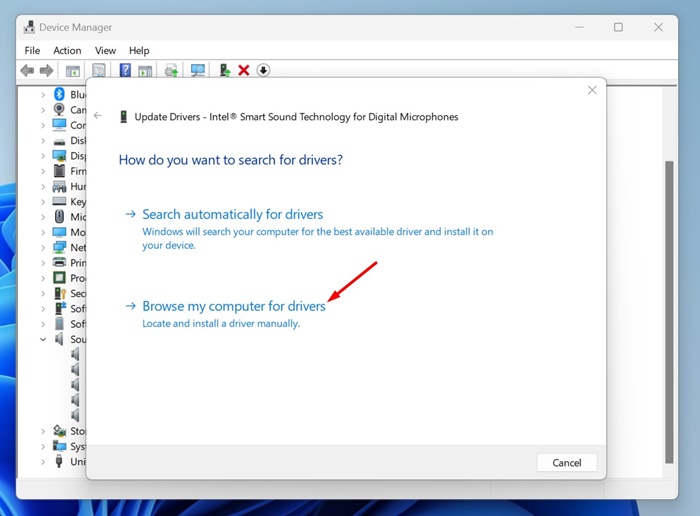
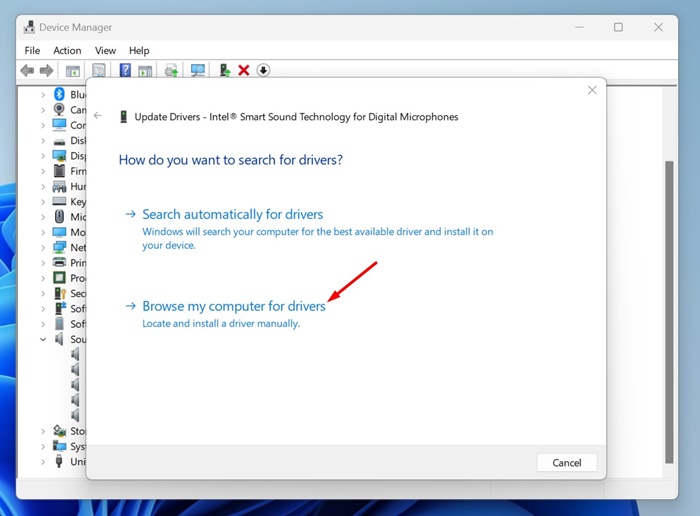
3. निर्माता की वेबसाइट से नवीनतम ऑडियो ड्राइवर डाउनलोड करें
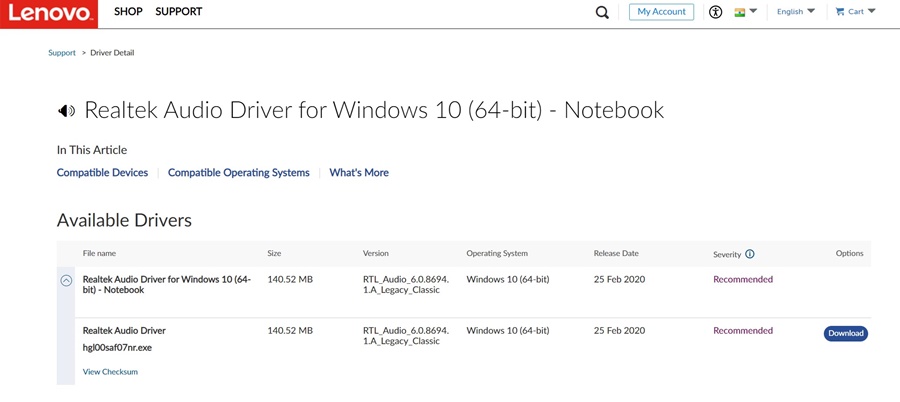
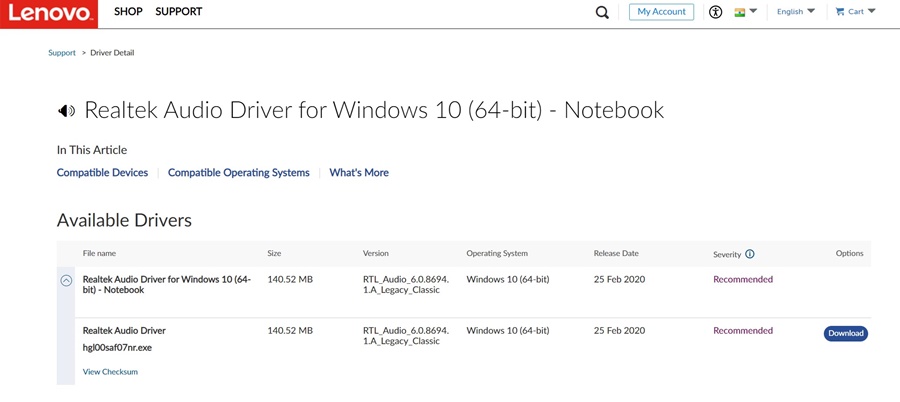
यदि आप किसी विशिष्ट निर्माता का लैपटॉप या कंप्यूटर उपयोग कर रहे हैं, तो आप अपने साउंड कार्ड के लिए नवीनतम ऑडियो ड्राइवर डाउनलोड करने के लिए उनकी आधिकारिक वेबसाइट पर जा सकते हैं।
उदाहरण के लिए, यदि आपके पास लेनोवो लैपटॉप है, तो आप साइट पर जा सकते हैं लेनोवो आधिकारिक वेबसाइट और नवीनतम ऑडियो ड्राइवर डाउनलोड करें.
आमतौर पर, आपको अपने लैपटॉप/पीसी निर्माता की आधिकारिक वेबसाइट पर जाना होगा और उनके ड्राइवर रिपोजिटरी की खोज करनी होगी। एक बार जब आपको डिवाइस ड्राइवर रिपोजिटरी मिल जाए, तो नवीनतम ऑडियो ड्राइवर डाउनलोड करें और उन्हें अपने कंप्यूटर/लैपटॉप पर इंस्टॉल करें। 📥
नीचे कुछ लोकप्रिय OEM की सूची दी गई है वे कंप्यूटर बनाते हैं और डिवाइस ड्राइवर प्रदान करते हैं.
4. ड्राइवर अपडेटर्स का उपयोग करके ऑडियो ड्राइवर अपडेट करें
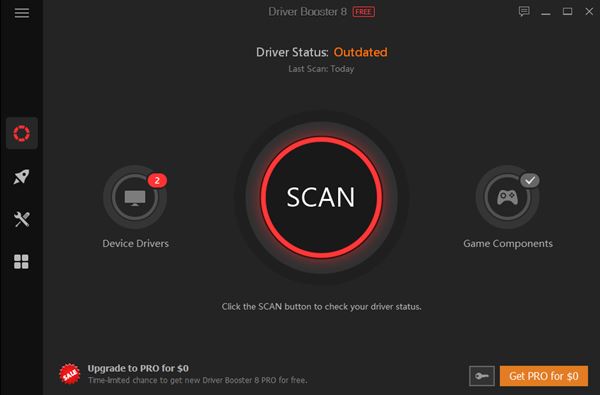
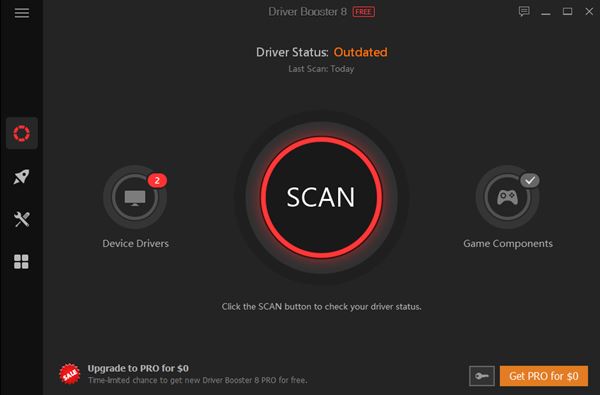
सैकड़ों कार्यक्रम हैं विंडोज के लिए ड्राइवर अपडेट उपलब्ध हैं 11; कुछ तो वाकई बहुत अच्छे हैं और कुछ ही क्लिक में सभी पुराने ड्राइवरों को अपडेट कर सकते हैं। 🔄
विंडोज 10 के लिए डिज़ाइन किए गए अधिकांश ड्राइवर अपडेटर विंडोज 11 के साथ भी पूरी तरह से संगत हैं।
यह मार्गदर्शिका ऑडियो ड्राइवर्स को अद्यतन करने के बारे में बताती है विंडोज़ 11. हम आपके साथ इसे करने के विभिन्न तरीके साझा करते हैं; आप उनमें से किसी का भी अनुसरण कर सकते हैं. यदि आपको अधिक सहायता की आवश्यकता हो तो हमें बताएं! 😊