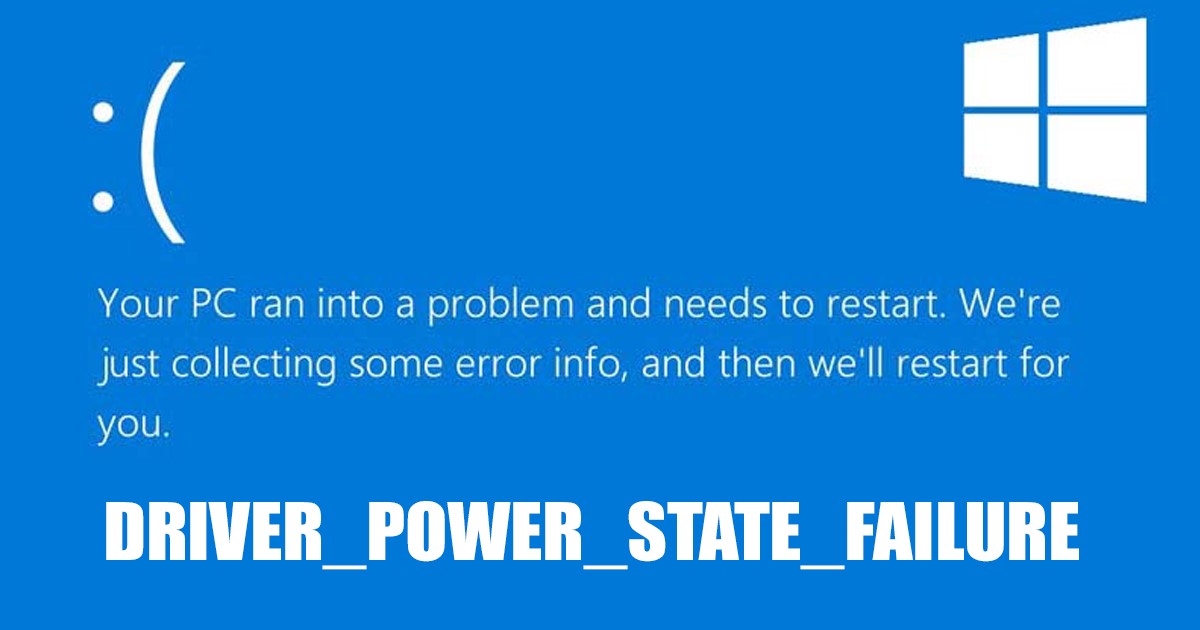10 चरणों में DRIVER_POWER_STATE_FAILURE BSOD को कैसे ठीक करें!
विंडोज़ में बीएसओडी (ब्लू स्क्रीन ऑफ डेथ) त्रुटियां काफी आम हैं, और हर विंडोज़ उपयोगकर्ता को कभी न कभी इनसे निपटना पड़ता है। ये त्रुटियाँ अक्सर आपके पीसी स्क्रीन को फ्रीज कर देती हैं और नीली स्क्रीन पर त्रुटि कोड प्रदर्शित करती हैं। हालाँकि, BSOD स्क्रीन आपको समस्या के बारे में ज्यादा कुछ नहीं बताती: यह केवल एक त्रुटि कोड प्रदर्शित करती है। 🐞
हाल ही में, DRIVER_POWER_STATE_FAILURE BSOD त्रुटि कई लोगों को प्रभावित कर रही है विंडोज़ उपयोगकर्ता 10/11. यह त्रुटि विंडोज 11 की तुलना में विंडोज 10 में अधिक आम है, और इसे हल करने के लिए कुछ प्रयास की आवश्यकता हो सकती है। 💪
तो यदि आपको यह त्रुटि मिली बीएसओडी यदि आपको अपने विंडोज ऑपरेटिंग सिस्टम पर कोई समस्या है, तो आपको यहां बताया गया है कि क्या करना है। 👇
1. पावर सेटिंग्स और पावर प्लान बदलें
आप 'ड्राइवर पावर स्टेट विफलता' त्रुटि संदेश को समाप्त करने के लिए अपने डिवाइस की पावर सेटिंग्स को संशोधित कर सकते हैं। यहाँ बताया गया है कि कैसे।
1. अपने पीसी पर कंट्रोल पैनल खोलें और क्लिक करें ऊर्जा विकल्प.
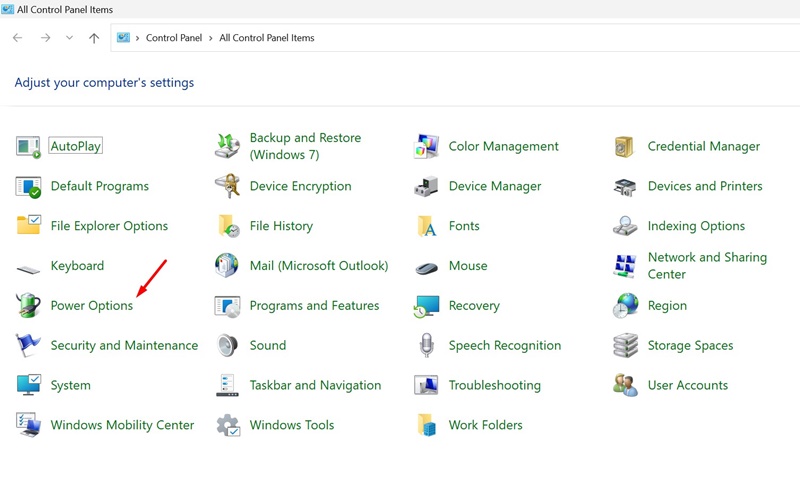
2. पावर विकल्प में, क्लिक करें पावर बटन क्या करे यह चुनें.
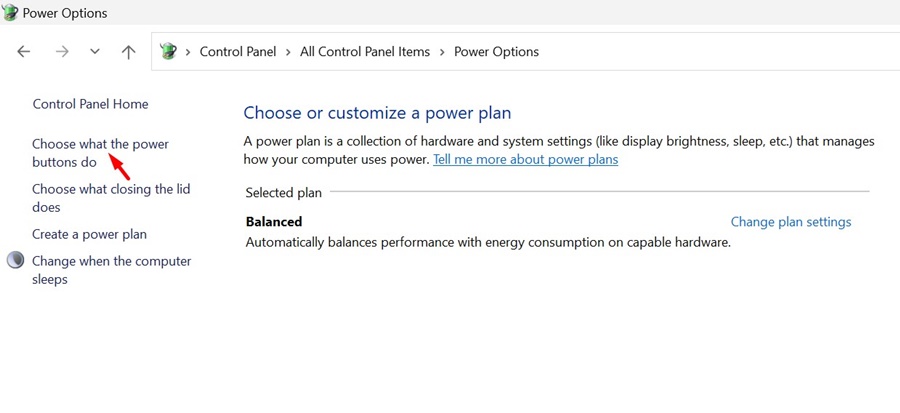
3. अगली स्क्रीन पर, पर क्लिक करें वर्तमान में अनुपलब्ध सेटिंग्स बदलें.
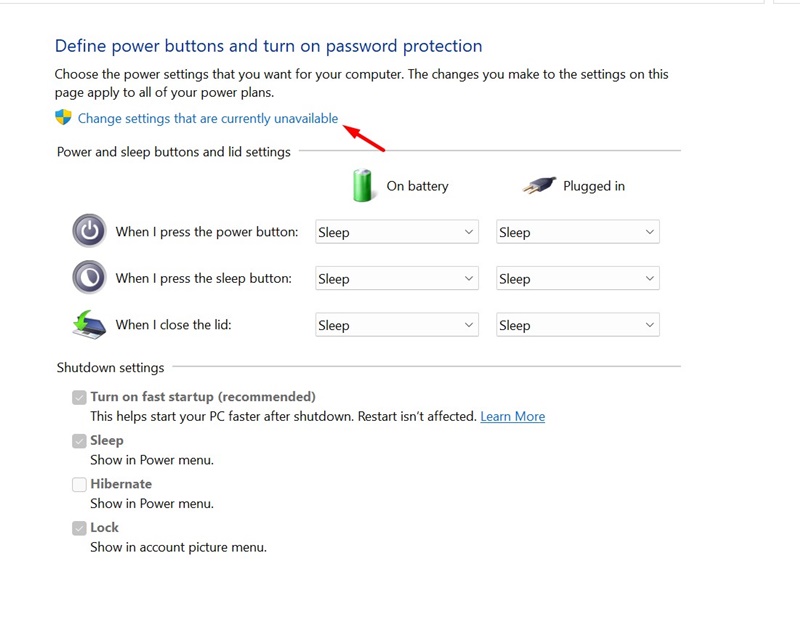
4. अगला, अचिह्नित फास्ट स्टार्टअप, स्लीप और हाइबरनेशन विकल्प।
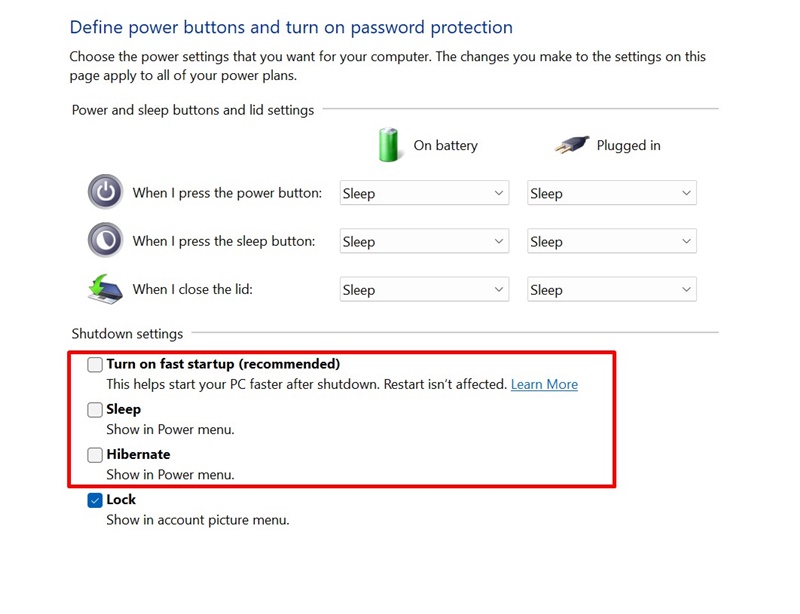
5. परिवर्तन करने के बाद, पर क्लिक करें परिवर्तनों को सुरक्षित करें.
6. अब, प्लान सेटिंग स्क्रीन पर, पावर प्लान का चयन करें जो उस समय सक्रिय है।
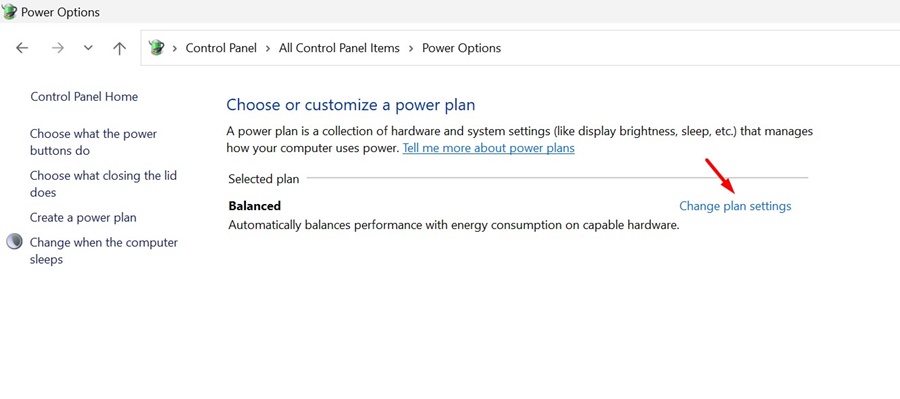
7. इसके बाद, पर क्लिक करें उन्नत पावर सेटिंग बदलें.
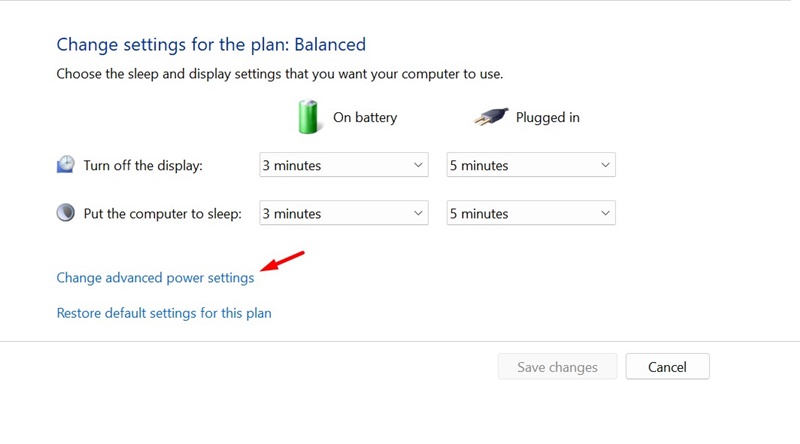
8. सस्पेंशन अनुभाग का विस्तार करें और सुनिश्चित करें कि विकल्प चुना गया है कभी नहीं स्लीप सेटिंग्स में.
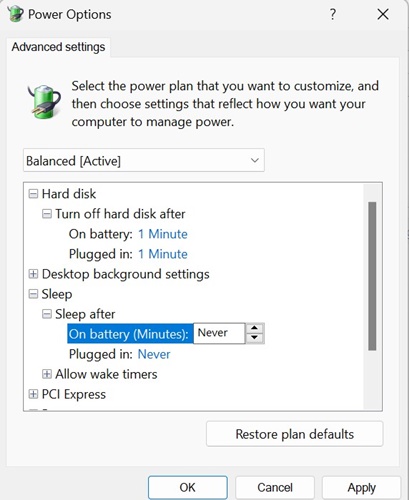
9. इसके बाद, सेटिंग्स का विस्तार करें वायरलेस एडाप्टर और सुनिश्चित करें कि सभी सेटिंग्स सही हैं कभी नहीं.
10. PCI Express सेटिंग्स का विस्तार करें और सभी विकल्पों के लिए 'बंद करें' का चयन करें।
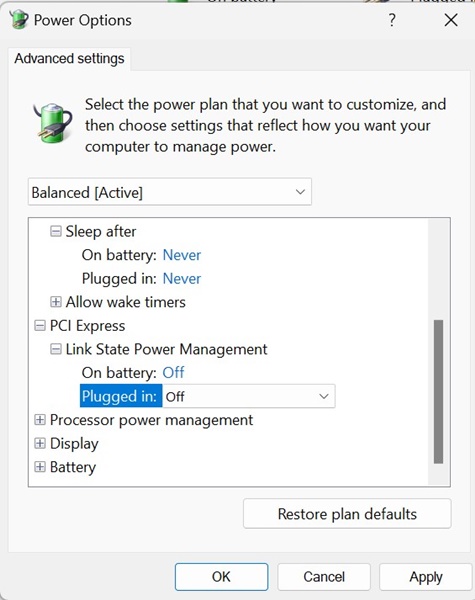
ये सभी बदलाव करने के बाद, अपने विंडोज 11 पीसी को रीस्टार्ट करें। त्रुटि ठीक करें बीएसओडी 'ड्राइवर पावर स्टेट विफलता. 🔄
2. सभी ड्राइवर अपडेट करें
पुराने ड्राइवर 'DRIVER_POWER_STATE_FAILURE' BSOD त्रुटि के मुख्य कारणों में से एक हैं। कई Windows 10/11 उपयोगकर्ताओं ने अपने सभी सिस्टम ड्राइवरों को अपडेट करके BSOD की समस्या का समाधान किया है। तो, इसे आज़माएँ! यहाँ बताया गया है कैसे! अपने सभी ड्राइवर अपडेट करें एक सरल तरीके से.
1. विंडोज स्टार्ट बटन पर क्लिक करें और चुनें विन्यास.
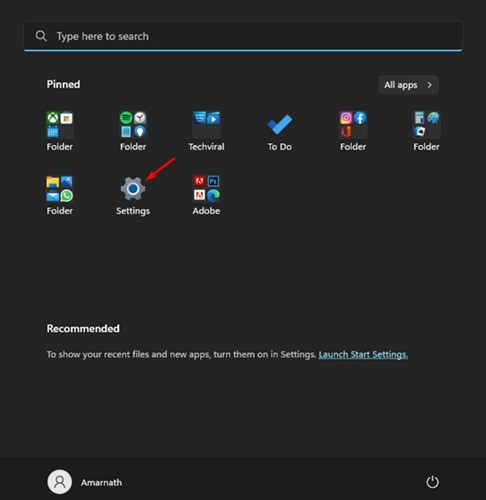
2. जब सेटिंग ऐप खुले तो, पर जाएं विंडोज़ अपडेट.
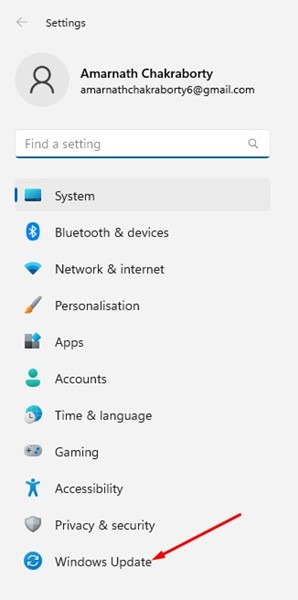
3. दाईं ओर, अतिरिक्त विकल्पों तक स्क्रॉल करें और क्लिक करें वैकल्पिक उन्नयन.
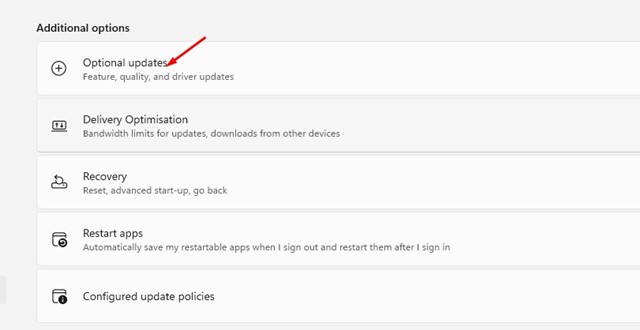
4. यदि ड्राइवर अपडेट लंबित हैं, तो बटन पर क्लिक करें डाउनलोड करें और इंस्टॉल करें.
ये बदलाव करने के बाद, अपने विंडोज पीसी को रीस्टार्ट करें। इससे पुराने ड्राइवरों के कारण होने वाली 'DRIVER_POWER_STATE_FAILURE' BSOD त्रुटि ठीक हो जानी चाहिए। 🔄
3. ड्राइवर्स को मैन्युअल रूप से अपडेट करें
जैसा कि हमने बताया, पुराने या खराब ड्राइवर 'DRIVER_POWER_STATE_FAILURE' BSOD त्रुटि का मुख्य कारण हैं। इसलिए, अगर ऊपर दिया गया तरीका काम नहीं करता है, तो आपको डिवाइस मैनेजर में जाकर समस्या पैदा करने वाले पेरिफेरल का पता लगाना चाहिए। यहाँ बताया गया है कि कैसे।
1. विंडोज सर्च में डिवाइस मैनेजर टाइप करें। फिर ऐप खोलें डिवाइस मैनेजर परिणामों की सूची से.
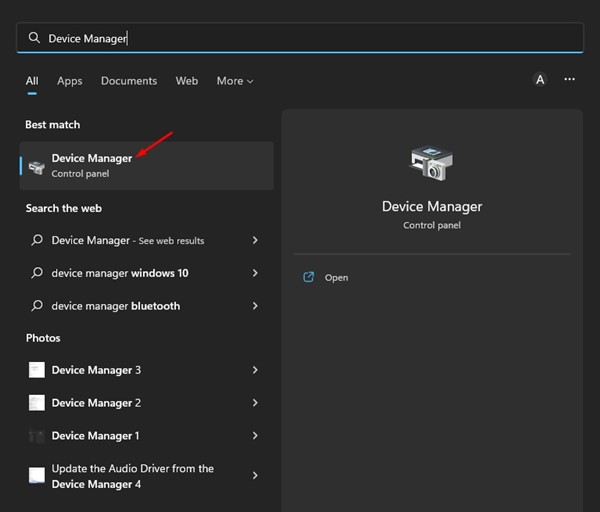
2. जब डिवाइस मैनेजर खुले, तो समस्याग्रस्त हार्डवेयर डिवाइस की जांच करें। जो असफल हो रहा है, उसके पास एक होगा पीला विस्मयादिबोधक चिह्न.
3. विफल डिवाइस पर राइट क्लिक करें और चुनें ड्राइवर अपडेट करें.
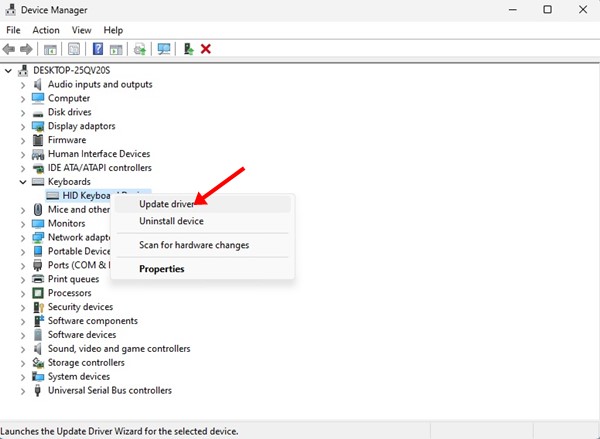
4. ड्राइवर अपडेट करें संवाद बॉक्स में, चुनें स्वचालित रूप से ड्राइवरों की खोज करें.
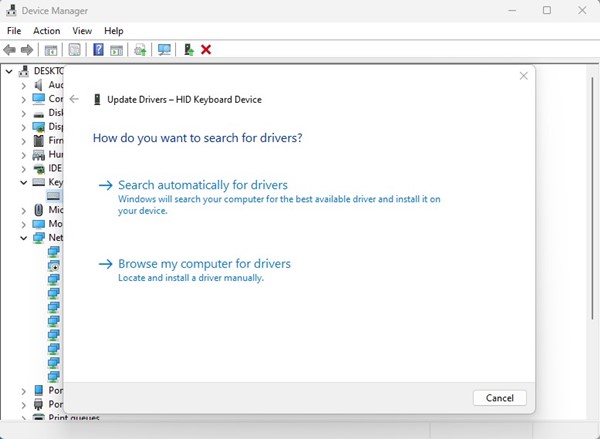
4. समस्याग्रस्त ड्राइवरों को वापस लाएं
यदि आपने अभी नया हार्डवेयर और ड्राइवर स्थापित किया है, तो हाल ही में किए गए ड्राइवर अपडेट को वापस लाने का प्रयास करें। नव स्थापित ड्राइवर में संगतता समस्या होने की संभावना है, जिसके कारण ड्राइवर पावर स्टेट विफलता त्रुटि संदेश उत्पन्न हो रहा है।
इसलिए, BSOD त्रुटि को हल करने के लिए, हाल ही में किए गए ड्राइवर अपडेट को वापस लेना सबसे अच्छा है। यहां हम बता रहे हैं कि यह कैसे किया जाए।
1. विंडोज सर्च में डिवाइस मैनेजर टाइप करें। सूची से डिवाइस मैनेजर ऐप खोलें.
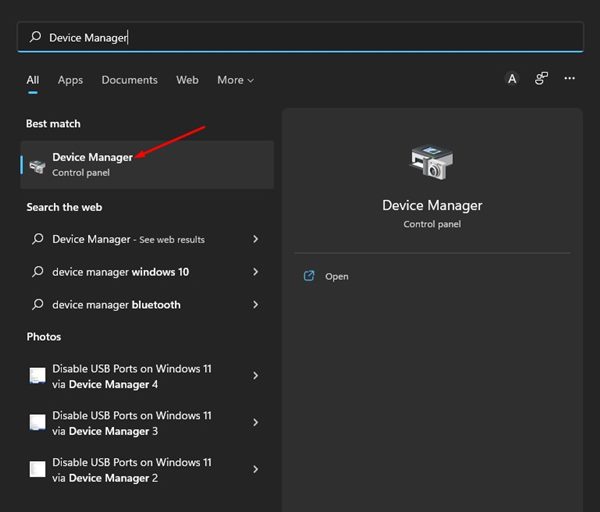
2. जब डिवाइस मैनेजर खुले, तो समस्याग्रस्त डिवाइस या हाल ही में इंस्टॉल किए गए ड्राइवर पर राइट-क्लिक करें और चुनें गुण.
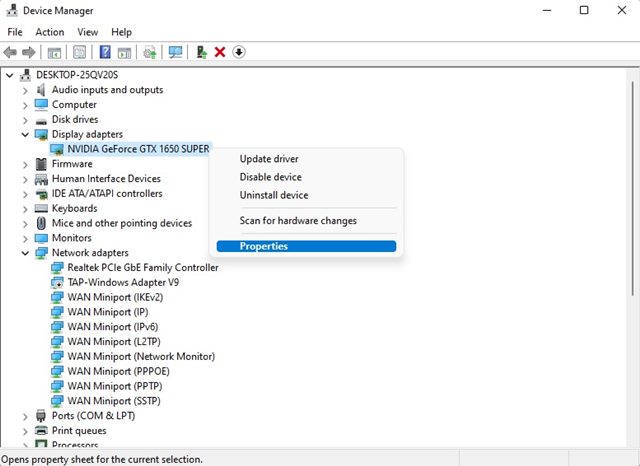
3. डिवाइस गुण में, क्लिक करें रोलबैक ड्राइवर.
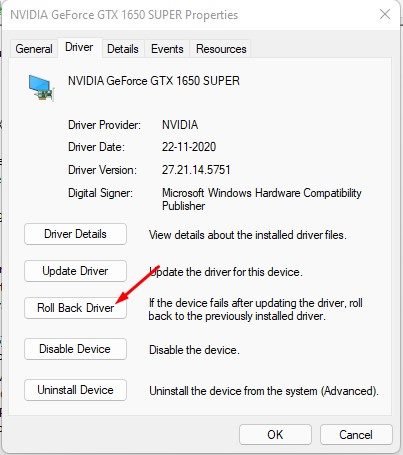
5. अपने पीसी से बाह्य उपकरणों को डिस्कनेक्ट करें
आपके पीसी से जुड़े बाह्य उपकरण भी ड्राइवर पावर स्टेट विफलता BSOD त्रुटि के पीछे एकमात्र कारण हो सकते हैं। समस्या तब होती है जब नए कनेक्ट किए गए बाह्य उपकरण, जैसे यूएसबी फ्लैश ड्राइव, हार्ड ड्राइव या माइक्रोफोन, खराब हो जाते हैं।
इस समस्या को हल करने के लिए सबसे अच्छी बात यह है कि आप उन बाह्य उपकरणों को अपने पी.सी. से डिस्कनेक्ट कर दें। अपने पीसी से जुड़े सभी बाह्य उपकरणों से यूएसबी केबल को हटा दें और अपने कंप्यूटर को बूट करें।
एक बार डिस्कनेक्ट होने के बाद, कुछ समय के लिए अपने पीसी का उपयोग करें। अब आपको DRIVER_POWER_STATE_FAILURE BSOD त्रुटि प्राप्त नहीं होगी। 🚫
6. हार्डवेयर परिवर्तन पूर्ववत करें
दोषपूर्ण हार्डवेयर के कारण भी ड्राइवर पावर स्टेट विफलता त्रुटि उत्पन्न होती है। आपको याद रखना चाहिए कि क्या आपने हाल ही में हार्डवेयर में कोई बदलाव किया है।
हार्डवेयर परिवर्तनों में नई RAM, SSD, GPU आदि स्थापित करना शामिल हो सकता है। जो भी नया जोड़ा गया हो, यदि उसके बाद BSOD दिखाई देता है, तो उसे हटाने का समय आ गया है।
हार्डवेयर में परिवर्तन करना कठिन हो सकता है, विशेषकर यदि आप तकनीकी रूप से कुशल नहीं हैं। अपने पीसी या लैपटॉप को किसी नजदीकी मरम्मत की दुकान पर ले जाना और उनसे सेटिंग्स में किए गए बदलावों को पूर्ववत करने के लिए कहना सबसे अच्छा है। हार्डवेयर. 🛠️
7. विंडोज़ पावर प्लान बदलें
यदि आप BSOD त्रुटि को ध्यान से पढ़ेंगे, तो आप देखेंगे कि यह पावर स्थिति से जुड़ी है। विंडोज पावर प्लान बदलने से कई उपयोगकर्ताओं को 'ड्राइवर पावर स्थिति विफलता' त्रुटि संदेश को हल करने में मदद मिली है।
इसलिए, आप विंडोज पावर प्लान को बदलकर देख सकते हैं कि क्या इससे समस्या हल होती है। यहां हम आपको बताएंगे कि इसे आसानी से कैसे बदला जाए।
1. विंडोज 11 स्टार्ट बटन पर क्लिक करें और चुनें विन्यास.
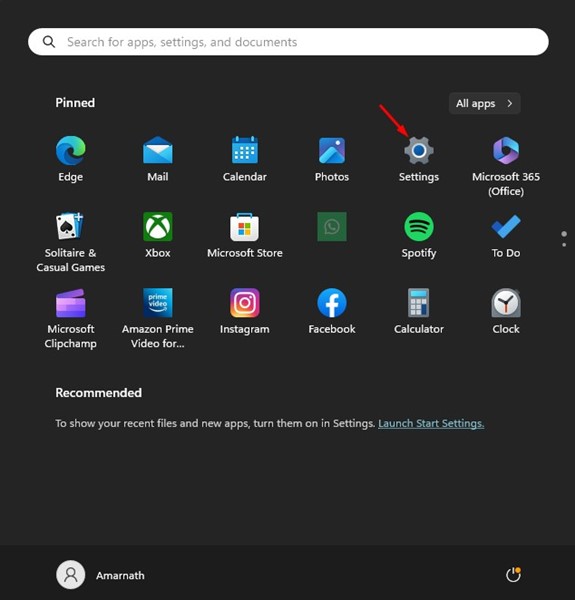
2. जब सेटिंग ऐप खुले तो टैब पर जाएं प्रणाली.
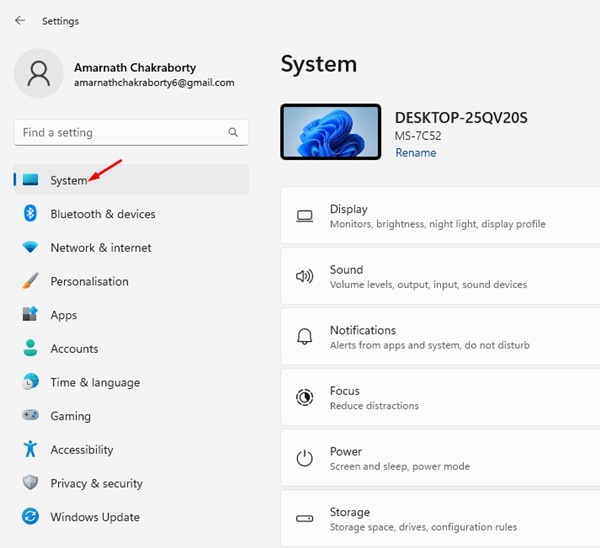
3. दाईं ओर, पर क्लिक करें शक्ति.
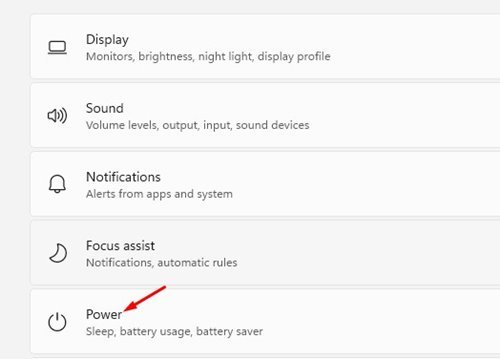
4. ऊर्जा अनुभाग में, पर क्लिक करें पावर मोड ड्रॉप-डाउन मेनू.
5. ड्रॉप-डाउन मेनू से, एक अलग पावर प्लान चुनें। कर सकना योजना का चयन करें आपकी आवश्यकताओं के अनुसार.
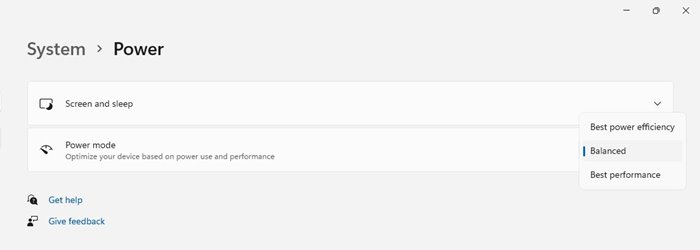
पावर प्लान बदलने के बाद, अपने कंप्यूटर को पुनः प्रारंभ करें। इससे DRIVER_POWER_STATE_FAILURE BSOD त्रुटि ठीक हो जाएगी। 🔄
8. SFC और DISM कमांड चलाएँ
सिस्टम फ़ाइल भ्रष्टाचार सीधे BSOD त्रुटि से संबंधित नहीं हो सकता है, लेकिन इन दो आदेशों को चलाने में कोई हानि नहीं है।
SFC और DISM कमांड सभी दूषित सिस्टम फ़ाइलों को बदलने के लिए डिज़ाइन किए गए हैं। यहां हम आपको बताते हैं कि यह कैसे करना है।
1. विंडोज़ सर्च में 'कमांड प्रॉम्प्ट' टाइप करें। फिर, कमांड प्रॉम्प्ट पर राइट-क्लिक करें और चुनें व्यवस्थापक के रूप में चलाएं.

2. जब कमांड प्रॉम्प्ट खुले, तो यह कमांड चलाएँ:
एसएफसी / स्कैनअब

3. यदि उपरोक्त कमांड कोई त्रुटि लौटाता है, तो इन दो कमांडों को एक-एक करके चलाएँ:
डिसम /ऑनलाइन /क्लीनअप-इमेज /स्कैनहेल्थ डिसम /ऑनलाइन /क्लीनअप-इमेज /रिस्टोरहेल्थ

सभी आदेशों को निष्पादित करने के बाद, अपने पीसी को पुनः प्रारंभ करें विंडोज़ 11. इससे विंडोज ड्राइवर पावर स्टेट विफलता BSOD त्रुटि का समाधान हो जाना चाहिए। 🔄
9. BIOS या UEFI को अपडेट करें
यदि आपके पास पुराना कंप्यूटर या लैपटॉप है, तो संभावना है कि उसका BIOS फर्मवेयर पुराना हो गया है। पुराना BIOS कभी-कभी नए हार्डवेयर के साथ समस्या उत्पन्न कर सकता है।
BIOS अपडेट में आमतौर पर बग फिक्स, आपके पीसी के आंतरिक घटकों के लिए फर्मवेयर अपडेट आदि शामिल होते हैं। BIOS को अपडेट करने से भी कई लोगों को मदद मिली है विंडोज़ उपयोगकर्ता BSOD त्रुटि 'ड्राइवर पावर स्टेट विफलता' को हल करने के लिए।
हालाँकि, BIOS को अपडेट करना आसान नहीं है, खासकर यदि आप तकनीकी रूप से कुशल नहीं हैं। सबसे अच्छी बात यह है कि आप अपने निर्माता द्वारा उनकी आधिकारिक वेबसाइट पर दिए गए निर्देशों का पालन करें।
अन्यथा, आप BIOS को अपडेट करने के लिए अपने पीसी के मदरबोर्ड मैनुअल का अनुसरण कर सकते हैं। ⚙️
10. अपने पीसी को पहले जैसी स्थिति में लाएँ
यदि अभी तक BSOD त्रुटि को ठीक करने के लिए कुछ भी काम नहीं आया है, तो अपने कंप्यूटर को पिछली स्थिति में पुनर्स्थापित करने का समय आ गया है। हालाँकि, यह केवल तभी किया जा सकता है जब आपके पास पहले से ही एक हो बहाल बिंदु उपलब्ध सिस्टम का उपयोग करें। यहाँ बताया गया है कि क्या करना है।
1. विंडोज़ सर्च में 'रिकवरी' टाइप करें। फिर, एप्लिकेशन खोलें। वसूली परिणामों की सूची से.

2. रिकवरी स्क्रीन पर, क्लिक करें खुला सिस्टम रेस्टोर.

3. फिर, चुनें कोई भिन्न पुनर्स्थापना बिंदु चुनें.

4. BSOD त्रुटि पहली बार घटित होने से पहले की तिथि पर बनाए गए पुनर्स्थापना बिंदु का चयन करें।

5. अपना चयन करने के बाद, पर क्लिक करें खत्म करना.

अब, तब तक प्रतीक्षा करें जब तक कि टूल आपके विंडोज पीसी को उस स्थिति में पुनर्स्थापित न कर दे जिस स्थिति में वह ठीक से काम कर रहा था।
यह मार्गदर्शिका त्रुटि को ठीक करने के बारे में है बीएसओडी 'ड्राइवर_पावर_स्टेट_विफलता' विंडोज ऑपरेटिंग सिस्टम पर। यदि आपने सभी तरीकों का पालन किया है, तो त्रुटि संभवतः पहले ही हल हो चुकी है। कृपया हमें बताएं कि विंडोज 10/11 में BSOD त्रुटि को हल करने के लिए आपके लिए कौन सी विधि कारगर रही। 💬