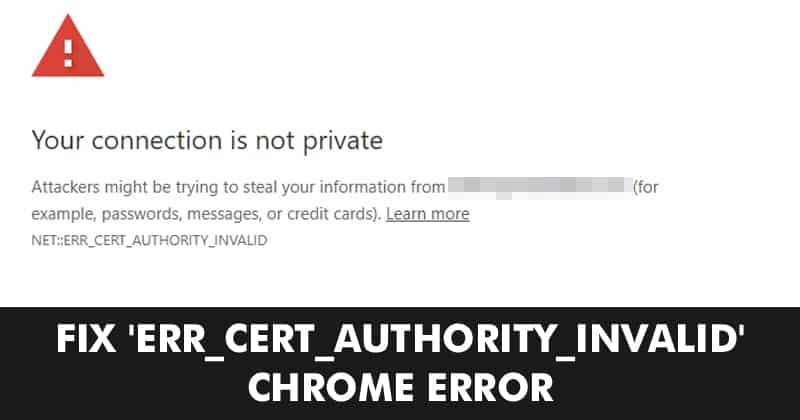ERR_CERT_AUTHORITY_INVALID: 8 चरणों में त्वरित समाधान ⚡🔒
क्रोम ब्राउज़र का उपयोग करते समय हम जो सबसे आम त्रुटियाँ पा सकते हैं उनमें से एक है 'त्रुटि_प्रमाणपत्र_अधिकार_अमान्य'. जब यह दिखाई देगा, तो आपको 'आपका कनेक्शन निजी नहीं है' 🛑 संदेश के साथ एक लाल स्क्रीन दिखाई देगी।
यदि आप भी अपनी पसंदीदा वेबसाइट पर पहुंचने का प्रयास करते समय यह संदेश देख रहे हैं, तो इसका मतलब यह नहीं है कि साइट खतरनाक है। 'err_cert_authority_invalid' त्रुटि इसलिए हो सकती है क्योंकि प्रमाणपत्र पुराना हो गया है, या ब्राउज़र पुराना हो गया है, या अन्य कारणों से।
इस लेख में, हम आपके साथ कुछ बेहतरीन तरीके साझा कर रहे हैं Google Chrome ब्राउज़र में त्रुटि संदेश ठीक करें 💻.
1. दिनांक और समय जांचें
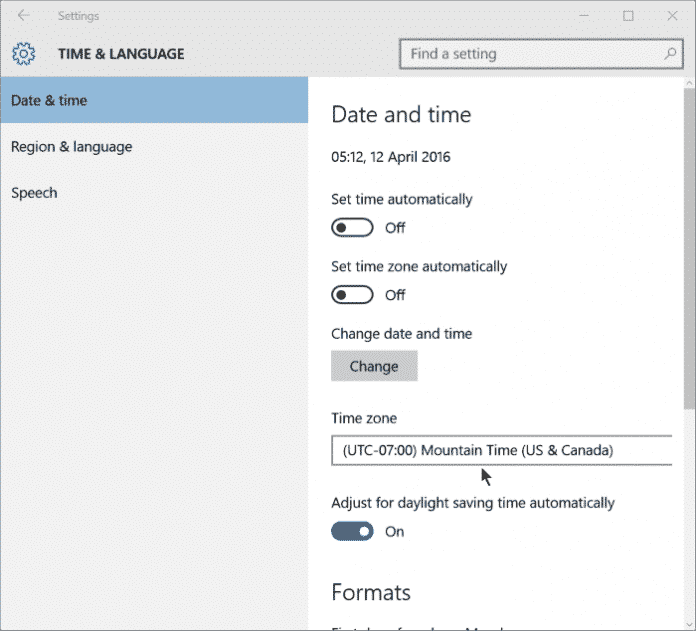
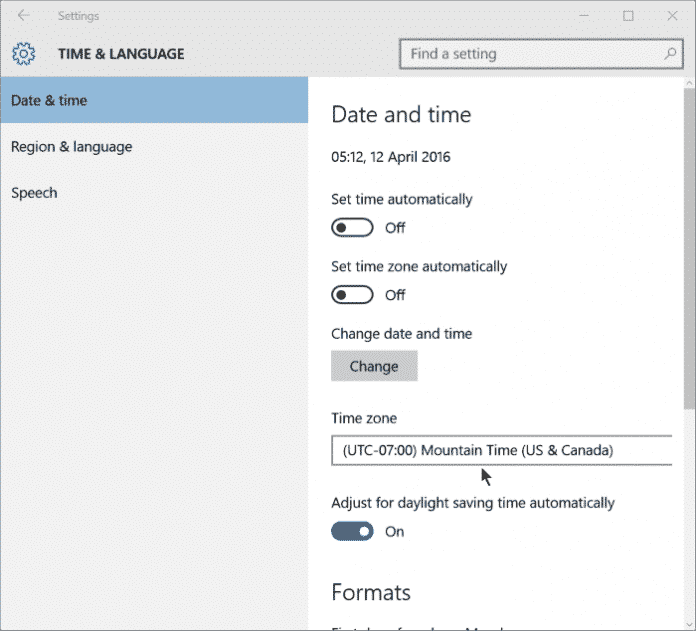
'err_cert_authority_invalid' त्रुटि कभी-कभी इसलिए होती है क्योंकि दिनांक और समय गलत होते हैं। यदि दिनांक और समय सेटिंग गलत हैं, तो SSL सत्यापन और सिस्टम घड़ी के बीच संगतता समस्या हो सकती है, जिसके कारण उल्लिखित त्रुटि उत्पन्न हो सकती है।
इसलिए, आगे बढ़ने से पहले अपनी तिथि और समय सेटिंग जांच लें। टास्कबार पर राइट-क्लिक करें और 'दिनांक और समय समायोजित करें' चुनें। वहां से, आवश्यक परिवर्तन करें।
2. एंटीवायरस और फ़ायरवॉल अक्षम करें
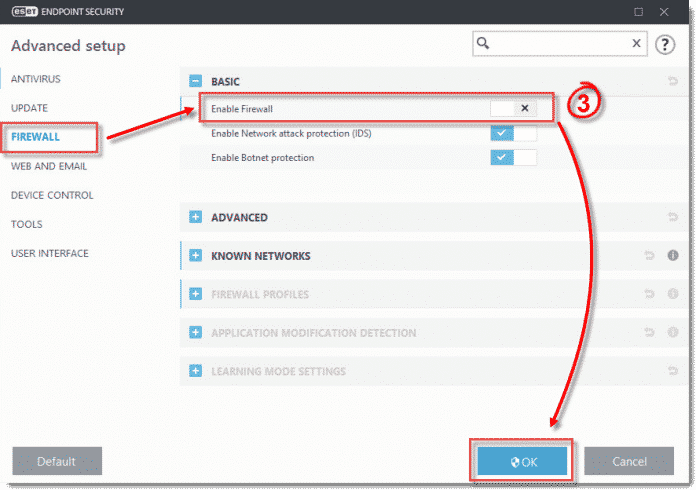
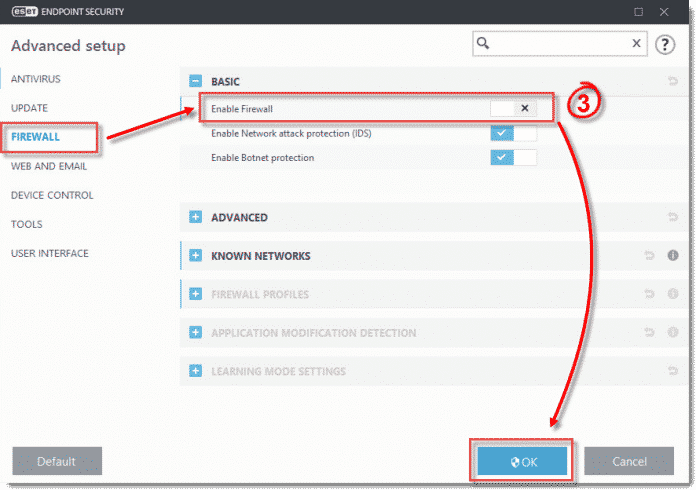
SSL प्रमाणपत्र संबंधी समस्याएं अक्सर तब होती हैं जब फ़ायरवॉल आने वाले ट्रैफ़िक को अवरुद्ध कर देता है। इस समस्या के समाधान के लिए, उपयोगकर्ताओं को अपने एंटीवायरस और फ़ायरवॉल को अक्षम करना चाहिए।
फ़ायरवॉल को अक्षम करने के लिए, यहां जाएं कंट्रोल पैनल और फ़ायरवॉल सेटिंग्स से इसे अक्षम करें। एक बार हो जाने पर, अपने कंप्यूटर को पुनः आरंभ करें और 'err_cert_authority_invalid' त्रुटि संदेश गायब हो जाना चाहिए।
3. क्रोम एक्सटेंशन अक्षम करें
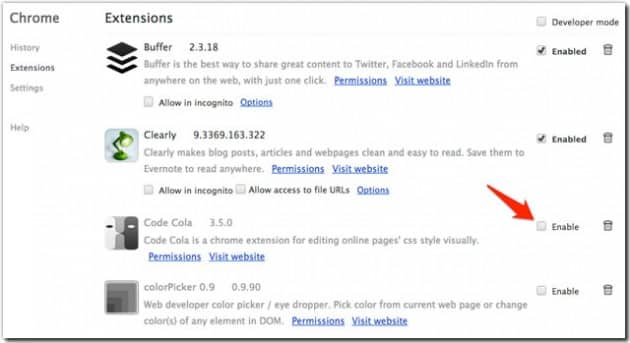
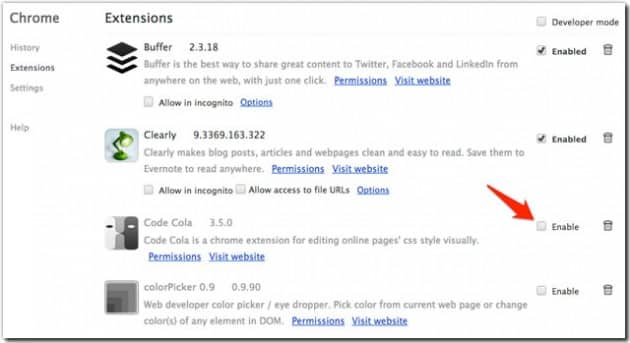
यदि आपको नया क्रोम एक्सटेंशन इंस्टॉल करने के बाद 'err_cert_authority_invalid' त्रुटि संदेश दिखाई देता है, तो इसका कारण यह हो सकता है। इसलिए, यदि उपरोक्त विधियों से ब्राउज़र त्रुटि ठीक नहीं हुई, तो सभी क्रोम एक्सटेंशन अक्षम करें।
एक्सटेंशन अक्षम करने के लिए, सेटिंग > एक्सटेंशन पर जाएं. वहां आपको सभी सक्रिय एक्सटेंशन की सूची मिलेगी। उन सभी को अक्षम करें और अपने क्रोम ब्राउज़र को पुनः प्रारंभ करें।
4. अपना वेब ब्राउज़र अपडेट करें
La siguiente mejor opción que puedes realizar para resolver el error NET::ERR_CERT_AUTHORITY_INVALID es actualizar tu navegador web. Dado que este mensaje de error aparece principalmente en Google Chrome, aquí están los pasos para actualizar tu navegador Chrome 📅.
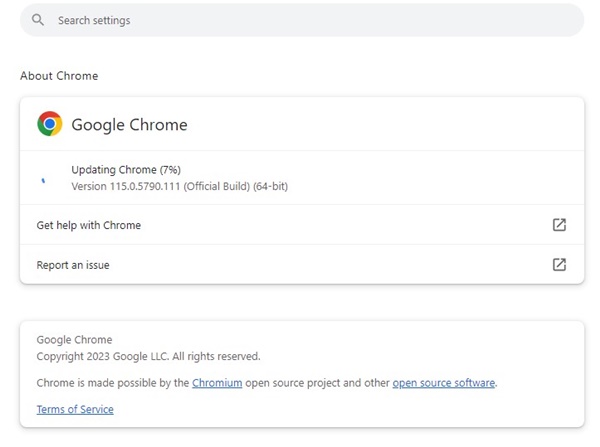
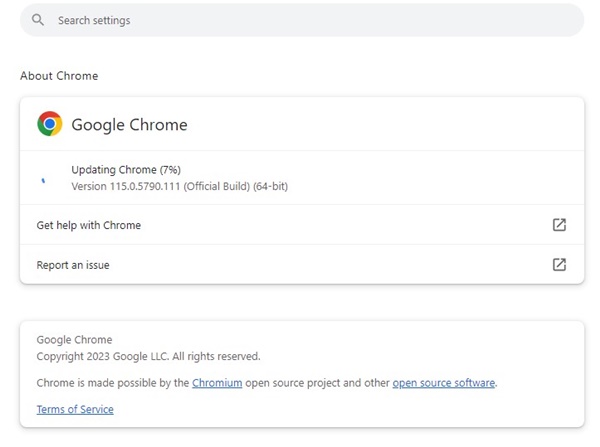
1. गूगल क्रोम ब्राउज़र खोलें और पर क्लिक करें तीन अंक शीर्ष दाईं ओर.
2. दिखाई देने वाले मेनू में, चुनें विन्यास.
3. सेटिंग्स में, टैब पर जाएं क्रोम के बारे में.
4. अब, गूगल क्रोम स्वचालित रूप से उपलब्ध अपडेट की जांच करेगा. यदि कोई अपडेट है, तो यह स्वचालित रूप से डाउनलोड और इंस्टॉल हो जाएगा।
5. VPN या प्रॉक्सी कनेक्शन अक्षम करें
यद्यपि वीपीएन या प्रॉक्सी ऐप्स आपकी ऑनलाइन गोपनीयता और सुरक्षा को बेहतर बनाने के लिए बहुत अच्छे हैं, लेकिन वे कई समस्याएं पैदा कर सकते हैं।
कभी-कभी यह SSL प्रमाणपत्र त्रुटि केवल इसलिए दिखाई देती है क्योंकि आप अपना वास्तविक IP पता छुपा रहे हैं।
आप इसे अक्षम करने का प्रयास कर सकते हैं वीपीएन और देखें कि क्या इससे मदद मिलती है। यदि त्रुटि बनी रहती है, तो आप VPN को पुनः सक्षम कर सकते हैं।
6. अपने ब्राउज़र की कुकीज़ और कैश साफ़ करें
हाँ क्रोम ब्राउज़र अपडेट करें अगर इससे मदद नहीं मिली, तो आप अपने ब्राउज़र के कैश और कुकीज़ को साफ़ करने का प्रयास कर सकते हैं। यहाँ बताया गया है कि इसे चरण दर चरण कैसे करें 🔍.
1. गूगल क्रोम खोलें, पर क्लिक करें तीन अंक ऊपरी दाएँ कोने में और चयन करें विन्यास.
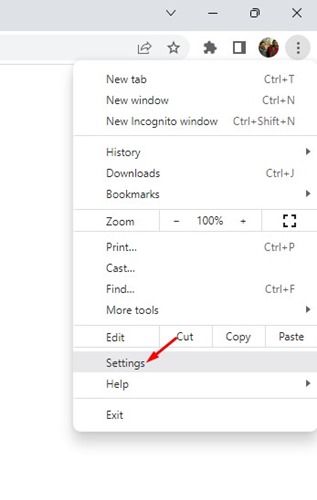
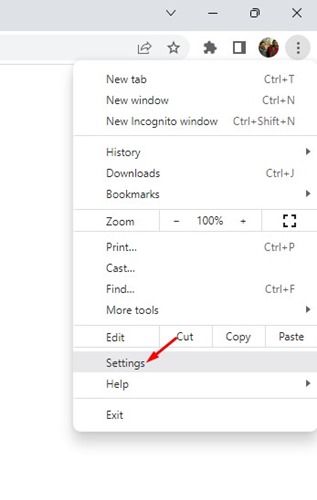
2. सेटिंग्स में जाएं गोपनीयता और सुरक्षा.
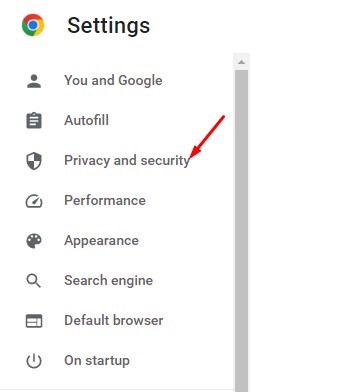
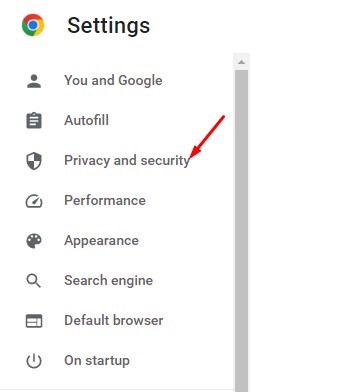
3. दाईं ओर, पर क्लिक करें समस्त ब्राउज़िंग डेटा साफ़ करें.
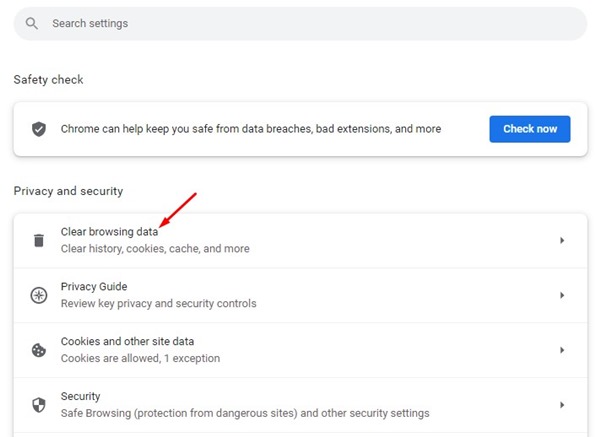
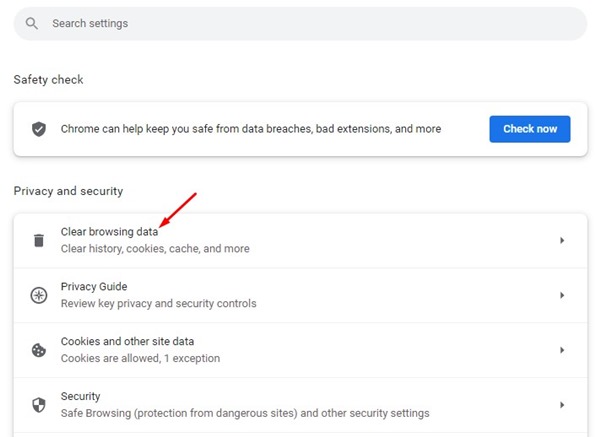
4. उन्नत टैब पर जाएं, चुनें कुकीज़ और अन्य साइट डेटा, और कैश्ड छवियाँ और फ़ाइलें.
5. एक बार हो जाने पर, बटन पर क्लिक करें डेटा हटाएं 🗑️.
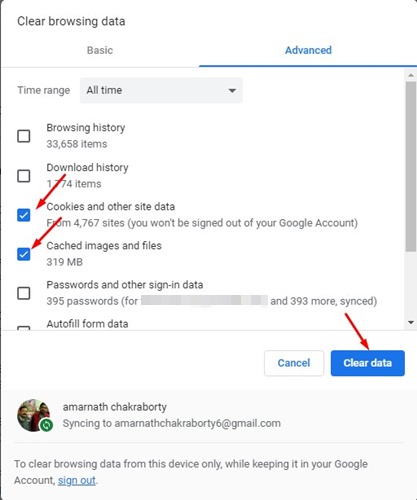
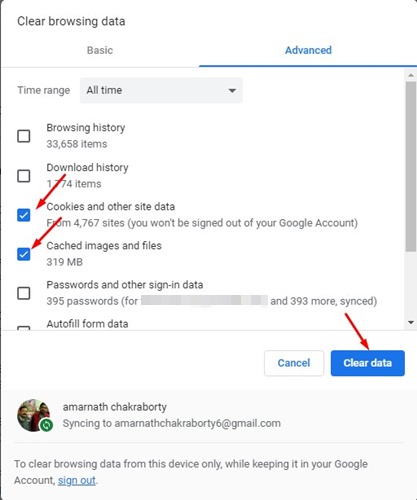
7. क्रोम ब्राउज़र रीसेट करें
जैसा कि बताया गया है, गलत ब्राउज़र कॉन्फ़िगरेशन के कारण होने वाली त्रुटियों के कारण भी 'err_cert_authority_invalid' त्रुटि हो सकती है। इसलिए, यदि उपरोक्त विधियां काम नहीं करतीं, तो अपनी ब्राउज़र सेटिंग्स को रीसेट करने पर विचार करें।
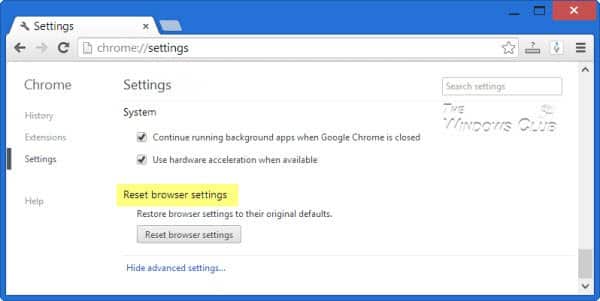
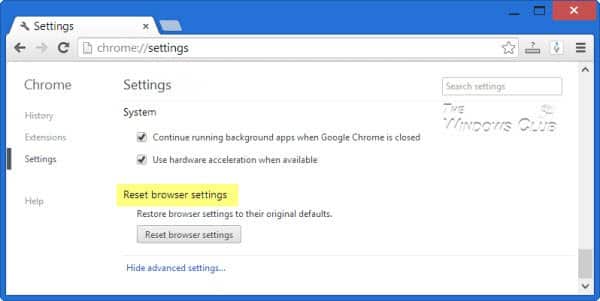
अपने Chrome ब्राउज़र को रीसेट करने के लिए, यहां जाएं सेटिंग्स > उन्नत विकल्प. नीचे विकल्प उन्नत, विकल्प की तलाश करें सेटिंग्स को डिफ़ॉल्ट मानों पर पुनर्स्थापित करें और क्लिक करें ब्राउज़र सेटिंग्स रीसेट करें. एक बार ऐसा हो जाने पर, त्रुटि कोड को ठीक करने के लिए अपने ब्राउज़र को पुनः प्रारंभ करें।
8. DNS बदलें
Pues bien, el त्रुटि_प्रमाणपत्र_अधिकार_अमान्य también puede ocurrir debido a configuraciones DNS incorrectas. Algunos usuarios de विंडोज़ ने बताया है कि उन्होंने त्रुटि संदेश को बदलकर हल कर लिया है डीएनएस. इसलिए, इस विधि में, उपयोगकर्ताओं को क्रोम में 'err_cert_authority_invalid' त्रुटि को ठीक करने के लिए डिफ़ॉल्ट DNS को Google DNS में बदलना होगा।
1. कंट्रोल पैनल पर जाएं और पर क्लिक करें नेटवर्क और साझा केंद्र.
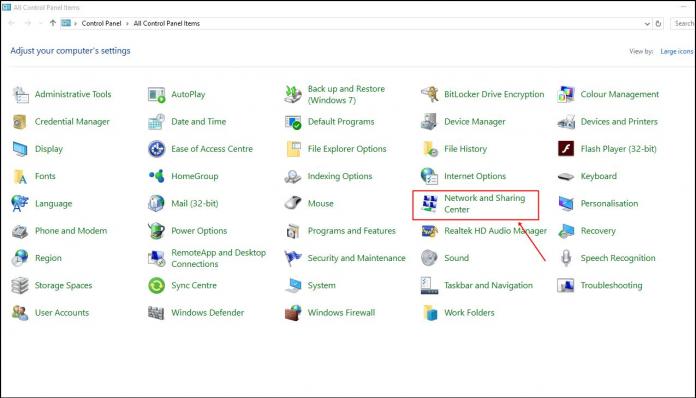
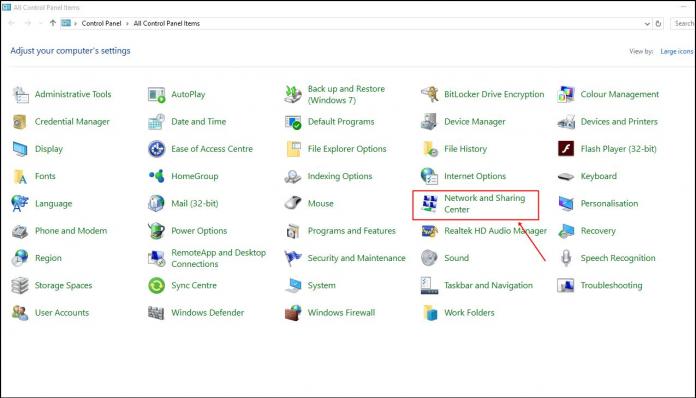
2. अगले चरण में, पर क्लिक करें अनुकूलक की सेटिंग्स बदलो.
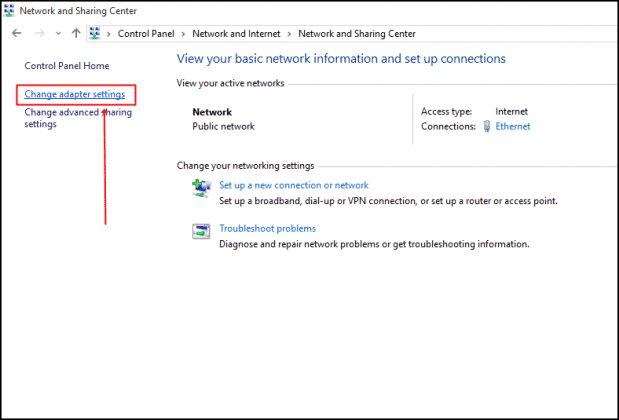
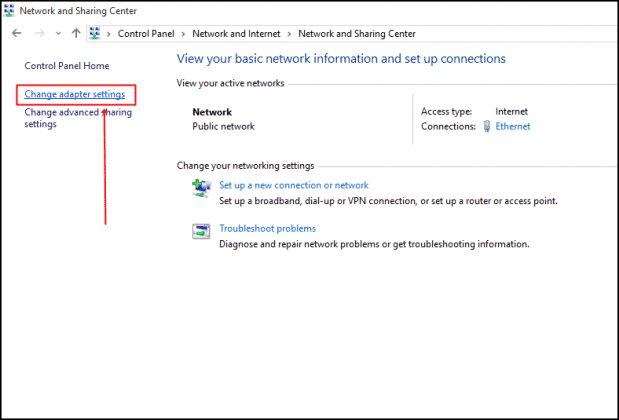
3. अब कनेक्टेड नेटवर्क एडाप्टर पर राइट क्लिक करें और चुनें गुण.
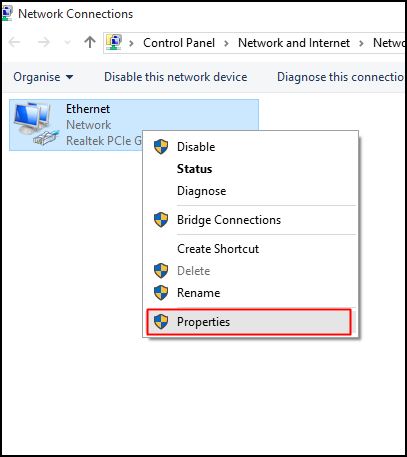
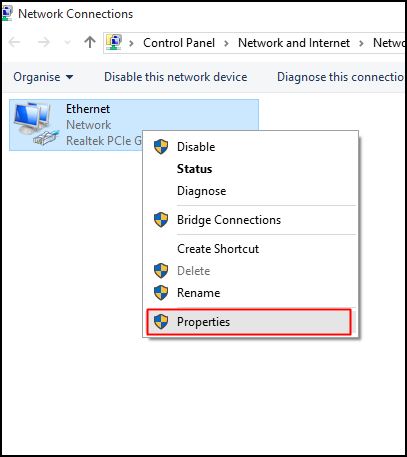
4. नेटवर्क टैब पर, चुनें इंटरनेट प्रोटोकॉल संस्करण 4 (TCP/IPv4) और क्लिक करें गुण.
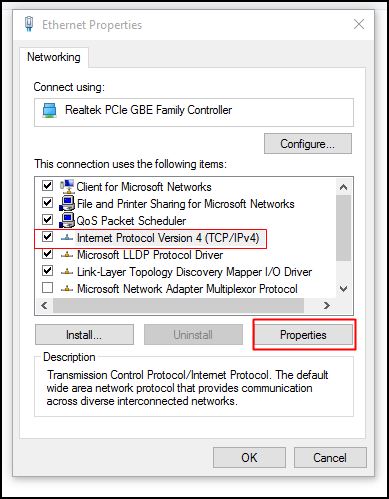
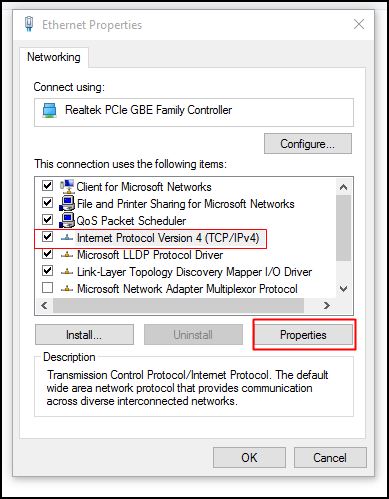
5. फिर चुनें निम्नलिखित DNS सर्वर पतों का उपयोग करें. आपको Google DNS, 8.8.8.8 और 8.8.4.4 🆚 के मान दर्ज करने होंगे।
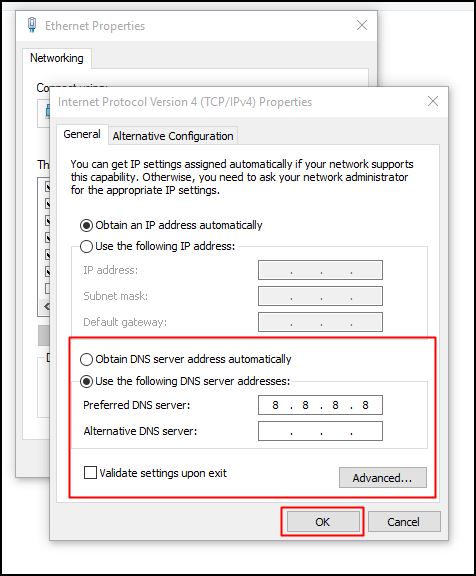
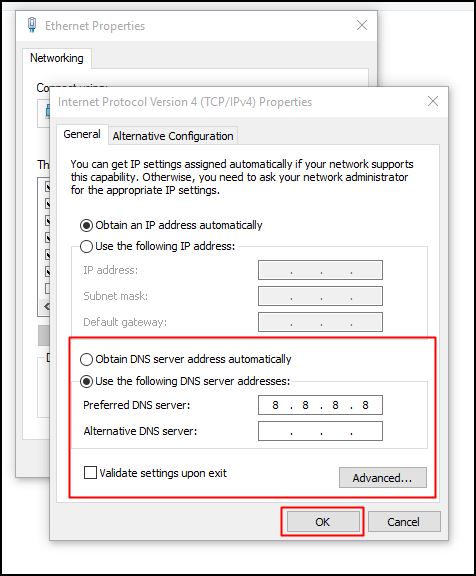
'err_cert_authority_invalid' त्रुटि संदेश को ठीक करने के लिए ये सर्वोत्तम तरीके हैं। यदि आपके कोई प्रश्न हों तो हमें नीचे टिप्पणी बॉक्स में बताएं! ✉️