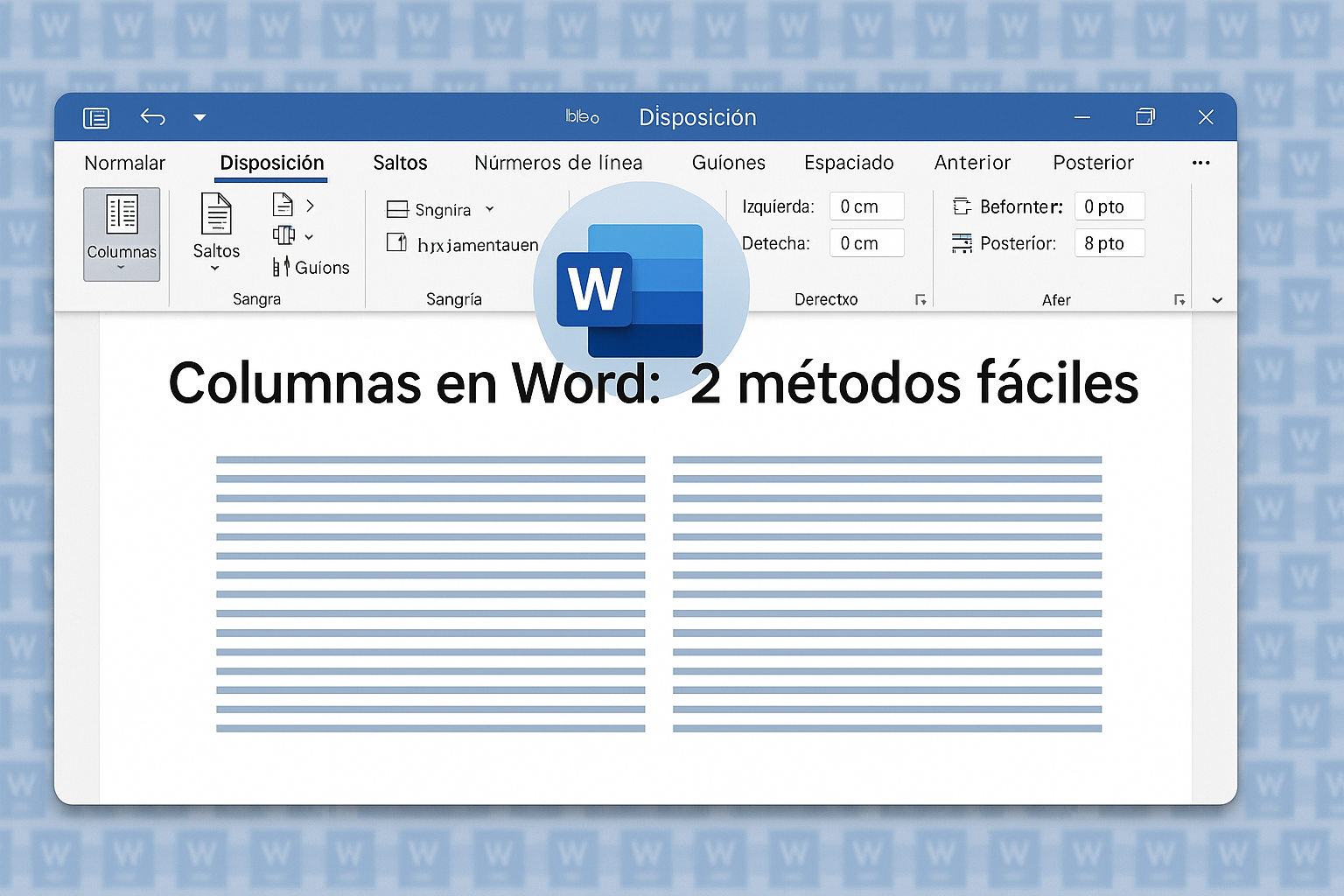रिमोट उत्पादकता: आपकी उत्पादकता में सुधार करने के लिए 7 अचूक तरकीबें 💻⚡
क्या आप जानते हैं कि विकर्षणों को कम करने और आपके कार्यप्रवाह को सुचारू बनाए रखने के लिए विंडोज़ में अंतर्निहित और तृतीय-पक्ष उपकरण मौजूद हैं? 💡 ये छिपे हुए खजाने आपको व्यवस्थित रहने, अव्यवस्था को कम करने और अपने दिन में अधिक काम करने में मदद कर सकते हैं।
कई वर्ष पहले जब मैंने घर से काम करना शुरू किया था, तो मुझे ऐसा महसूस हुआ था कि मैं पतली रस्सी पर चल रहा हूं: एक तरफ समय सीमाएं, दूसरी तरफ सूचनाएं। मेरी एकाग्रता मध्य में थी, स्थिर रहने की कोशिश कर रही थी। उस दौरान, मैंने कई उत्पादकता रणनीतियाँ आजमाईं और सौभाग्य से, उनमें से कुछ काम आईं।
ध्यान भटकाने के लिए फोकस सहायक
वह एकाग्रता सहायक यह उन सुविधाओं में से एक है जिसकी आपको तब तक ज़रूरत का एहसास नहीं होता जब तक आप इसे आज़मा नहीं लेते। 📱 स्लैक और टीम्स के वे संदेश जो कभी रुकते ही नहीं, बहुत बड़ा ध्यान भटका सकते हैं। मैं आपको बता दूँ, पहले भी, मैं इनकी वजह से कई बार ध्यान भटका चुका हूँ।
एक अध्ययन ग्लोरिया मार्क, कैलिफोर्निया विश्वविद्यालय, इरविन अध्ययन से पता चला कि मामूली व्यवधान के बाद पुनः ध्यान केंद्रित करने में लगभग 23 मिनट लग सकते हैं। फोकस असिस्ट अस्थायी रूप से सूचनाओं को बंद करके इन विकर्षणों को रोकने में मदद करता है और आपको अपने काम पर ध्यान केंद्रित करने देता है, चाहे आप कोड लिख रहे हों, किसी प्रोजेक्ट की योजना बना रहे हों, या नए डिज़ाइन बना रहे हों।
यदि आप फोकस असिस्ट के सक्रिय होने पर किसी महत्वपूर्ण संचार से चूक जाने के बारे में चिंतित हैं, तो चिंता न करें। इसके लिए एक समाधान है।
इसे कुछ अलर्ट को “प्राथमिकता” के रूप में अनुमति देने के लिए सेट करें। 🙌 आप अपने वरिष्ठों या कुछ टीम लीडरों से बात करना चाहेंगे ताकि आप कोई महत्वपूर्ण बात न चूकें। सब कुछ आपके हाथ में है. सभी के लिए एक जैसा दृष्टिकोण नहीं है, इसलिए ऑटो रूल्स अनुभाग को देखना उचित है। हो सकता है कि आप सुबह ध्यान केंद्रित करना और फिर दोपहर के भोजन के बाद बैठकों में भाग लेना पसंद करते हों। यदि आप इसे अपने फोकस विंडो के दौरान चालू रखते हैं, तो आप ध्यान भटकने से पहले ही अपने कार्य में अंतर महसूस कर सकेंगे।
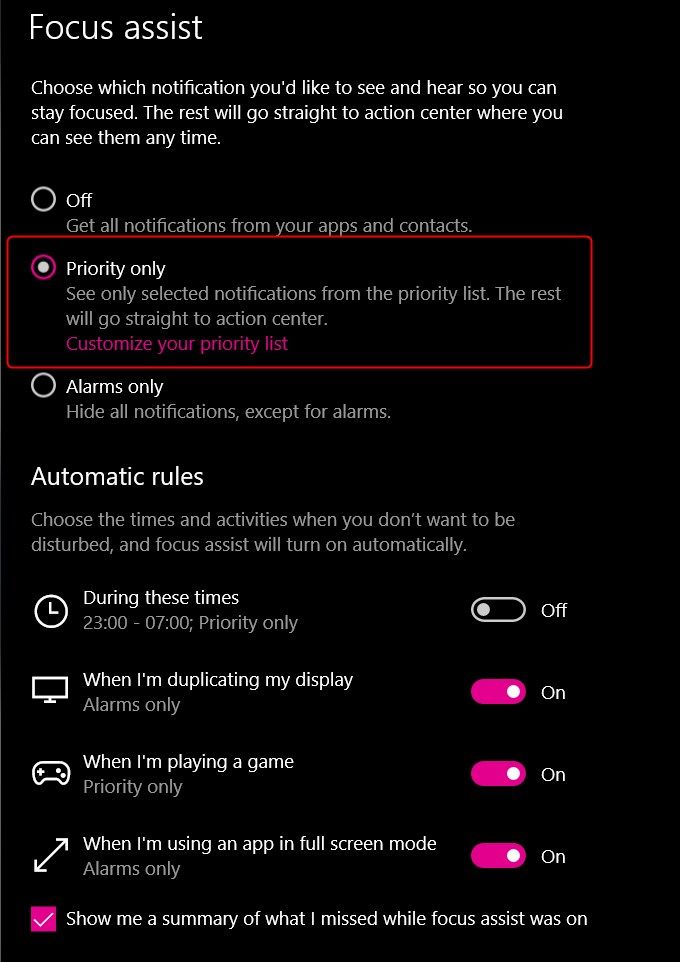
क्लिपबोर्ड इतिहास सुविधा सक्रिय करें
यदि आप पाठ के स्निपेट, कोड के ब्लॉक या मीडिया के साथ काम कर रहे हैं, तो आप जानते हैं कि कितनी बार आप कुछ और कॉपी करने के तुरंत बाद कुछ खो देते हैं। विंडोज़ क्लिपबोर्ड पर मौजूद सभी आइटमों पर नज़र रख सकता है, न कि केवल आपके द्वारा कॉपी किए गए अंतिम आइटम पर। Win+V दबाएं, और आपको हाल ही में कॉपी की गई प्रविष्टियों की सूची दिखाई देगी। यदि यह आपको दिखाई नहीं देता है, तो आप विंडो प्रकट होने पर "सक्रिय करें" पर क्लिक करके इसे सक्रिय कर सकते हैं।
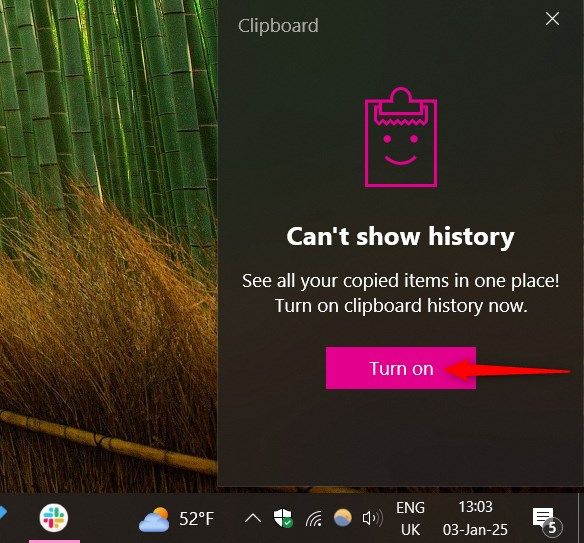
इसे एक अल्पकालिक पुस्तकालय के रूप में सोचें। आप उन सहेजी गई प्रविष्टियों में से किसी एक पर क्लिक करके उसे पुनः चिपका सकते हैं। अब डुप्लिकेट URL या पैराग्राफ को काटने के लिए आगे-पीछे जाने की जरूरत नहीं है। यह सुविधा पहली नज़र में क्रांतिकारी नहीं लग सकती है, लेकिन एक बार जब आप इसका उपयोग करना शुरू कर देंगे, तो आपको खुशी होगी! 😊
विंडोज़ कार्य शेड्यूलर
कभी-कभी आप देखेंगे कि जैसे ही आप अपना कंप्यूटर चालू करते हैं, बहुत सारे प्रोग्राम लॉन्च हो जाते हैं। कुछ आवश्यक हैं, लेकिन कुछ उतने आवश्यक नहीं हैं। यदि आपका स्टार्टअप धीमा है, या जब आप कम से कम उम्मीद करते हैं तो यादृच्छिक ऐप्स बार-बार पॉप अप होते हैं, तो आप टास्क शेड्यूलर की जांच करना चाह सकते हैं।
कार्य शेड्यूलर दो विचारों पर आधारित है: ट्रिगर्स और क्रियाएँ। आप चुनते हैं कि कौन सी घटना ऐप को खोलने को ट्रिगर करेगी, और फिर तय करते हैं कि उस समय क्या कार्रवाई होनी चाहिए। हो सकता है कि आप चाहते हों कि आपका पासवर्ड मैनेजर या टीम्स ऐप तुरंत लॉन्च हो जाए। बाकी सब कुछ आपके द्वारा मैन्युअल रूप से शुरू किए जाने तक प्रतीक्षा कर सकता है। यह छोटा सा बदलाव समग्र प्रदर्शन में सुधार ला सकता है और आपके कंप्यूटर को शुरू करते समय दृश्य शोर को समाप्त कर सकता है। आप तेज़ स्टार्टअप और कम रुकावटें देखेंगे, और आप इसका उपयोग विंडोज 11 में स्वचालित शटडाउन शेड्यूल करने के लिए भी कर सकते हैं।
तेज़ और अधिक प्रभावी फ़ाइल खोजें
विंडोज़ सर्च अच्छा काम करता है, लेकिन यदि आप इससे अधिक कार्यकुशलता वाले ऐप की तलाश में हैं, तो एवरीथिंग नामक ऐप पर विचार करें। 📂 रिकॉर्ड समय में अपनी फ़ाइलों का एक इंडेक्स बनाएं और फिर जब आप फ़ाइल नाम का हिस्सा टाइप करते हैं तो तुरंत परिणाम प्रदर्शित करें। यह जटिल नहीं है: बस टाइप करें, संक्षिप्त सूची में स्क्रॉल करें, और जिस फ़ाइल या फ़ोल्डर की आपको आवश्यकता है उस पर डबल-क्लिक करें।
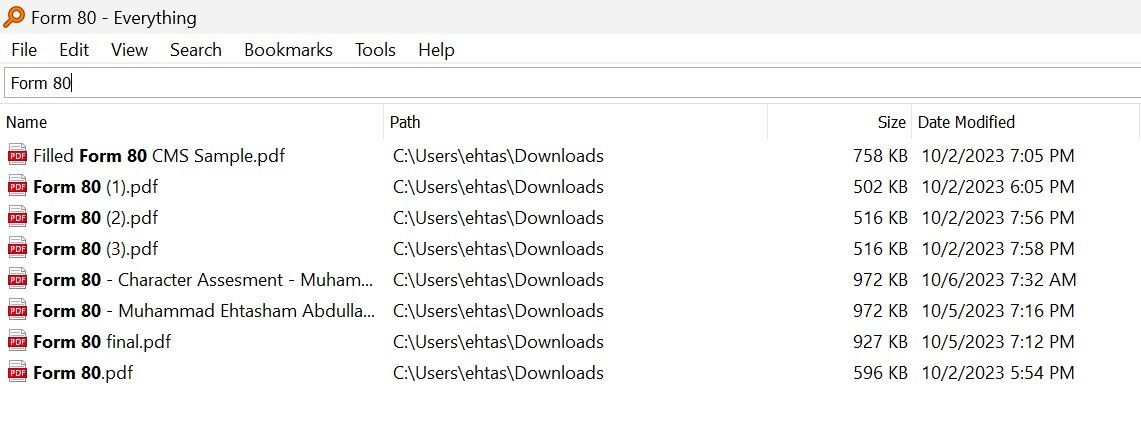
यदि आपके पास दस्तावेजों का ढेर या वर्षों पुरानी फाइलें हैं, तो यह सब कुछ जीवनरक्षक हो सकता है। ओवरलैपिंग फ़ोल्डरों को खोजने या यह भूलने के बजाय कि आपने कोई निश्चित पीडीएफ कहां सेव किया है, आप एप को खोजने दे सकते हैं। यह डिफ़ॉल्ट विंडोज सर्च की तुलना में बहुत तेज़ और अधिक प्रभावी है।
कीबोर्ड शॉर्टकट न भूलें
क्या आप जानते हैं कि विंडोज़ में सैकड़ों कीबोर्ड शॉर्टकट हैं? प्रत्येक शॉर्टकट संदर्भ स्विचिंग को कम करता है। 🖥️ अब आइकन खोजने या मेनू पर राइट-क्लिक करने की जरूरत नहीं।
Los कीबोर्ड शॉर्टकट छोटी जीत की तरह लग सकते हैं, लेकिन वे जल्दी ही सफलता का कारण बन जाते हैं।. डेस्कटॉप पर जाने के लिए Win+D दबाएँ। अपने कंप्यूटर को लॉक करने के लिए Win+L का उपयोग करें और जब आप दूर हों तो दूसरों की नजरों को दूर रखें। यदि आप गलती से कोई ब्राउज़र टैब बंद कर देते हैं, तो उसे पुनः खोलने के लिए Ctrl+Shift+T दबाएं। Alt+Tab खुले प्रोग्रामों के बीच स्विच करता है, और Ctrl+Shift+Esc एक ही झटके में टास्क मैनेजर खोल देता है।
क्या आप विंडोज़ को प्रबंधित करने के लिए एक चतुर चाल की तलाश में हैं? विंडोज़ को एक साथ स्नैप करने के लिए Win+Left Arrow या Win+Right Arrow का प्रयोग करें। यदि आपकी स्क्रीन काफी बड़ी है तो आप इसमें चार विंडो तक फिट कर सकते हैं। यह दस्तावेजों की तुलना करने या एक साथ कई कार्यों पर काम करने का एक शानदार तरीका है, वह भी खुली हुई विंडो के बीच लगातार स्विच किए बिना! 📊
अधिक स्पष्टता के लिए माइक्रोसॉफ्ट क्या करेगा
यदि आपको कार्यों पर नज़र रखने के लिए आसान तरीका चाहिए, तो Microsoft To Do को आज़माएँ। 📝 यह एक व्यक्तिगत नोटबुक की तरह है जिसमें नियत तारीखें दर्ज होती हैं और जो आपके सभी डिवाइसों के साथ सिंक हो जाती है। आप त्वरित नोट्स या विस्तृत कार्य जोड़ सकते हैं, और जब कोई महत्वपूर्ण कार्य पूरा करना हो तो ऐप आपको धीरे से याद दिलाएगा। इसे एक निरंतर चेतावनी के बजाय एक मैत्रीपूर्ण संकेत के रूप में सोचें। कम बिखरे हुए कार्यों का अर्थ है कि आपको यह भूलने की कम संभावना होगी कि आपने आगे क्या करने की योजना बनाई है!
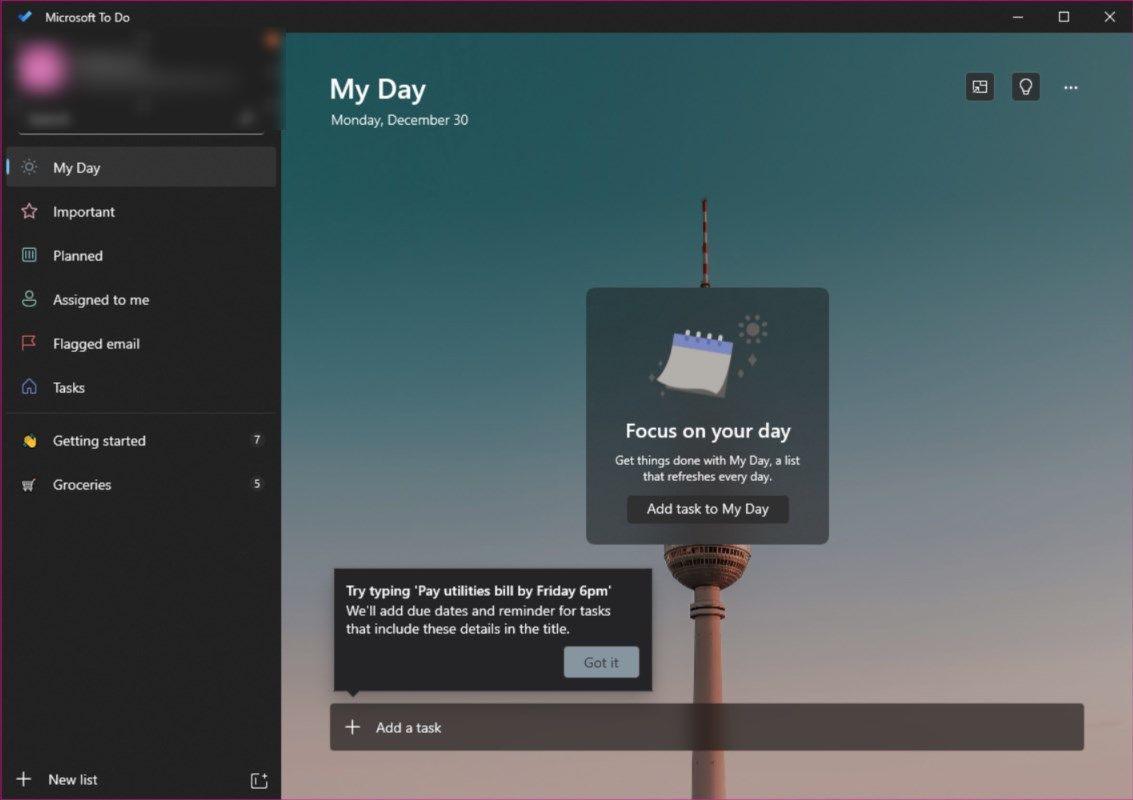
ब्रेक के लिए वर्चुअल डेस्कटॉप
क्या आपको ऐसा लगता है कि स्क्रीन स्पेस खत्म हो रहा है? आप अपने काम के विभिन्न भागों को अलग करने के लिए वर्चुअल डेस्कटॉप सेट अप कर सकते हैं। अपनी खुली हुई विंडो देखने के लिए Win+Tab दबाएँ, और यदि आप चाहें तो एक और डेस्कटॉप जोड़ें। आप एक डेस्कटॉप को फोटोशॉप जैसे रचनात्मक उपकरणों के लिए तथा दूसरे को संचार एप्स और स्प्रेडशीट्स के लिए आरक्षित रखना चाहेंगे। उनके बीच स्विच करना आसान है, और प्रत्येक कार्यस्थान अपनी स्वयं की विंडोज़ का सेट बनाए रखता है, जिससे दृश्य अव्यवस्था से बचा जा सकता है।
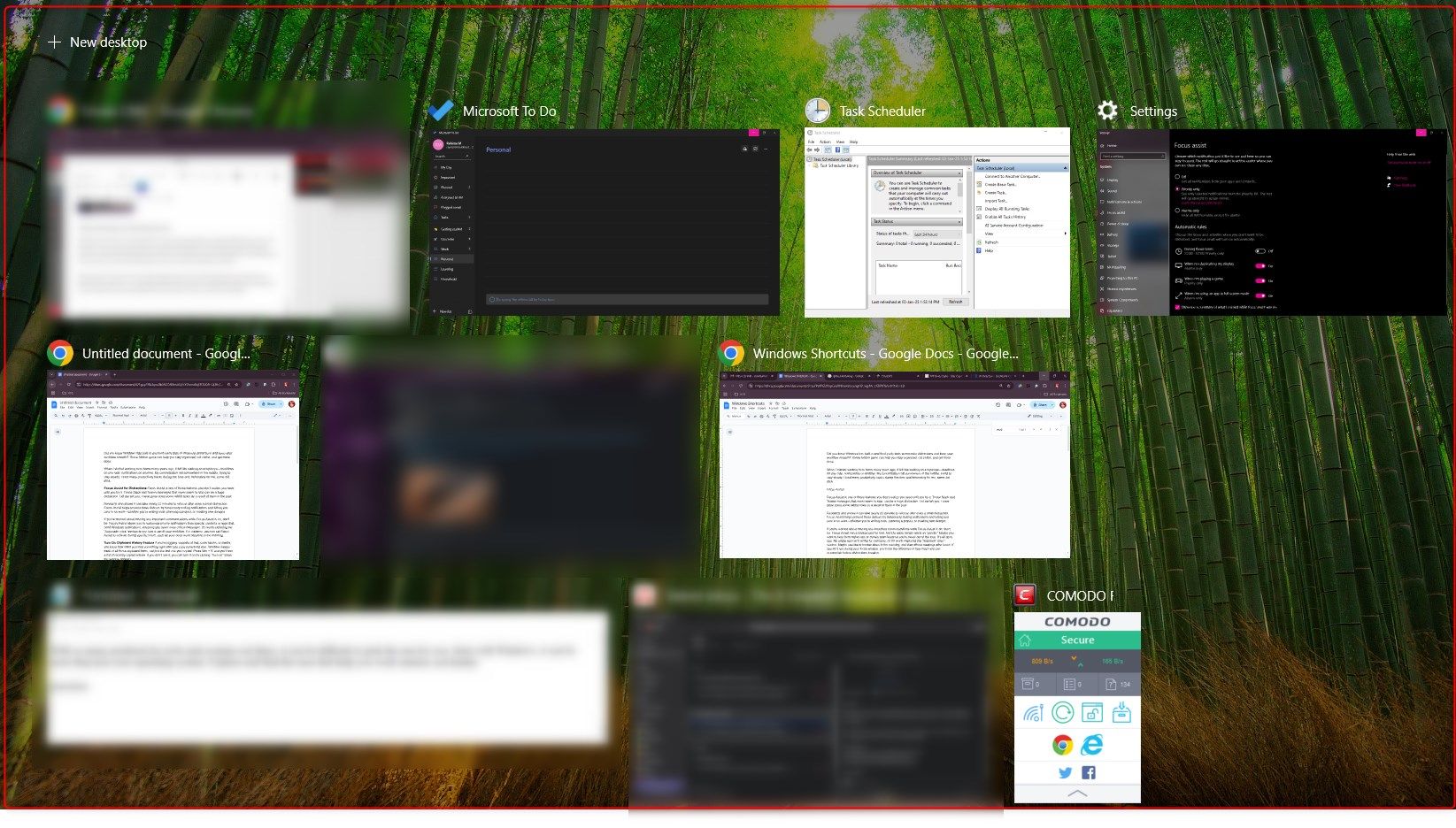
कुछ लोगों के लिए, एक प्रोजेक्ट से दूसरे प्रोजेक्ट पर काम करते समय सही मानसिकता बनाए रखना आसान होता है। यह प्रत्येक कार्य के लिए एक अलग कमरे में प्रवेश करने जैसा है: आपको छिपी हुई खिड़कियों की खोज करने या गलती से गलत प्रोग्राम बंद करने की आवश्यकता नहीं है। यदि आप अलग-अलग हिस्सों में काम करना पसंद करते हैं, तो यह बहुत मददगार हो सकता है और मानसिक थकान को कम करने में मदद कर सकता है।
इतने सारे उत्पादकता उपकरण और प्रणालियाँ उपलब्ध होने के कारण, आपके लिए सही उपकरण और प्रणालियाँ चुनना कठिन हो सकता है। विंडोज़ को अनुकूलित करके शुरुआत करें। यह आपके ऑपरेटिंग सिस्टम से कहीं अधिक हो सकता है। ऐसे उपकरणों की खोज करें जो आपको कठिन परिश्रम करने के बजाय स्मार्ट तरीके से काम करने में मदद करें। 🖊️