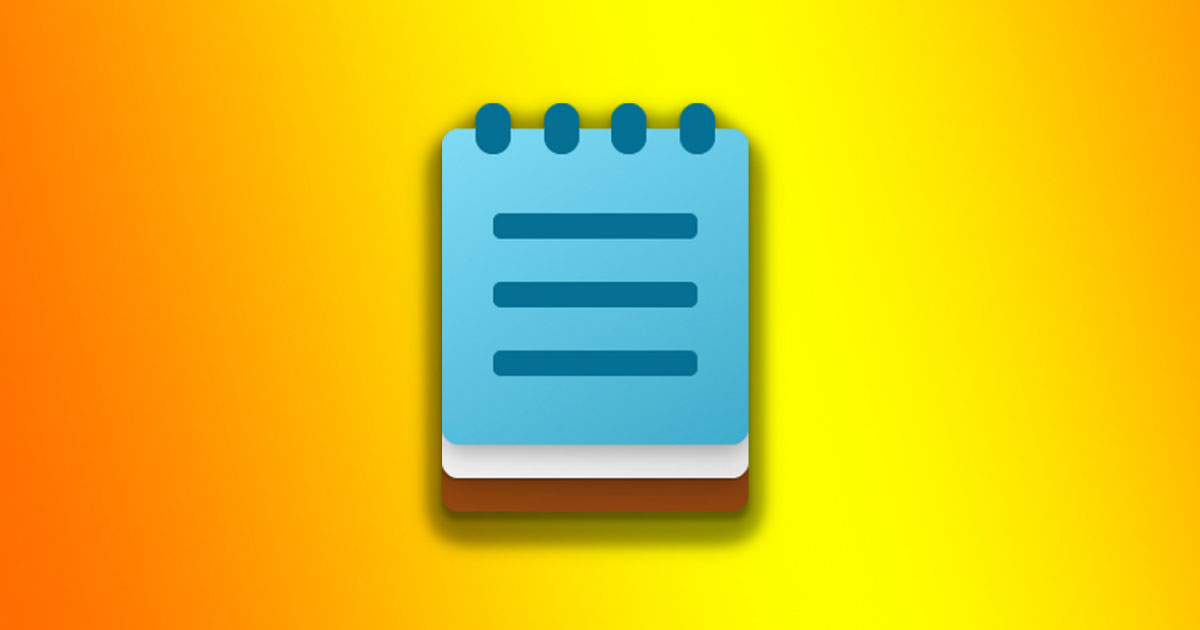नोटपैड विंडोज 11 में पुरानी फ़ाइलों से बचें ⚡ कुंजी चाल।
विंडोज 11 नोटपैड में सबसे उपयोगी सुधारों में से एक आपके टाइप करते समय आपकी प्रगति को स्वचालित रूप से सहेजने का विकल्प है। 📝 इसका मतलब यह है कि भले ही आप गलती से ऐप बंद कर दें, फिर भी अगली बार प्रोग्राम खोलने पर आपका टेक्स्ट संपादन के लिए उपलब्ध रहेगा।
यह सुविधा बहुत सुविधाजनक है और डेटा हानि को काफी हद तक कम करती है, लेकिन यह कई उपयोगकर्ताओं के लिए कष्टप्रद हो सकती है। 😅 टैब्ड इंटरफ़ेस और नोट्स को सहेजने की क्षमता पूरी स्क्रीन बना सकती है गन्दा लग रहा है. कभी-कभी आप यह भी रोकना चाहेंगे कि नोटपैड डिफ़ॉल्ट रूप से अंतिम फ़ाइल या नोट खोलें.
नोटपैड को पिछली फ़ाइलों को खोलने से रोकने का विकल्प विंडोज 11 सेटिंग्स के भीतर अच्छी तरह से छिपा हुआ है उसी का; इसलिए, किसी अतिरिक्त कार्यक्रम की आवश्यकता नहीं है। 🔍
1. खोज आइकन पर क्लिक करें विंडोज़ का 11 और मैंने लिखा “नोटपैड”। फिर, मैंने खोला सूची में दिखाई देने वाला नोटपैड अनुप्रयोग अधिक प्रासंगिक परिणाम प्राप्त करें।
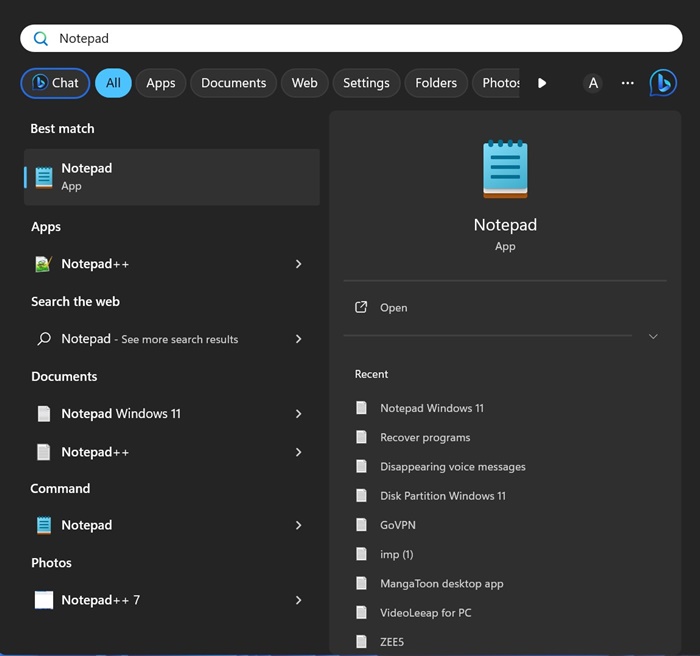
2. जब नोटपैड खुले तो पर क्लिक करें का चिह्न विन्यास टूलबार में.
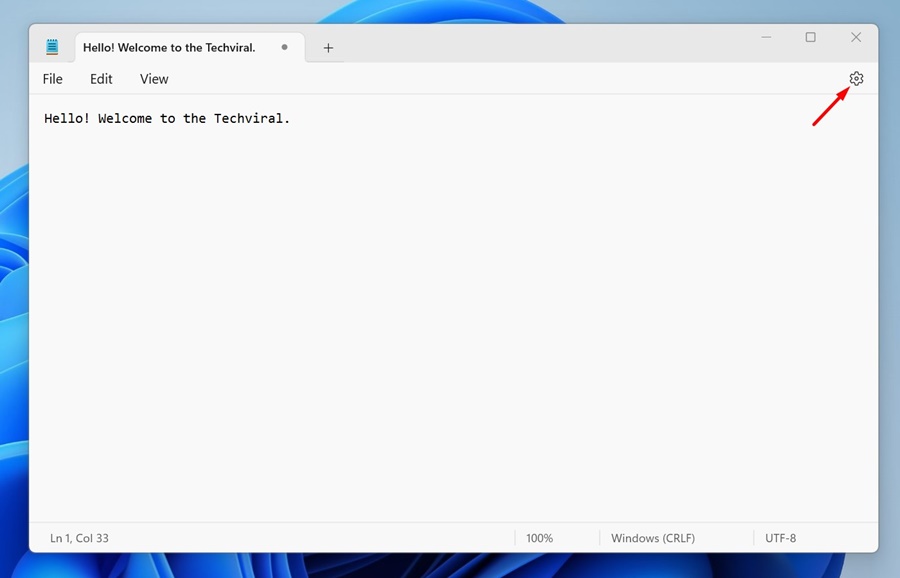
3. नोटपैड सेटिंग्स में, नीचे स्क्रॉल करके अनुभाग पर जाएँ जब नोटपैड शुरू होता है और इसका विस्तार करें.
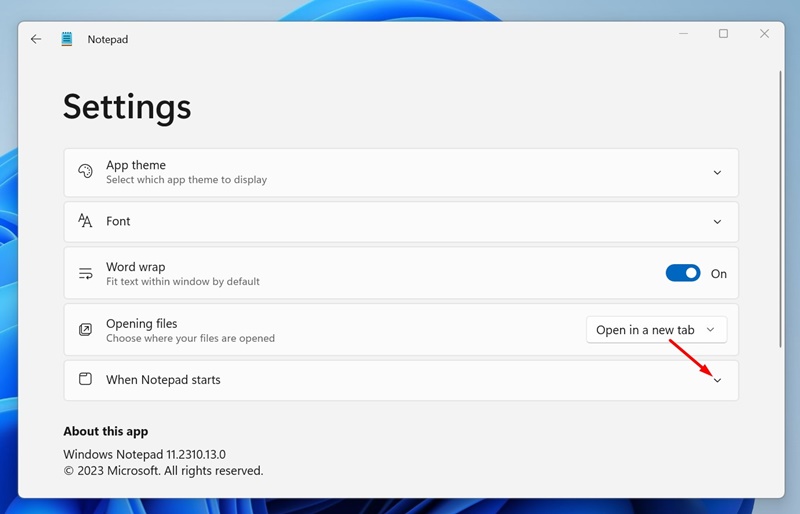
4. अब आपको दो विकल्प मिलेंगे: पिछले सत्रों की सामग्री खोलें दोनों में से एक एक नई विंडो खोलें.
5. यदि आप नहीं चाहते कि नोटपैड आपकी पिछली फ़ाइलें खोले, तो चुनें विकल्प खोलें एक नई विंडो.
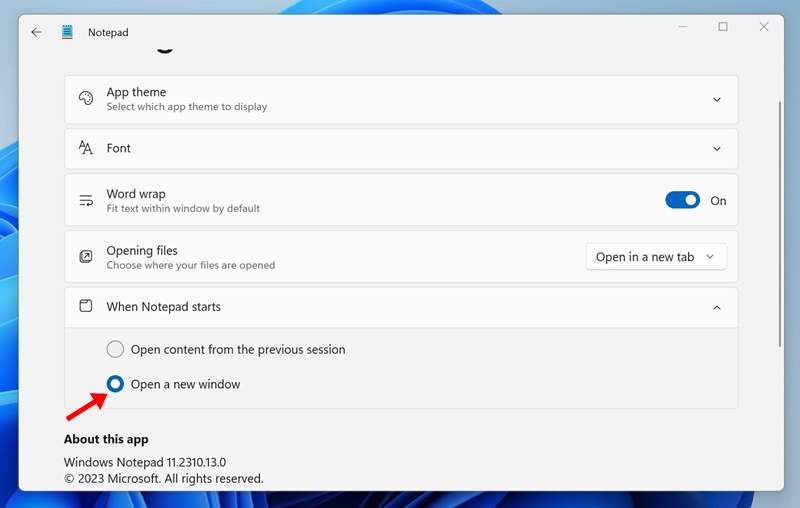
अब, एप्लिकेशन बंद करें नोटपैड से इसे पुनः खोलें और पुनः खोलें। अगली बार जब आप नोटपैड खोलेंगे तो वह एक रिक्त 'शीर्षकहीन' फ़ाइल से शुरू होगा। अब आपको नोटपैड दिखाई नहीं देगा अपनी फ़ाइलें पुनर्स्थापित करें पिछले वाले. 🚫📄
मैं नोटपैड को पिछले सत्र की सामग्री खोलने के लिए कैसे बाध्य करूं?
यदि आप अपना विचार बदलते हैं और नोटपैड में पिछले सत्रों की सामग्री देखना चाहते हैं, तो आपको प्रोग्राम को इसे खोलने के लिए बाध्य करना होगा। चरण लगभग समान हैं; आपको बस चरण 4 में पहला विकल्प चुनना होगा।
1. मैंने खोला नोटपैड अनुप्रयोग आपके विंडोज 11 कंप्यूटर.
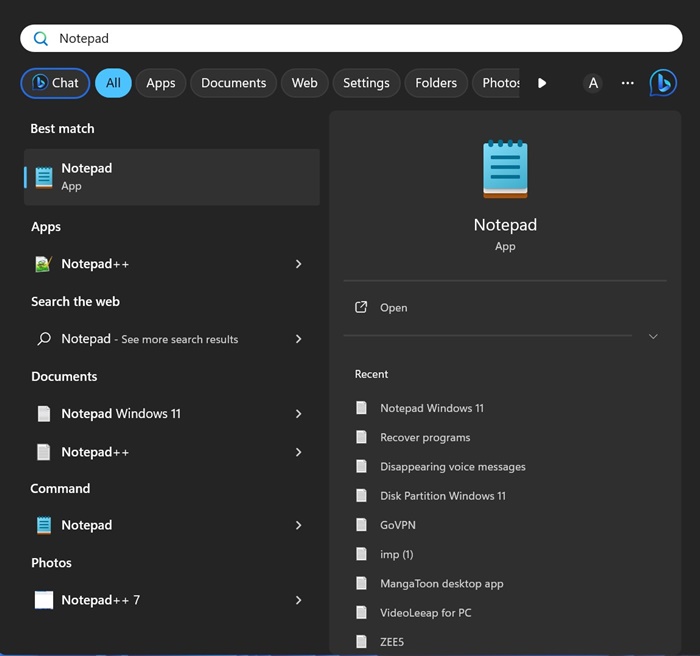
2. जब नोटपैड खुले, तो आइकन पर क्लिक करें विन्यास टूलबार में.
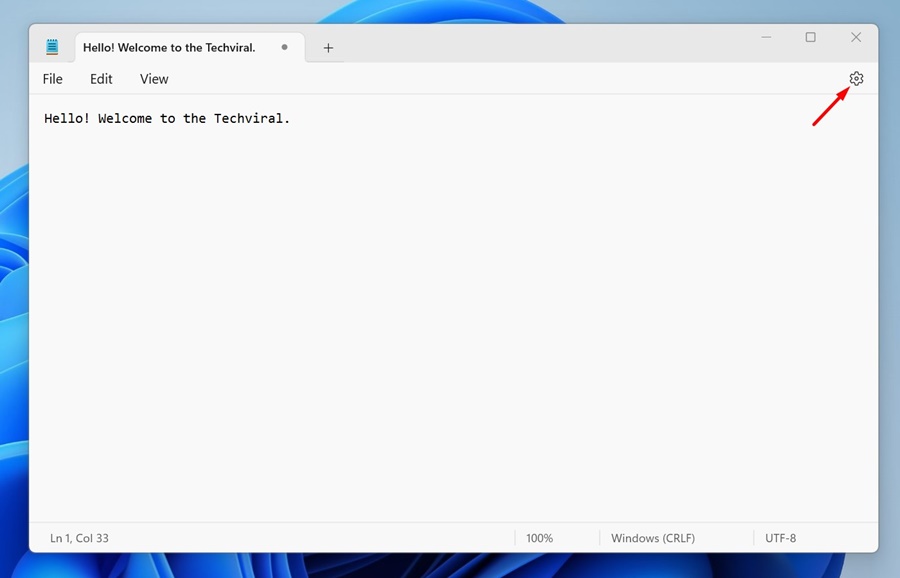
3. सेटिंग्स में, नीचे स्क्रॉल करें और अनुभाग का विस्तार करें Cuando se inicia el नोटपैड.
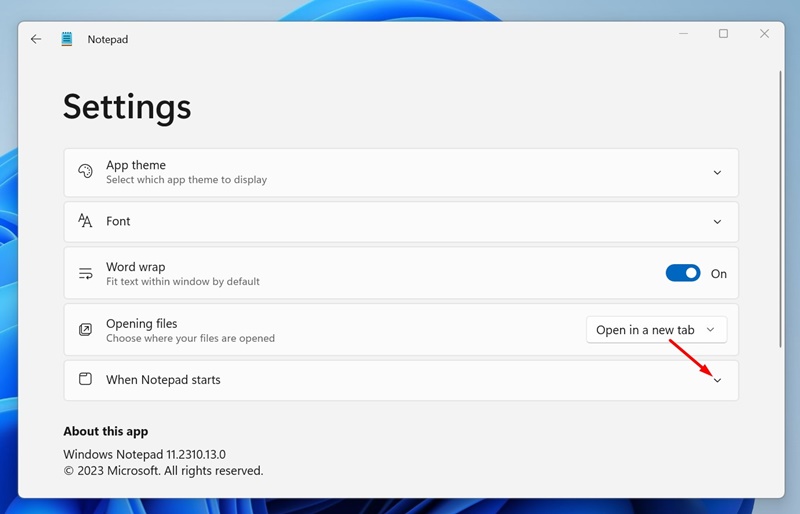
4. अब चुनें पिछले सत्र की सामग्री खोलें.
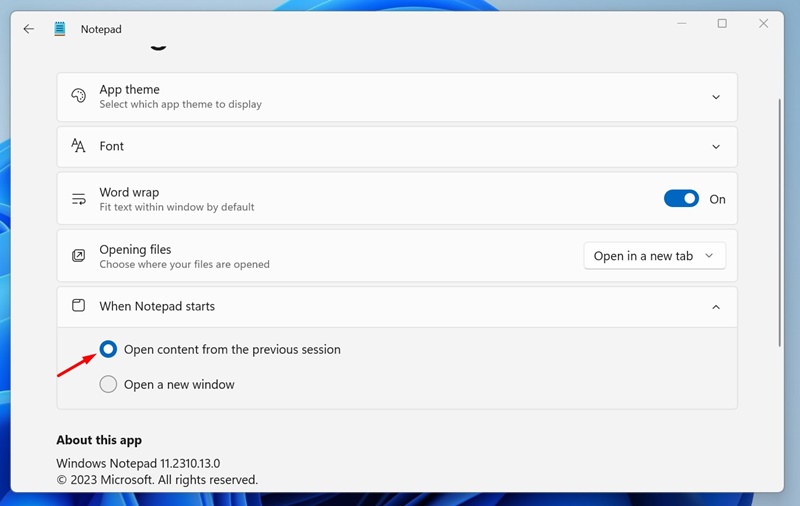
यह मार्गदर्शिका बताती है कि नोटपैड को पिछले सत्रों की फ़ाइलें खोलने से कैसे रोका जाए विंडोज़ 11. यद्यपि यह सुविधा उपयोगी हो सकती है, लेकिन यदि आपको यह परेशान करने वाली लगे तो आप इसे अक्षम करने के लिए इन चरणों का पालन कर सकते हैं। यदि आपको इस विषय पर अधिक सहायता की आवश्यकता हो तो हमें बताने में संकोच न करें! 🤗