फ़ाइल इतिहास: अतिरिक्त ऐप्स के बिना अपने पीसी की सुरक्षा के लिए 9 कदम 🚀🔒
तीसरे पक्ष के बैकअप अनुप्रयोगों की तुलना में, फ़ाइल इतिहास विंडोज 11 को सेट अप करना और उपयोग करना बहुत आसान है। एक बार जब आप विंडोज 11 में फ़ाइल इतिहास सेट कर लेते हैं, तो बस अपने यूएसबी ड्राइव को अपने कंप्यूटर में प्लग करें, और विंडोज 11 स्वचालित रूप से उस ड्राइव पर फ़ाइलों का बैकअप ले लेगा। आप बैकअप सुविधा को विशिष्ट अंतराल पर चलाने के लिए शेड्यूल भी कर सकते हैं! 📅
यदि आप सक्रिय करने और उपयोग करने में रुचि रखते हैं विंडोज़ फ़ाइल इतिहास अपने डेटा का बैकअप लेने के लिए, आप सही जगह पर आए हैं! यह आलेख आपको अपनी जानकारी की सुरक्षा के लिए इस सुविधा का उपयोग करने के बारे में चरण-दर-चरण मार्गदर्शन प्रदान करेगा।
1. सबसे पहले, पर क्लिक करें विंडोज 11 प्रारंभ और लिखते हैं कंट्रोल पैनल. फिर सूची से कंट्रोल पैनल खोलें।
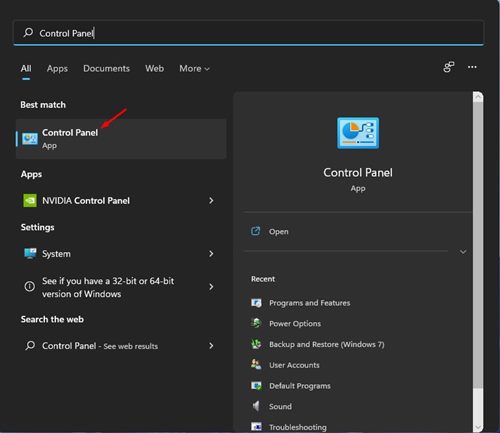
2. कंट्रोल पैनल में, विकल्प पर क्लिक करें सिस्टम और सुरक्षा जैसा कि नीचे दिया गया है।
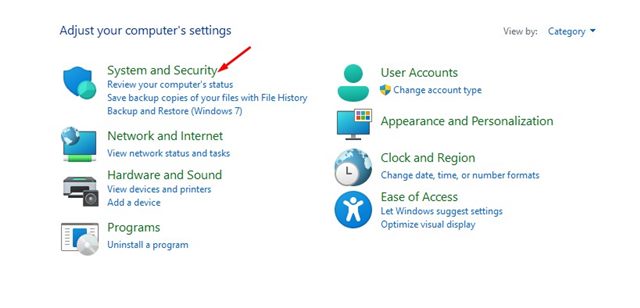
3. अगले पेज पर, विकल्प चुनें फ़ाइल इतिहास.
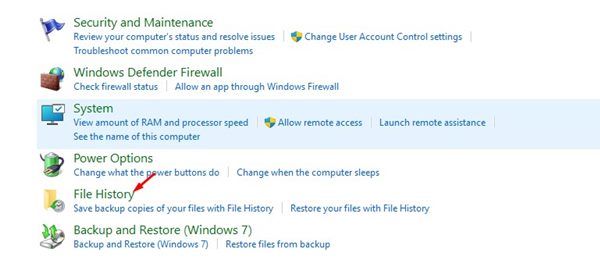
4. अब एक बाहरी ड्राइव कनेक्ट करें और विंडो को रिफ्रेश करें। फिर क्लिक करें एडवांस सेटिंग बायीं साइडबार में.
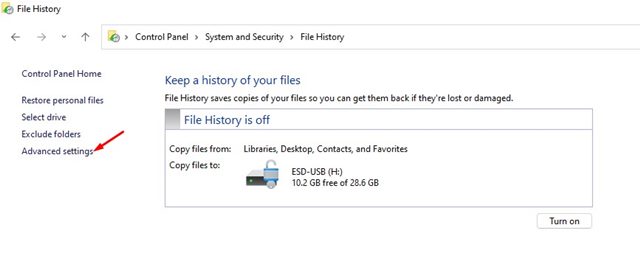
5. आपको अवश्य करना चाहिए फ़ाइल इतिहास चलाने के लिए शेड्यूल सेट करें अगले स्क्रीन पर. डिफ़ॉल्ट विकल्प है हर घंटे; आप ड्रॉप-डाउन मेनू से अंतराल बदल सकते हैं।
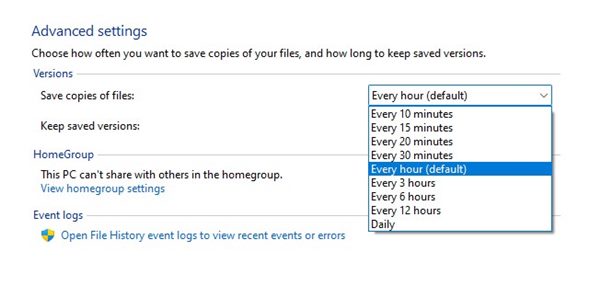
6. इसके बाद, ड्रॉप-डाउन मेनू का चयन करें सहेजे गए संस्करण रखें और अपनी पसंद के अनुसार इसे बदल सकते हैं।
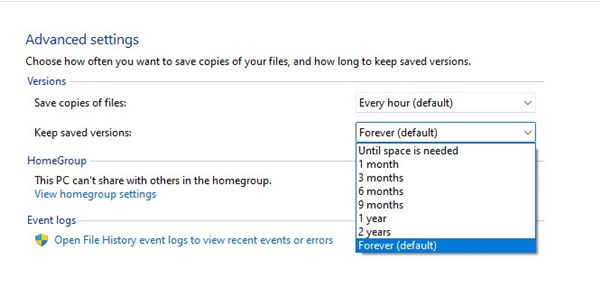
7. यदि आप किसी फ़ोल्डर को बाहर करना चाहते हैं, तो विकल्प पर क्लिक करें फ़ोल्डर्स बहिष्कृत करें और फ़ोल्डर जोड़ें जिसका आप समर्थन नहीं करना चाहते हैं.
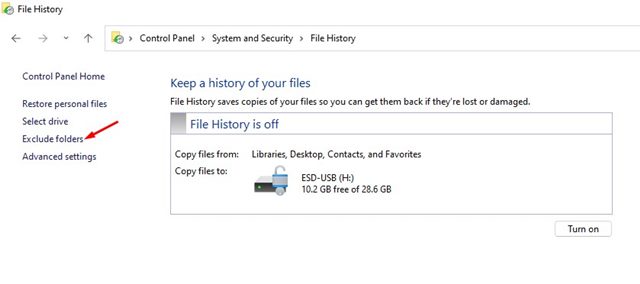
8. अब, मुख्य फ़ाइल इतिहास स्क्रीन पर वापस जाएँ और बटन पर क्लिक करें सक्रिय करें सुविधा को सक्षम करने के लिए.
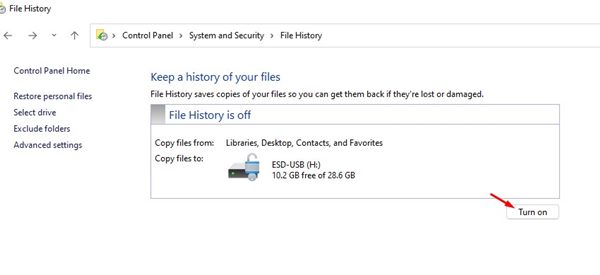
9. फ़ाइल इतिहास को अक्षम करने के लिए, बटन पर क्लिक करें निष्क्रिय करें जैसा कि नीचे दिया गया है।
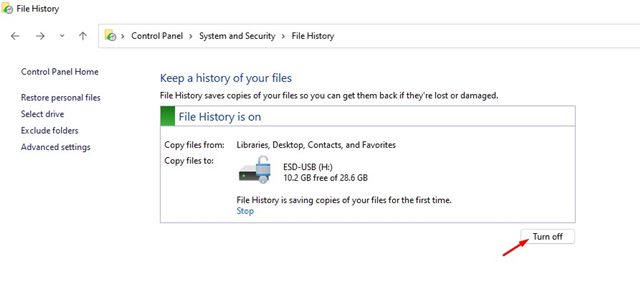
महत्वपूर्ण: फ़ाइल इतिहास केवल आपकी लाइब्रेरी, संपर्क, डेस्कटॉप और पसंदीदा फ़ोल्डरों में मौजूद फ़ाइलों का बैकअप लेगा।
Windows 11 फ़ाइल इतिहास बनाम बैकअप
Windows 11 में, आपके पास दो या अधिक बैकअप विकल्प. फ़ाइल इतिहास और बैकअप एवं पुनर्स्थापना अलग-अलग चीजें हैं और अलग-अलग कार्य करते हैं। 🔍
विंडोज 11 फ़ाइल इतिहास सुविधा दस्तावेज़, संगीत, चित्र, वीडियो और डेस्कटॉप फ़ोल्डर जैसे आवश्यक फ़ोल्डरों का बैकअप लेती है। यह पूर्ण बैकअप टूल नहीं है, लेकिन यह महत्वपूर्ण फ़ोल्डरों की सुरक्षा के लिए बहुत अच्छा है।
दूसरा विकल्प सिस्टम रिस्टोर पॉइंट या बैकअप और रिस्टोर है, जो आपके द्वारा नया ड्राइवर, एप्लिकेशन या विंडोज अपडेट इंस्टॉल करने पर एक रिस्टोर पॉइंट बनाता है। एक बार पुनर्स्थापना बिंदु बना लेने के बाद, आप समस्याओं को हल करने के लिए पिछली सिस्टम स्थिति पर वापस जा सकते हैं।
पुनर्स्थापना बिंदु आपकी फ़ाइलों को प्रभावित नहीं करेगा, लेकिन यह पुनर्स्थापना बिंदु बनाए जाने के बाद स्थापित सभी सेटिंग्स, एप्लिकेशन, ड्राइवर और अपडेट को हटा देगा।
स्थापित करना विंडोज 11 में फ़ाइल इतिहास यह बहुत सरल है. यह सुविधा आपको अपने Windows 11 का बैकअप किसी बाहरी ड्राइव पर लें. मुझे आशा है कि यह लेख आपके लिए उपयोगी होगा। कृपया इसे अपने मित्रों के साथ सांझा करें! यदि आपके कोई प्रश्न हों तो कृपया नीचे टिप्पणी बॉक्स में हमें बताएं। 😊















