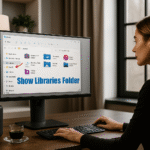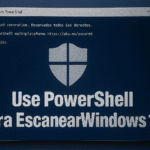4 चरणों में विंडोज डिफेंडर के साथ फ़ाइल को कैसे स्कैन करें ⚡🛡️
कई उपयोगकर्ता सोचते हैं कि विंडोज़ सुरक्षा तीसरे पक्ष के सुरक्षा कार्यक्रमों की तुलना में कम विश्वसनीय है, लेकिन यह एक मिथक है! 🦸♂️ माइक्रोसॉफ्ट का विंडोज सिक्योरिटी ऐप काफी शक्तिशाली और विश्वसनीय है, जो तीसरे पक्ष के विकल्पों के बराबर है। यह आपके कंप्यूटर को मैलवेयर और वायरस से सुरक्षित रख सकता है, साथ ही बढ़ते हमलों के खिलाफ एक मजबूत सुरक्षा प्रदान कर सकता है। रैंसमवेयर.
इसके अलावा, विंडोज सिक्योरिटी अतिरिक्त सुविधाएं प्रदान करती है जैसे आवधिक स्कैन, नियंत्रित फ़ोल्डर एक्सेस, छेड़छाड़ सुरक्षा, पृथक ब्राउज़िंग, और बहुत कुछ। एक विशेषता जो अक्सर ध्यान में नहीं आती, वह है HDD/SSD पर संग्रहीत किसी एकल फ़ाइल या फ़ोल्डर को स्कैन करने की क्षमता।
यदि आपको संदेह है कि किसी विशिष्ट फ़ाइल या फ़ोल्डर में वायरस या मैलवेयर है, तो अपने संपूर्ण सिस्टम को स्कैन करने के बजाय, आप Windows सुरक्षा को केवल उस चयनित फ़ाइल या फ़ोल्डर को स्कैन करने के लिए बाध्य कर सकते हैं। इसलिए, यदि आप विंडोज सिक्योरिटी के साथ किसी एकल फ़ाइल या फ़ोल्डर को स्कैन करने के तरीकों की तलाश कर रहे हैं, तो यहां बताया गया है कि क्या करना है। 🚀
1. फ़ाइल को स्कैन कैसे करें विंडोज सुरक्षा ऐप से अनुकूलित
इस विधि में, हम किसी एकल फ़ाइल या फ़ोल्डर को स्कैन करने के लिए Windows सुरक्षा ऐप का उपयोग करेंगे। यहां कुछ सरल कदम दिए गए हैं जिनका पालन किया जा सकता है।
1. सबसे पहले सर्च पर क्लिक करें विंडोज 11 और मैंने सिक्योरिटी टाइप किया विंडोज़ का. फिर, मैंने सूची से विंडोज सिक्योरिटी ऐप खोला।


2. विंडोज सिक्योरिटी ऐप में, विकल्प पर क्लिक करें वायरस और खतरों से सुरक्षा जो नीचे है.
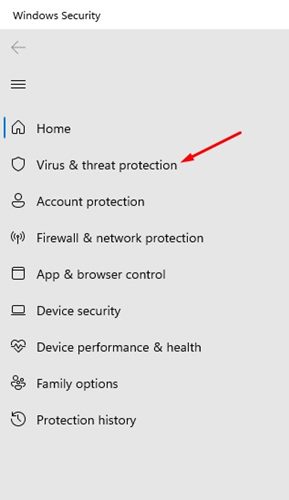
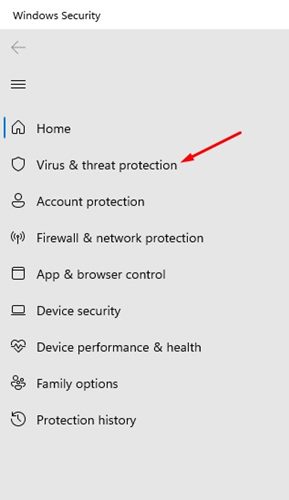
3. दाएँ पैनल में, लिंक पर क्लिक करें स्कैनिंग विकल्प जो वर्तमान खतरे अनुभाग के नीचे है।
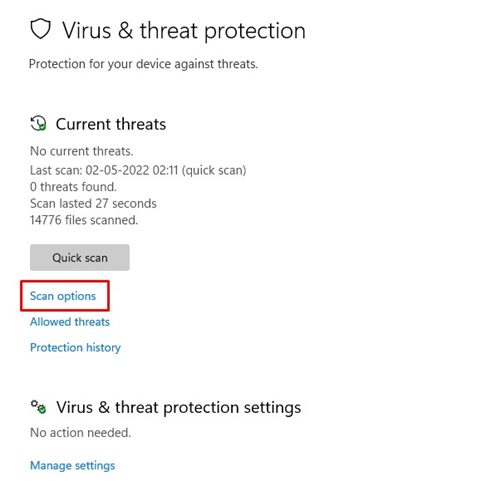
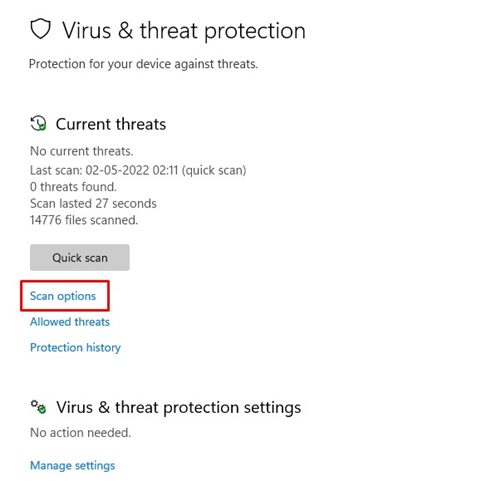
4. स्कैन विकल्प पृष्ठ पर, विकल्प का चयन करें कस्टम स्कैन. फिर बटन पर क्लिक करें अब स्कैन करें.
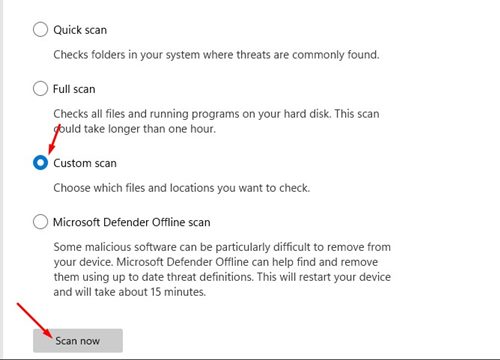
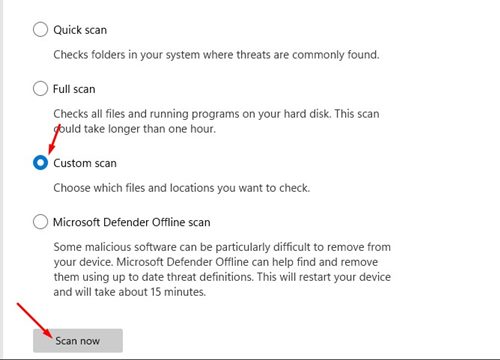
5. आपसे वह फ़ाइल या फ़ोल्डर चुनने के लिए कहा जाएगा जिसे आप स्कैन करना चाहते हैं। चुनना फ़ोल्डर जिसकी आप समीक्षा करना चाहते हैं.
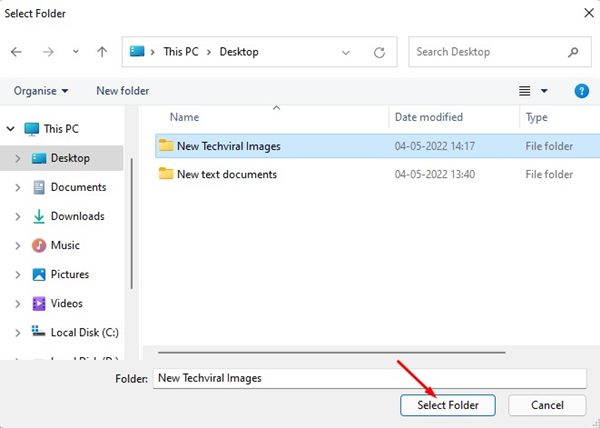
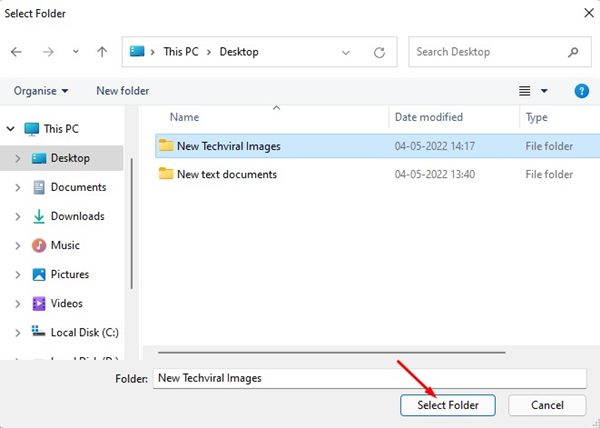
टिप्पणी: आप सीधे फ़ाइलें नहीं चुन सकते. यदि आप किसी विशिष्ट फ़ाइल को स्कैन करना चाहते हैं, तो आपको उसे किसी फ़ोल्डर में ले जाना होगा और फिर Windows सुरक्षा ऐप में उस फ़ोल्डर का चयन करना होगा।
6. अब बटन पर क्लिक करें फ़ोल्डर चुनें, और विंडोज सुरक्षा अनुप्रयोग स्कैन करेगा।
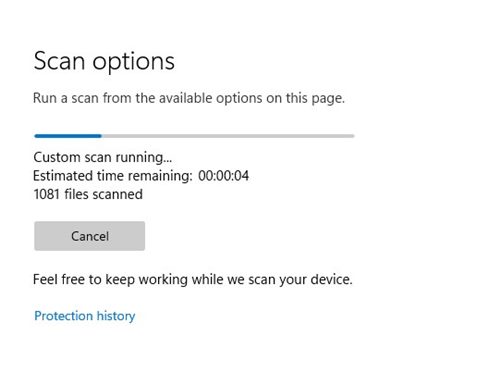
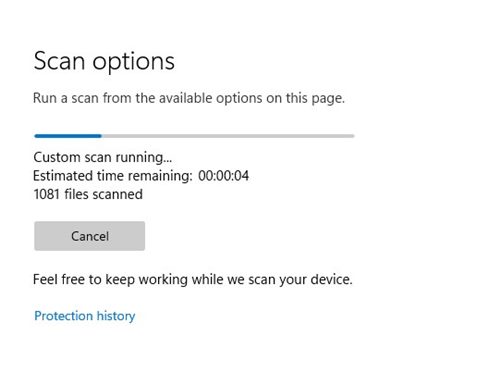
यहां बताया गया है कि आप Windows सुरक्षा ऐप का उपयोग करके Windows 11 में किसी एकल फ़ाइल या फ़ोल्डर को कैसे स्कैन कर सकते हैं। 💻💪
2. संदर्भ मेनू से कस्टम स्कैन के साथ फ़ाइल को कैसे स्कैन करें
यदि आप Windows 11 में अपने डिफ़ॉल्ट सुरक्षा ऐप के रूप में Windows सुरक्षा का उपयोग करते हैं, तो आप संदर्भ मेनू के माध्यम से कस्टम स्कैन कर सकते हैं। यहां हम आपको बता रहे हैं कि किसी एक फोटो को कैसे स्कैन किया जाए Windows 11 में संदर्भ मेनू से फ़ाइल या फ़ोल्डर.
1. सबसे पहले, फ़ाइल या फ़ोल्डर का पता लगाएँ जिसे आप स्कैन करना चाहते हैं.
2. फ़ाइल या फ़ोल्डर पर राइट-क्लिक करें और चुनें और दिखाओ विकल्प.
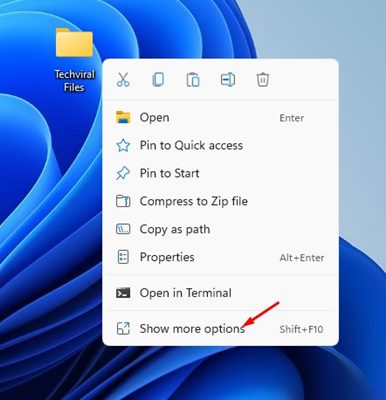
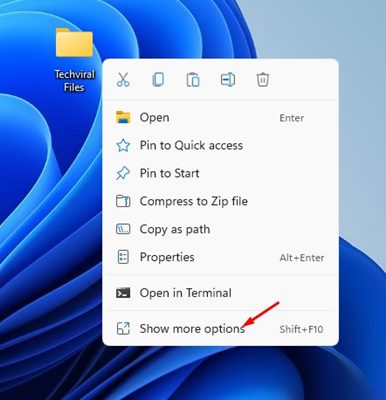
3. विकल्प पर क्लिक करें Escanear con माइक्रोसॉफ्ट डिफेंडर क्लासिक संदर्भ मेनू में.
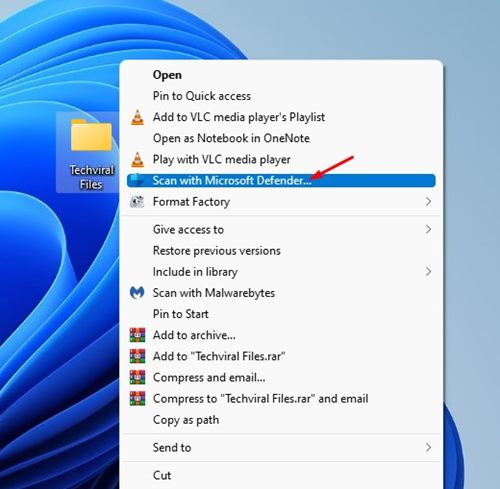
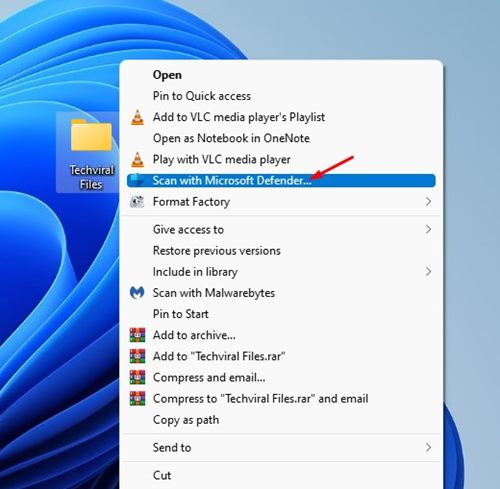
4. विंडोज सुरक्षा एप्लिकेशन तुरंत स्कैन करना शुरू कर देगा। चयनित फ़ाइल या फ़ोल्डर को स्कैन करें.
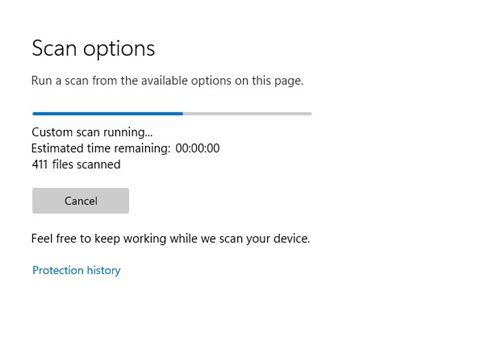
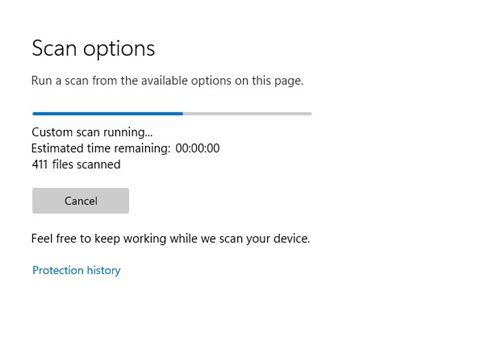
यहां बताया गया है कि आप कस्टम स्कैन कैसे कर सकते हैं विंडोज़ 11 को विंडोज सिक्योरिटी ऐप के माध्यम से डाउनलोड किया जा सकता है। 🌟
La विंडोज़ सुरक्षा यह एक मजबूत सुरक्षा उपकरण है जिसका उपयोग प्रत्येक उपयोगकर्ता को करना चाहिए। किसी एकल फ़ाइल को स्कैन करने के ये दो सर्वोत्तम तरीके हैं विंडोज़ में फ़ाइल या फ़ोल्डर 11. पूर्ण स्कैन की तुलना में, विंडोज 11 में त्वरित स्कैन पूरा होने में कम समय लगता है। ⏱️