विंडोज 11 राइट-क्लिक समस्याएं: नए टैब अनजाने में नहीं खुलने की समस्या का समाधान - 5 समाधान 🚀
माउस क्लिक क्रियाएं विंडोज़ में मौलिक हैं और इनका उपयोग ग्राफिकल यूजर इंटरफेस के साथ इंटरैक्ट करने के लिए किया जाता है। विंडोज 11 में, आप विंडोज़, टैब और बहुत कुछ प्रबंधित करने के लिए माउस क्लिक का उपयोग कर सकते हैं। हालाँकि, हाल ही में कुछ उपयोगकर्ताओं को राइट-क्लिक करते समय समस्याओं का सामना करना पड़ रहा है। कथित तौर पर राइट-क्लिक करने से विंडोज 11 में सामान्य संदर्भ मेनू प्रदर्शित करने के बजाय एक नए टैब में एक फ़ोल्डर खुलता है। 😅
मैं उस समस्या को कैसे ठीक कर सकता हूँ जहाँ राइट-क्लिक करने पर फ़ोल्डर्स नए टैब में खुलते हैं? 🤔
आमतौर पर, राइट-क्लिक करने से संदर्भ मेनू सामने आता है, जहां से आप फ़ोल्डर को नए टैब में या सीधे खोलने का विकल्प चुन सकते हैं। आप जिस फ़ाइल पर राइट-क्लिक करेंगे, उसके प्रकार के आधार पर आपको अन्य विकल्प दिखाई देंगे, जैसे कि डिलीट, रीनेम, एक्सट्रेक्ट, कट, कॉपी आदि। लेकिन यदि आपको ये विकल्प दिखाई नहीं देते हैं, तो यहां कुछ समाधान दिए गए हैं जिन्हें अपनाकर आप इसे ठीक कर सकते हैं। 💡
1. अपने माउस सेटिंग में बदलाव करें 🖱️
हो सकता है कि आपने गलती से मुख्य सेटिंग बदल दी हो चूहा आपके पीसी पर, जिसके कारण राइट क्लिक असामान्य रूप से व्यवहार कर सकता है। इसे रीसेट करने का तरीका यहां बताया गया है। 🔄
1. प्रारंभ करें सेटिंग्स आवेदन अपने पीसी पर.

2. जब दरवाज़ा खोला जाता है आवेदन सेटिंग्स, पर स्विच करें ब्लूटूथ और डिवाइस.

3. दाईं ओर, क्लिक करें चूहा.
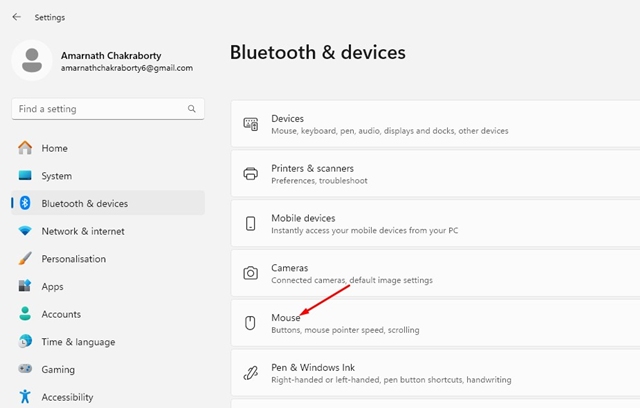
4. माउस पर, चुनें बाएं प्राथमिक माउस बटन पर.
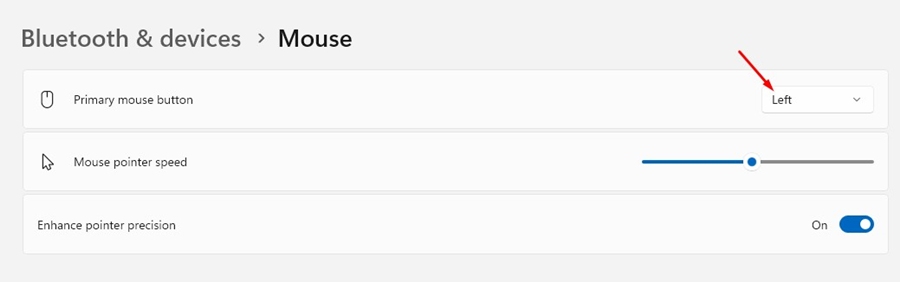
2. माउस के गुणों में परिवर्तन करें
नए टैब में फ़ोल्डर खोलते समय राइट-क्लिक समस्या को ठीक करने के लिए आपको माउस गुणधर्मों में भी वही परिवर्तन करने चाहिए। यही वह काम है जो तुम्हें करना चाहिए।
1. सेटिंग्स खोलें और नेविगेट करें ब्लूटूथ और डिवाइस > माउस.

2. संबंधित सेटिंग्स तक नीचे स्क्रॉल करें और चुनें अतिरिक्त माउस सेटिंग्स.
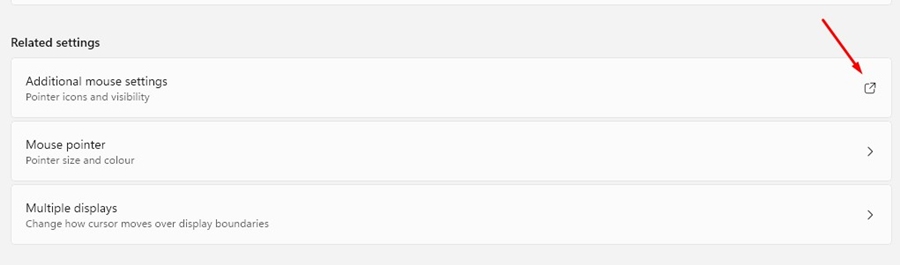
3. बटन सेटिंग में, सुनिश्चित करें कि प्राथमिक और द्वितीयक बटन बदलें अंकित नहीं है.
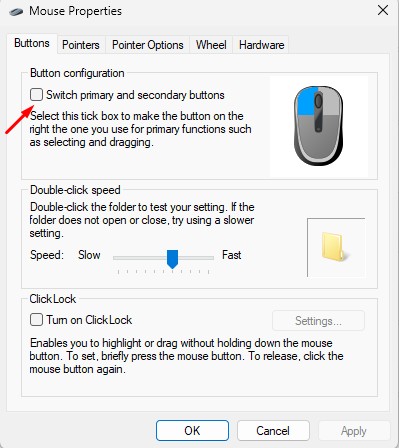
3. फ़ोल्डर विकल्पों में परिवर्तन करें
अब जब आपने गुणों में परिवर्तन कर लिया है चूहाअब समय आ गया है कि फोल्डर विकल्प में भी कुछ बदलाव किए जाएं। यही वह काम है जो तुम्हें करना चाहिए।
1. प्रारंभ करें फ़ाइल एक्सप्लोरर (यह पीसी) आपके विंडोज़ 11.
2. जब फ़ाइल एक्सप्लोरर खुले, तो ऊपर तीन बिंदुओं पर क्लिक करें और चुनें विकल्प.

3. फ़ोल्डर विकल्प के अंतर्गत, चुनें प्रत्येक फ़ोल्डर को एक ही विंडो में खोलें.
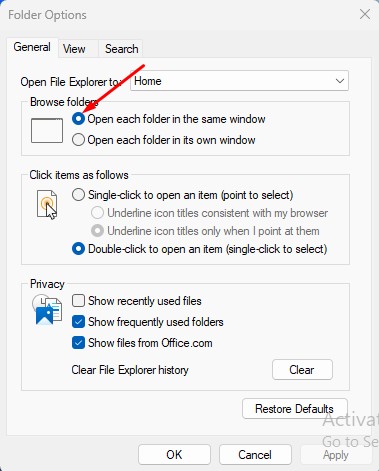
4. निम्नांकित आइटम पर क्लिक करें अनुभाग में, चेक करें किसी लेख को खोलने के लिए डबल क्लिक करें.
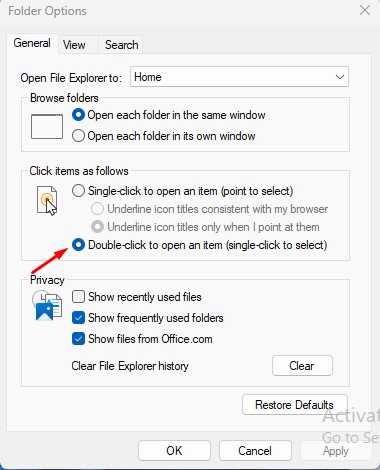
5. ये परिवर्तन करने के बाद, पर क्लिक करें आवेदन करना.
4. फ़ोल्डर विकल्पों में डिफ़ॉल्ट सेटिंग्स पुनर्स्थापित करें
इस प्रकार की समस्या को ठीक करने के लिए आप जो दूसरा काम कर सकते हैं वह है फ़ोल्डर विकल्प में डिफ़ॉल्ट सेटिंग्स को पुनर्स्थापित करना। यही वह काम है जो तुम्हें करना चाहिए।
1. 1. प्रारंभ करें फ़ाइल एक्सप्लोरर (यह पीसी) आपके विंडोज़ 11.
2. जब फाइल ढूँढने वाला, पर क्लिक करें तीन अंक सबसे ऊपर और चुनें विकल्प.

3. निचले दाएं कोने में, क्लिक करें डिफ़ॉल्ट मान पुनर्स्थापित करें.
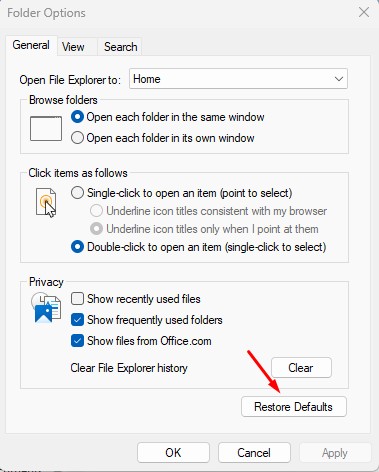
5. माउस सेटिंग बदलने वाले सॉफ़्टवेयर को अक्षम करें।🖱️
यदि आपने अभी नया इंस्टॉल किया है सॉफ़्टवेयर जो आपको माउस क्रियाओं पर अधिक नियंत्रण देता है, उसे अक्षम या अनइंस्टॉल करने का समय आ गया है। कुछ प्रोग्राम, विशेषकर वे जो माउस की कार्यक्षमता को संशोधित करते हैं, इस प्रकार की समस्याएं पैदा कर सकते हैं।
यदि आपको यह सॉफ़्टवेयर इंस्टॉल करना याद नहीं है, तो कंट्रोल पैनल खोलें > प्रोग्राम और सुविधाएँ और फिर सभी स्थापित सॉफ़्टवेयर की समीक्षा करें. एक बार जब आप पा लेते हैं सॉफ़्टवेयर संभवतः यही समस्या का कारण है, इसे अनइंस्टॉल करें। 🚫
विंडोज 10 में नए टैब में फ़ोल्डर खोलते समय राइट माउस क्लिक समस्या को ठीक करने के कुछ सरल तरीके यहां दिए गए हैं। विंडोज़ 11. 🖥️ यदि आपको इस विषय पर अधिक सहायता की आवश्यकता हो तो हमें टिप्पणियों में बताएं। इसके अलावा, यदि आपको यह मार्गदर्शिका उपयोगी लगे तो इसे अपने दोस्तों के साथ साझा करना न भूलें। 🤗















मैं यह व्यक्त नहीं कर सकता कि यह पोस्ट कितनी मूल्यवान है! विस्तार का स्तर और सुविचारित व्याख्याएं विषय पर उनकी निपुणता को प्रदर्शित करती हैं। सचमुच जानकारी का एक सोने की खान।
आपकी टिप्पणी के लिए धन्यवाद, राहुल! हमें यह जानकर बहुत खुशी हुई कि आपको यह पोस्ट उपयोगी और मूल्यवान लगी। हमारा लक्ष्य उपयोगकर्ताओं को इस तरह की तकनीकी समस्याओं को हल करने में मदद करने के लिए स्पष्ट और विस्तृत समाधान प्रदान करना है। यदि आपके पास कोई अन्य प्रश्न हैं या विंडोज 11 के संबंध में अधिक सहायता की आवश्यकता है, तो कृपया हमें बताएं। हम यहाँ मदद करने के लिए हैं!