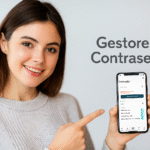Windows 11 को Windows 10 स्टाइल में लाएँ: इसे सही करने के लिए 5 आसान ट्रिक्स! 🔥
विंडोज़ 11 यह माइक्रोसॉफ्ट के ऑपरेटिंग सिस्टम का नवीनतम संस्करण है, जिसे सबसे आधुनिक और अनुकूलित के रूप में प्रस्तुत किया गया है, जो बेहतर प्रदर्शन, अधिक सुरुचिपूर्ण इंटरफ़ेस और उच्च स्तर की सुरक्षा प्रदान करता है। हालाँकि, सभी उपयोगकर्ता इसके द्वारा लाए गए परिवर्तनों से खुश नहीं हैं। 🤔
कंपनी द्वारा बेहतर अनुभव देने के वादे के बावजूद, कई लोगों को नया इंटरफ़ेस कम सहज लगता है और उनका मानना है कि स्थिरता से जुड़ी अनेक समस्याओं के कारण उनकी उत्पादकता प्रभावित हुई है।
लेकिन अच्छी खबर यह है कि अगर आपके पास विंडोज 11 पीसी है, लेकिन आप विंडोज 10 के लुक और फील को पसंद करते हैं, तो आप कुछ बदलाव करके उस परिचित स्टाइल को वापस पा सकते हैं, बिना कुछ भी रीइंस्टॉल किए। कुछ सरल विधियां हैं जो आपकी आवश्यकताओं के अनुरूप प्रणाली को अनुकूलित करने में आपकी सहायता करेंगी। जटिल उन्नत कॉन्फ़िगरेशन के बिना या बाहरी अनुप्रयोगों पर निर्भर किए बिना।
विंडोज 11 हर किसी के लिए नहीं है: क्यों कई उपयोगकर्ता विंडोज 10 को पसंद करते हैं
विंडोज 11 के साथ मुख्य चुनौती उपयोगकर्ता अनुभव में बदलाव है। माइक्रोसॉफ्ट ने टास्कबार, स्टार्ट मेन्यू और फाइल एक्सप्लोरर को फिर से डिज़ाइन किया है, जिसमें कई ऐसे फीचर हटा दिए गए हैं जिन्हें कई लोग ज़रूरी मानते थे। इससे उन लोगों को परेशानी हुई है जो सालों से विंडोज 10 का इस्तेमाल कर रहे हैं, जिन्हें अब उन कामों को फिर से सीखना होगा जिन्हें वे पहले आसानी से कर लेते थे।
सबसे अधिक प्रश्न उठाए जाने वाले परिवर्तनों में से एक यह है कि नया केन्द्रित टास्कबार, जो निचले बाएँ कोने में स्टार्ट बटन खोजने के आदी उपयोगकर्ताओं के लिए भ्रामक है। इसके अलावा, फ़ाइलों को बार में खींचने के विकल्प को हटाना उन लोगों के लिए एक बड़ी असुविधा रही है जो अपने काम को अनुकूलित करने के लिए इस पद्धति का उपयोग करते थे।
एक और पहलू जिसने असंतोष पैदा किया है, वह है फ़ाइल एक्सप्लोरर में नया संदर्भ मेनू, जो उन्नत विकल्पों को एक अतिरिक्त बटन के नीचे छिपा देता है। इसका मतलब है कि साधारण कार्यों को करने के लिए ज़्यादा क्लिक करने पड़ते हैं, जिससे प्रक्रिया धीमी हो जाती है। कार्यप्रवाह. ⏳
इन कारणों से, कई उपयोगकर्ताओं को लगता है कि विंडोज 11 उनकी उत्पादकता को कम करता है। और मानते हैं कि अपडेट कार्यक्षमता के नुकसान को उचित ठहराने के लिए पर्याप्त सुधार प्रदान नहीं करता है। जब तक विंडोज 10 को अपडेट मिलते रहेंगे मध्यम 2025 के अंत तक, कई लोग नई प्रणाली को अपनाने का विरोध कर रहे हैं, और विंडोज 11 को अपनी शैली के अनुसार अनुकूलित करने के तरीकों की तलाश कर रहे हैं।
बिना किसी परेशानी के विंडोज 11 को विंडोज 10 की तरह कैसे काम करवाएं
- टास्कबार आइकन को स्थानांतरित करें: डिफ़ॉल्ट रूप से, विंडोज 11 टास्कबार आइकन को बीच में रखता है, लेकिन आप उन्हें आसानी से बाईं ओर वापस ले जा सकते हैं। टास्कबार पर राइट-क्लिक करें, चुनें टास्कबार सेटिंग्स, विकल्प का विस्तार करें टास्कबार व्यवहार और संरेखण को बदल देता है बाएं.
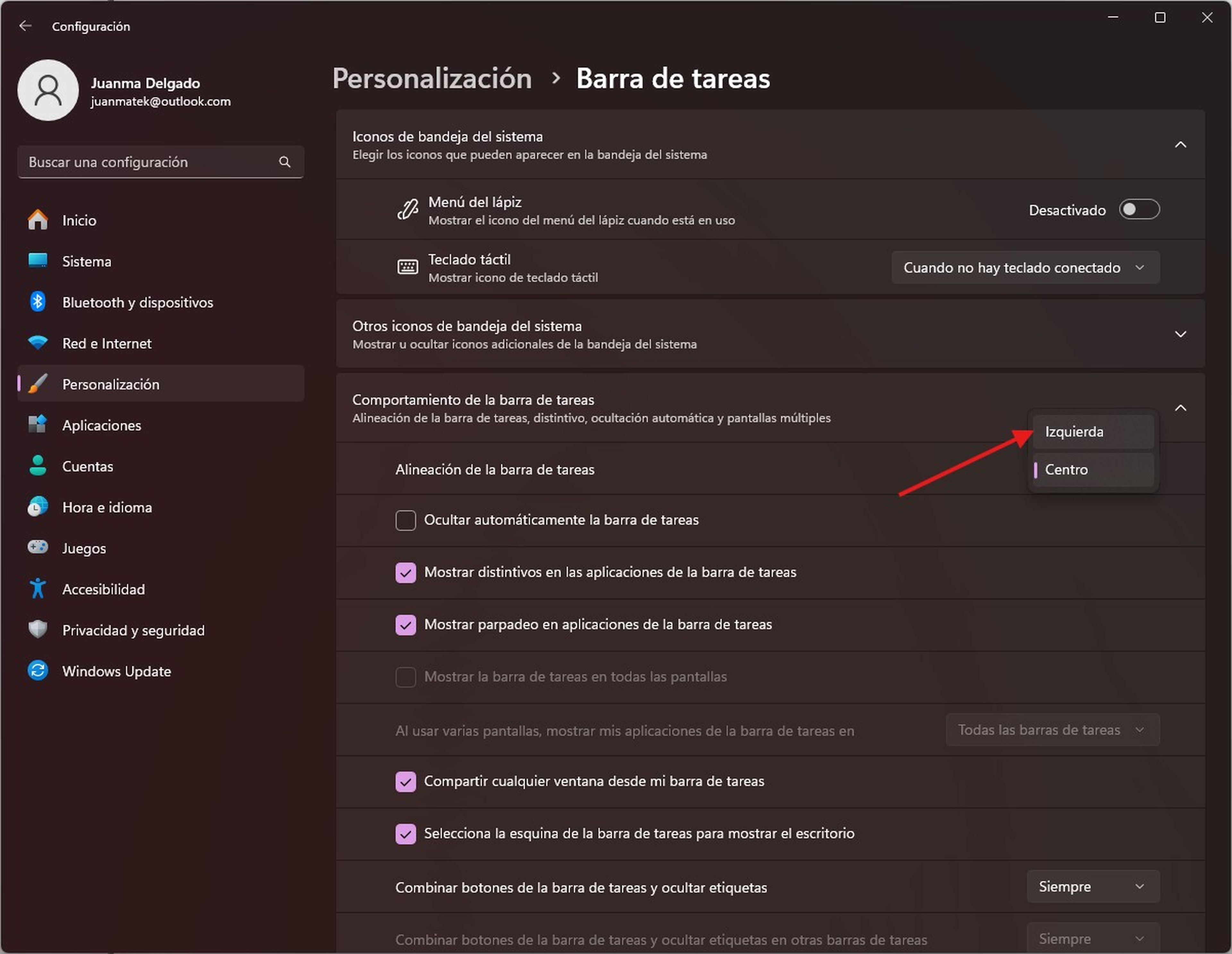
- क्लासिक स्टार्ट मेनू को पुनर्स्थापित करें: वह पुनः डिज़ाइन किया गया विंडोज़ स्टार्ट मेनू 11 ऐप सूची को सरल बनाता है और पिन किए गए आइटम को प्राथमिकता देता है, जो पिछले संस्करणों के आदी लोगों के लिए भ्रमित करने वाला हो सकता है। यदि आप क्लासिक इंटरफ़ेस पर वापस जाना चाहते हैं, तो आप थर्ड-पार्टी टूल का उपयोग कर सकते हैं। प्रारंभ11, एक सशुल्क ऐप, विभिन्न प्रकार के अनुकूलन विकल्प प्रदान करता है, जिससे आप क्लासिक विंडोज 7 मेनू या नए विंडोज 10 सहित विभिन्न शैलियों के बीच चयन कर सकते हैं।
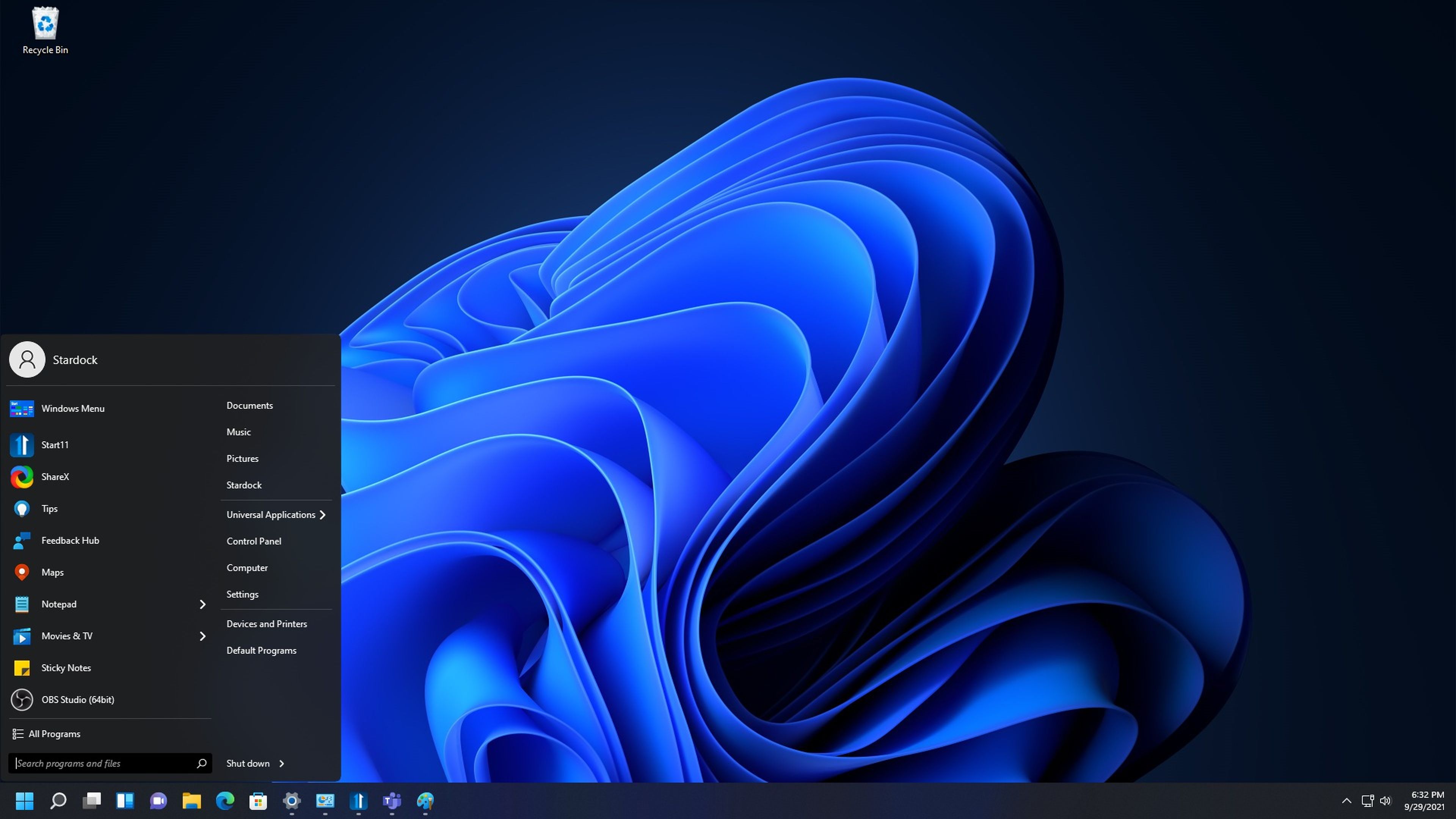
- क्लासिक संदर्भ मेनू पर वापस लौटें: नया फ़ाइल एक्सप्लोरर संदर्भ मेनू एक अतिरिक्त बटन के तहत उपयोगी विकल्पों को छुपाता है। पुराने मेनू को वापस पाने के लिए, किसी फ़ाइल या फ़ोल्डर पर राइट-क्लिक करें और चुनें अधिक विकल्प दिखाएं. आप कुंजी को दबाकर भी रख सकते हैं बदलाव जबकि पूर्ण मेनू तक सीधे पहुंचने के लिए राइट-क्लिक करें।
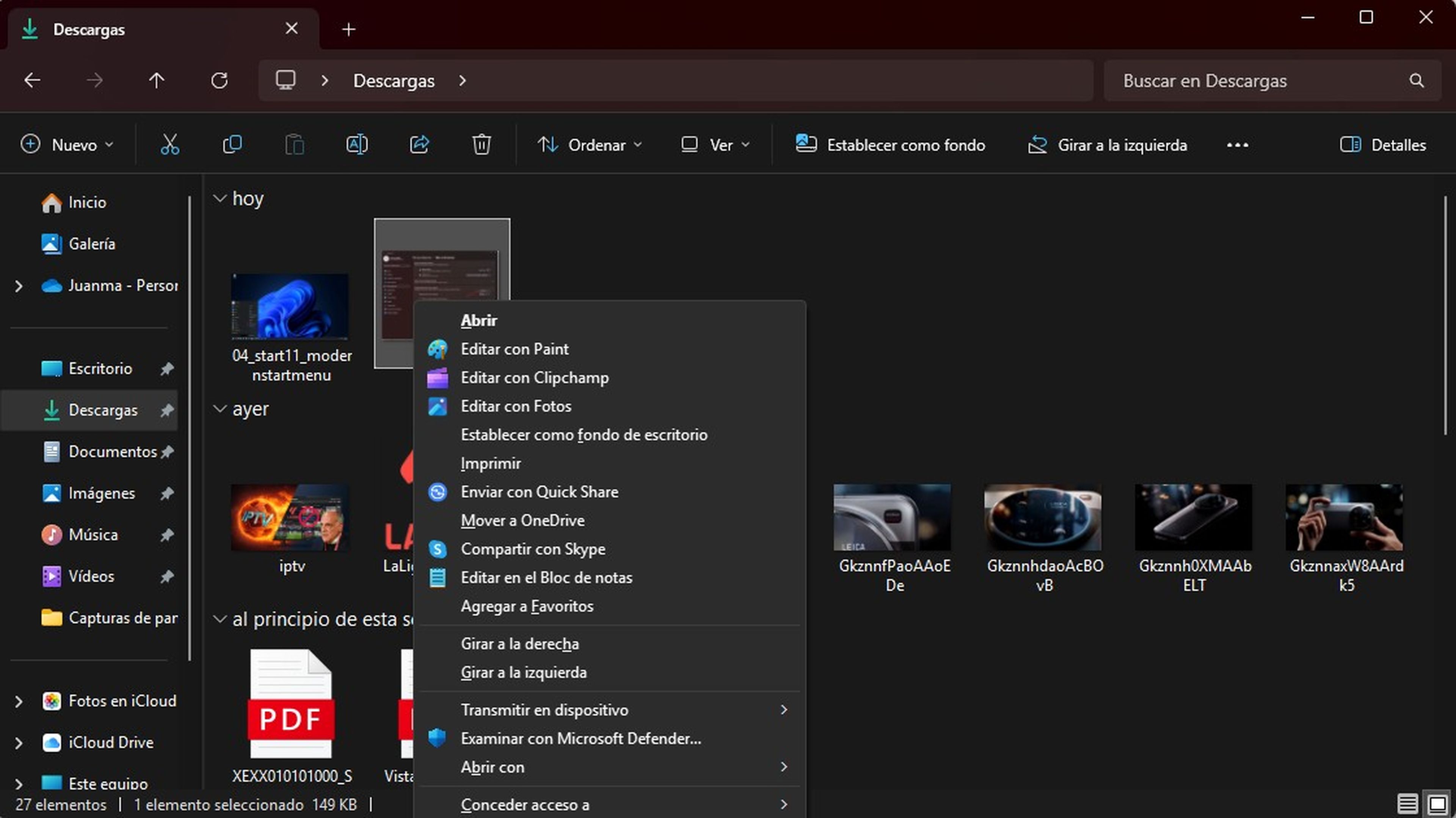
- नोटपैड को सरल बनाएं: नोटपैड के अपडेटेड वर्शन में टैब और माइक्रोसॉफ्ट अकाउंट इंटीग्रेशन जैसी नई सुविधाएँ शामिल हैं। अगर आप चाहते हैं कि यह पहले की तरह काम करे, तो ऐप की सेटिंग खोलें और चुनें नया सत्र प्रारंभ करें और सहेजे न गए परिवर्तनों को त्यागें.
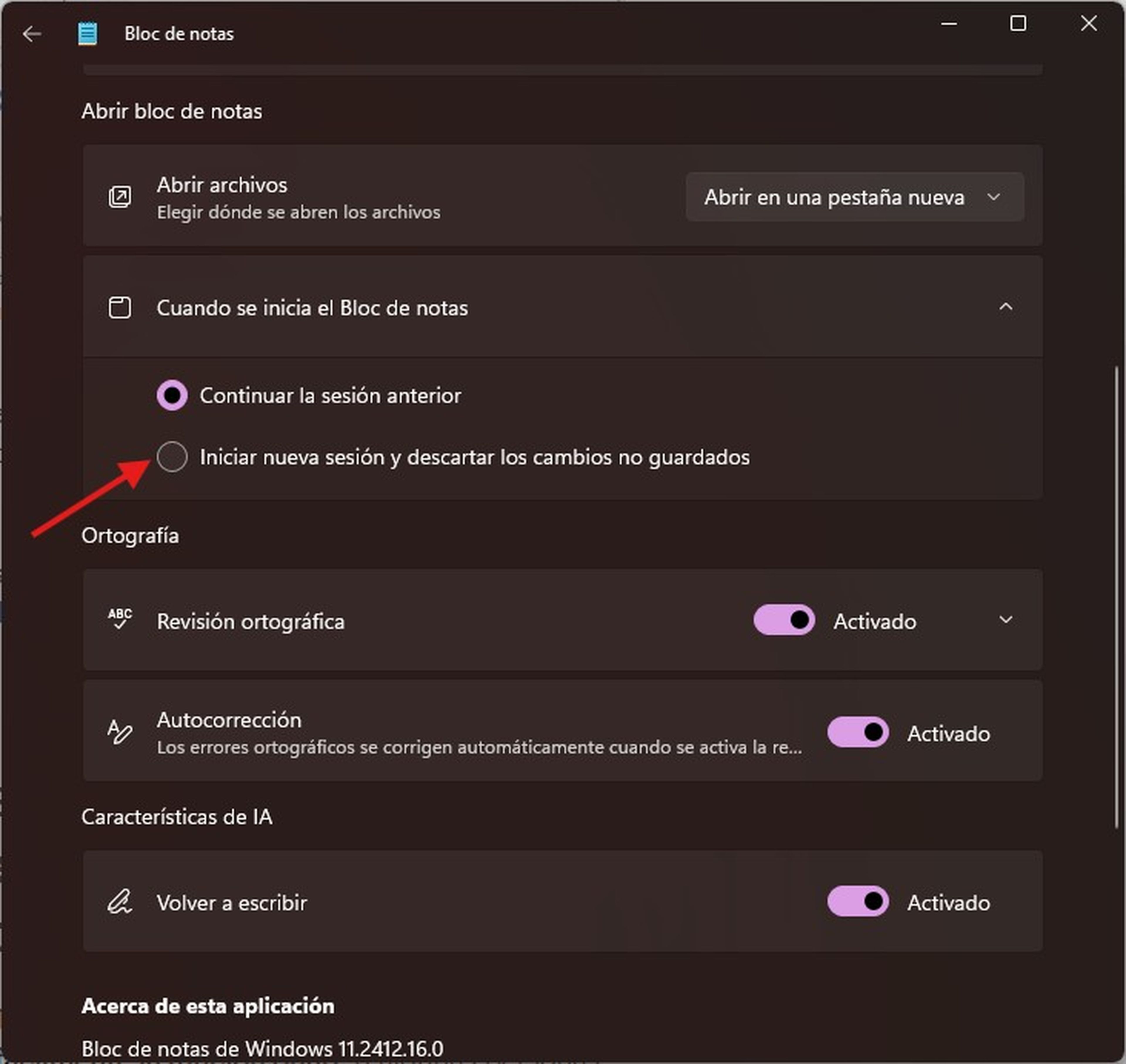
- स्नैप लेआउट अक्षम करें: स्नैप लेआउट उपयोगी हो सकते हैं, लेकिन कुछ उपयोगकर्ताओं के लिए वे थोड़े परेशान करने वाले होते हैं। यदि आप उन्हें अक्षम करना चाहते हैं, तो यहाँ जाएँ विन्यास, चुनना प्रणाली, तब बहु-कार्य और विकल्प को अनचेक करें विंडो के अधिकतम बटन पर माउस घुमाने पर डॉकिंग लेआउट दिखाएँ।
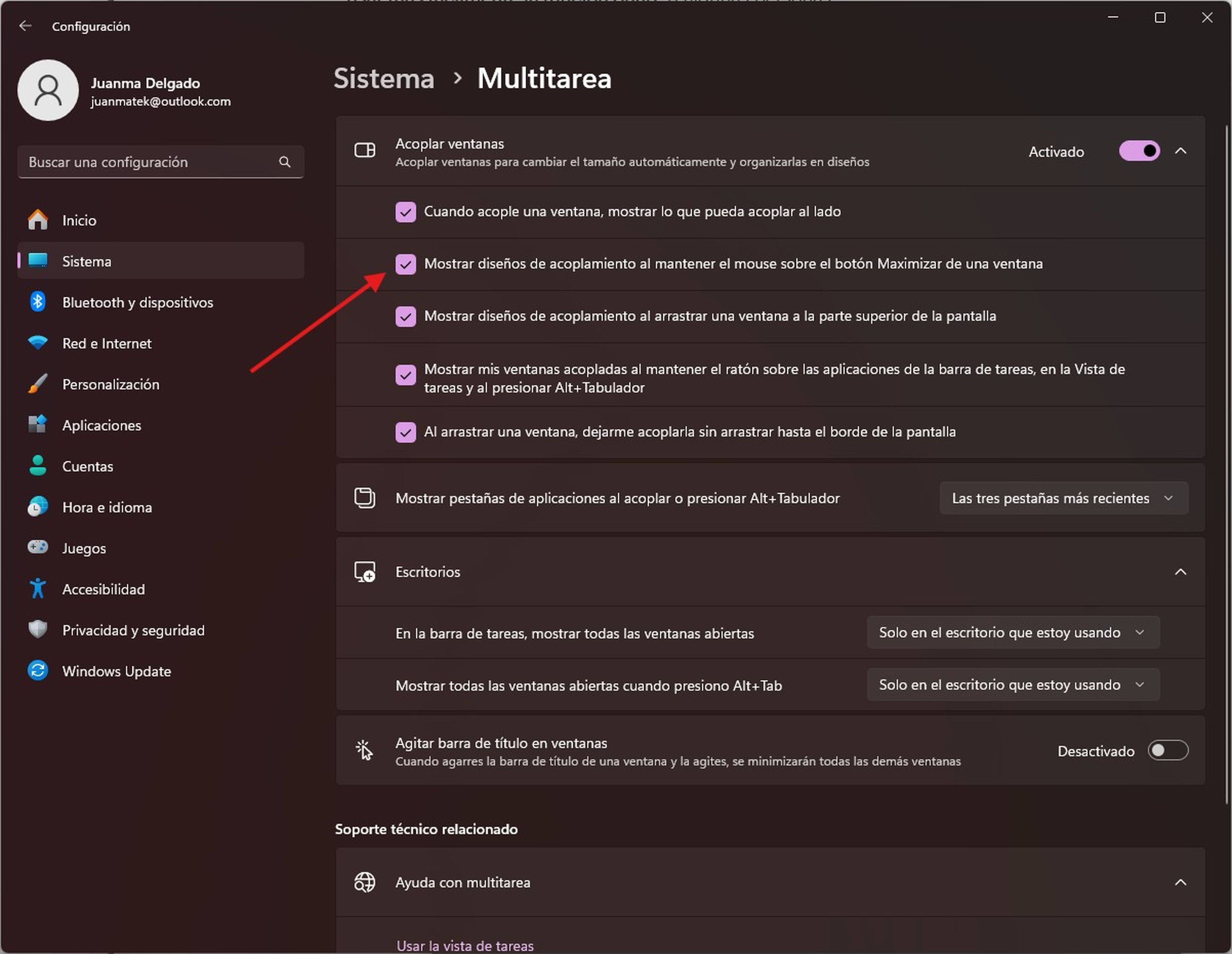
- फ़ाइल एक्सप्लोरर स्टार्टअप बदलें: डिफ़ॉल्ट रूप से, विंडोज 11 फ़ाइल एक्सप्लोरर फ़ाइल दृश्य में खुलता है। शुरू, हाल ही की फ़ाइलें और त्वरित पहुँच दिखा रहा है। यदि आप इसे खोलना पसंद करते हैं यह पी.सी. विंडोज 10 की तरह, यहां जाएं फ़ोल्डर विकल्प, चाहता है फ़ाइल एक्सप्लोरर को इसमें खोलें: और चुनें यह टीम. पर क्लिक करें आवेदन करना और फिर स्वीकार करना परिवर्तनों को सहेजने के लिए.
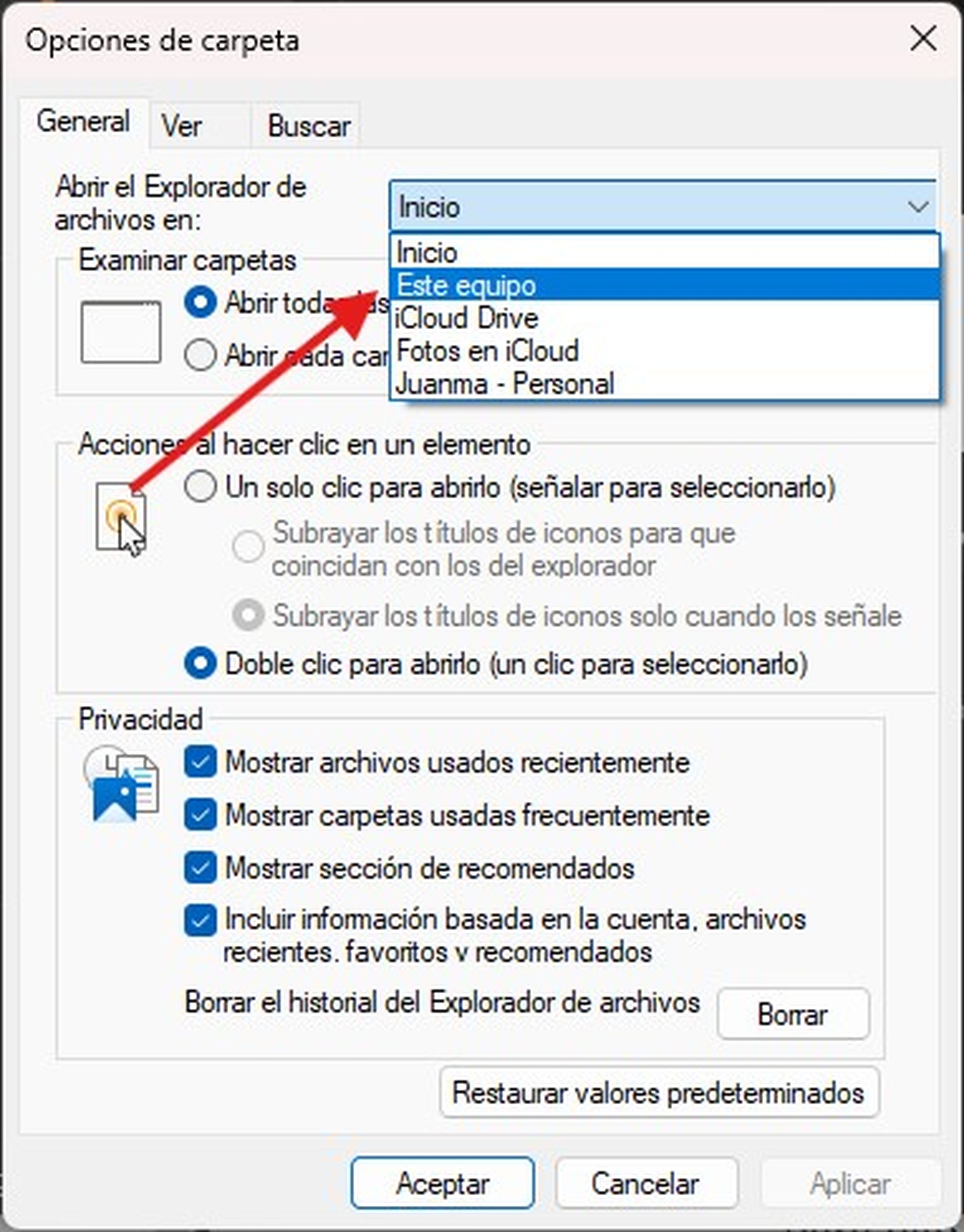
- अक्सर उपयोग की जाने वाली फ़ाइलें और फ़ोल्डर्स अक्षम करें: अगर आप चाहते हैं कि फ़ाइल एक्सप्लोरर आपकी हाल की फ़ाइलें और फ़ोल्डर न दिखाए, तो आप अपनी गोपनीयता सेटिंग में इस विकल्प को अक्षम कर सकते हैं। जब आप फ़ाइल एक्सप्लोरर खोलते हैं और विकल्प, आपको यह अनुभाग मिलेगा गोपनीयता. वहां, आप विकल्पों को अनचेक कर सकते हैं हाल ही में उपयोग की गई फ़ाइलें दिखाएं और अक्सर उपयोग किए जाने वाले फ़ोल्डर दिखाएँ. आप इस पर भी क्लिक कर सकते हैं मिटाना फ़ाइलों और फ़ोल्डरों के मौजूदा इतिहास को हटाने के लिए।
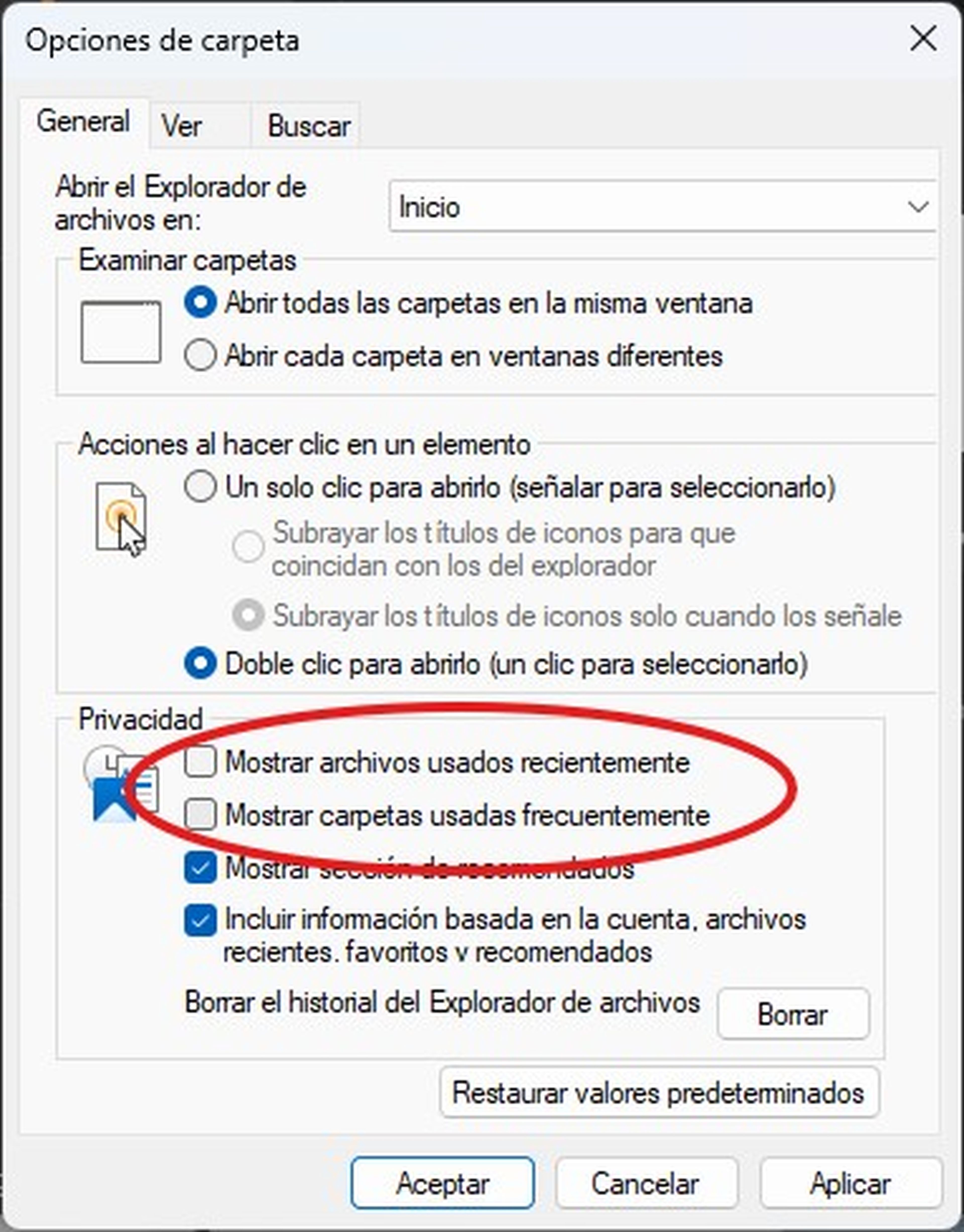
- टास्कबार बटनों को असमूहीकृत करें: विंडोज 11 टास्कबार पर ऐप आइकन को एक साथ समूहित करता है, जिससे अलग-अलग विंडो को पहचानना मुश्किल हो सकता है। इसे ठीक करने और प्रत्येक विंडो को एक अलग बटन के रूप में प्रदर्शित करने के लिए, टास्कबार के खाली क्षेत्र पर राइट-क्लिक करें और चुनें टास्कबार सेटिंग्स. फिर, अनुभाग का विस्तार करें टास्कबार व्यवहार और विकल्प में टास्कबार बटनों को संयोजित करें और लेबल छिपाएँ, चुनना कभी नहींइस तरह, प्रत्येक खुली विंडो विंडोज 10 की तरह एक अलग बटन के रूप में दिखाई देगी।
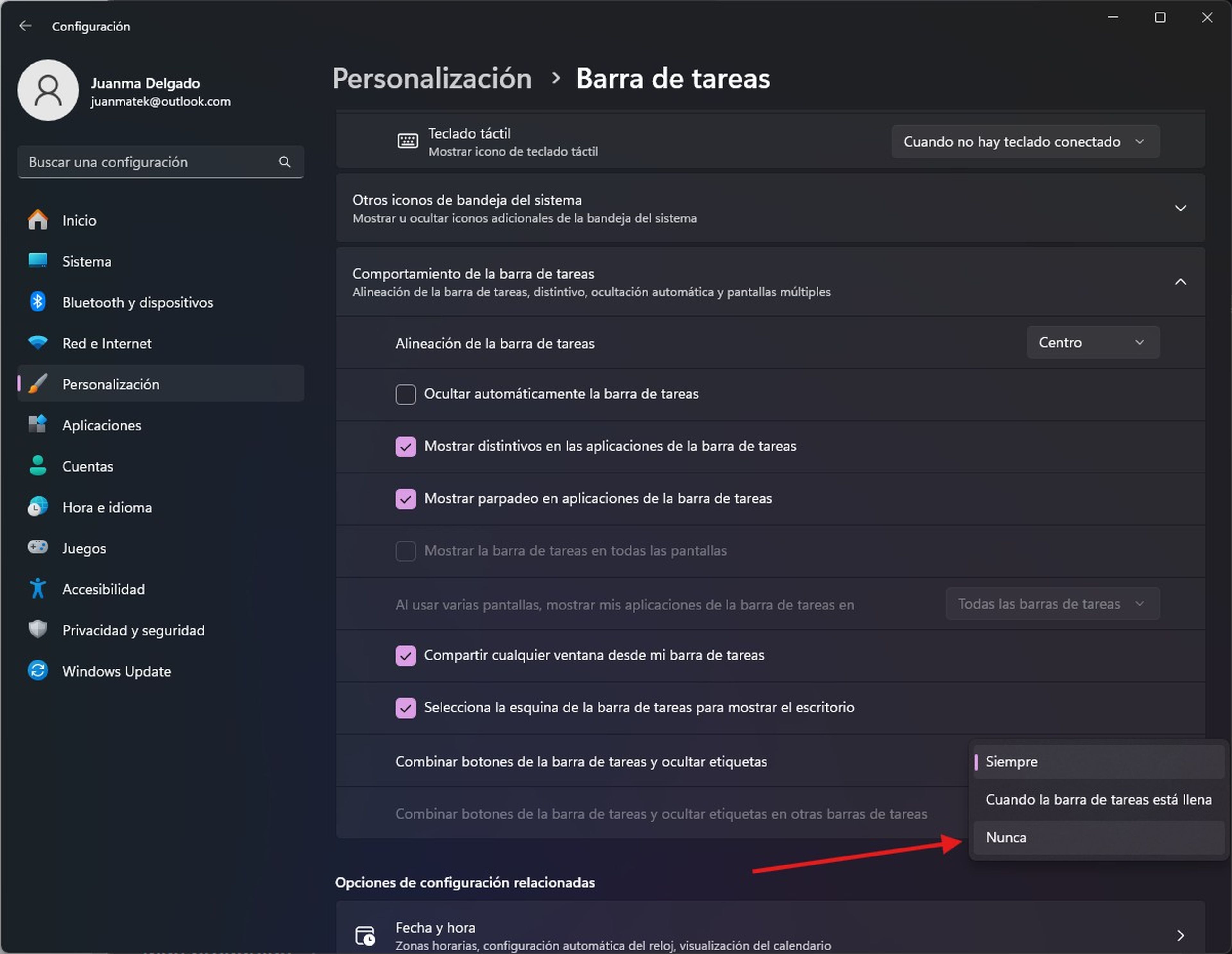
यदि विंडोज़ 10 अच्छा काम करता है, तो इसमें बदलाव क्यों?
विंडोज 11 की अस्वीकृति केवल पुरानी यादों का मामला नहीं है, बल्कि विंडोज़ 10 एक स्थिर, विश्वसनीय संस्करण है जो कई उपयोगकर्ताओं की आवश्यकताओं के अनुकूल है।माइक्रोसॉफ्ट ने प्रमुख विशेषताएं हटा दी हैं और ऐसे परिवर्तन लागू कर दिए हैं, जिनसे अनुभव में सुधार होने के बजाय निराशा ही हुई है।
हालांकि यह नया संस्करण भविष्य है, लेकिन इसका मतलब यह नहीं है कि आपको इसके इंटरफ़ेस को बिना कोई बदलाव किए स्वीकार कर लेना चाहिए। इन बदलावों के साथ, आप नए ऑपरेटिंग सिस्टम के लाभों को छोड़े बिना विंडोज 10 का सार बनाए रख सकते हैं।यह संस्करण अपने परिचित इंटरफ़ेस, स्थिरता और व्यापक सॉफ्टवेयर और हार्डवेयर संगतता के कारण कई लोगों की पसंदीदा पसंद बना हुआ है।