विंडोज़ और लिनक्स के बीच फ़ाइलें सिंक करना: 3 आसान चरण!
🔄
सारांश
- Syncthing का उपयोग करके क्लाउड की आवश्यकता के बिना विंडोज और लिनक्स के बीच फ़ाइलों को सहजता से सिंक करें। 💻🔄
- सुरक्षित फ़ाइल साझाकरण के लिए विंडोज़ और लिनक्स पर Syncthing को स्थापित और कॉन्फ़िगर करें। 🔐
- फ़ाइल सिंक्रनाइज़ेशन के लिए सिंकथिंग को दोनों प्रणालियों का ऑनलाइन होना आवश्यक है। 🌐
क्या आप ऑपरेटिंग सिस्टम के बीच फ़ाइलों को मैन्युअल रूप से कॉपी करने या क्लाउड स्टोरेज पर निर्भर रहने से थक गए हैं? मैं आपको बताने जा रहा हूँ कि मैं सिंक करने के लिए Syncthing का उपयोग कैसे करता हूँ मेरी विंडोज़ और लिनक्स मशीनों के बीच फ़ाइलों को सहजता से स्थानांतरित करना, मेरी गोपनीयता से समझौता किए बिना या भंडारण सीमा से निपटने के बिना। 🚀
मैंने फ़ाइल सिंक्रोनाइज़ेशन के लिए Syncthing को क्यों चुना?
यदि आप मेरी तरह हैं और नियमित रूप से अलग-अलग जगहों पर काम करते हैं ऑपरेटिंग सिस्टम, आप फ़ाइलों को सिंक में रखने का दर्द जानते हैं। कई समाधान आजमाने के बाद, मैंने निर्णय लिया सिंकथिंग, एक निःशुल्क, ओपन-सोर्स, निरंतर फ़ाइल सिंक्रनाइज़ेशन टूल जो आपके डिवाइसों के बीच सीधा कनेक्शन बनाता है। 🌟
सिंकथिंग के बारे में मुझे जो सबसे ज्यादा पसंद है वह यह है कि इसमें कोई नहीं है घन संग्रहण शामिल। आपका डेटा सीधे इनके बीच स्थानांतरित किया जाता है उपकरण, जिसका अर्थ है कि आपको अपनी निजी फ़ाइलों के लिए किसी तीसरे पक्ष प्रदाता पर भरोसा करने की आवश्यकता नहीं है। बस आपके डिवाइस एक दूसरे से बात कर रहे हैं सुरक्षित. 🔒
मेरे घर में दो पीसी हैं: मेरी मुख्य मशीन जो एक पर चलती है दोहरा बूट विंडोज और गरुड़ लिनक्स के लिए एक ऑपरेटिंग सिस्टम, तथा परीक्षण के लिए एक अतिरिक्त उबंटू सिस्टम। सिंकथिंग मुझे अपने विंडोज और उबंटू सिस्टम के बीच आसानी से फ़ाइलें, विशेष रूप से स्क्रीनशॉट साझा करने में मदद करता है। मैं आपको दिखाऊंगा कि इसे कैसे सेट किया जाए। 🖱️
एकमात्र सीमा जो आपको जाननी चाहिए
हालांकि सिंकथिंग शानदार है, लेकिन इसमें एक समस्या है: सिंकिंग के लिए दोनों सिस्टम का एक साथ चलना आवश्यक है। चूंकि इसमें कोई बफरिंग नहीं है, इसलिए यदि कोई डिवाइस डिस्कनेक्ट हो तो Syncthing फ़ाइलों को सिंक नहीं कर सकता। इसलिए यदि मेरा विंडोज पीसी चालू है, लेकिन उबंटू पीसी बंद है, तो सिंक नहीं होगा। जैसा कि कहा गया है, यदि दोनों पी.सी. एक ही समय पर चालू हों, तो सभी परिवर्तन समकालिक हो जाएंगे। 🔄
यह सीमा दोहरे बूट कॉन्फ़िगरेशन के लिए एक बड़ी समस्या है। चूंकि विंडोज़ और लिनक्स एक ही सिस्टम पर स्थापित होते हैं, इसलिए आप दोनों ऑपरेटिंग सिस्टम एक साथ नहीं चला सकते। इससे Syncthing के लिए इन उपकरणों के बीच समन्वय करना असंभव हो जाता है। हालाँकि, इसके लिए एक बहुत ही सुंदर समाधान है: एक साधारण यूएसबी स्टिक। आप अपने पीसी से एक यूएसबी फ्लैश ड्राइव कनेक्ट कर सकते हैं, और जब आप किसी भी ऑपरेटिंग सिस्टम में बूट करेंगे, तो यह फ्लैश ड्राइव को पढ़ेगा और फाइलों तक पहुंच बनाएगा। 💾
Syncthing को कैसे स्थापित और कॉन्फ़िगर करें
Syncthing को स्थापित और कॉन्फ़िगर करना थोड़ा मुश्किल हो सकता है। यहां चरण-दर-चरण मार्गदर्शिका दी गई है कि इसे अपने विंडोज और लिनक्स डिवाइस पर कैसे क्रियान्वित किया जाए। 📋
चरण 1: विंडोज और लिनक्स पर सिंकथिंग स्थापित करें
सबसे पहले, आइए विंडोज़ पर Syncthing को काम करना शुरू करें। ऐसा करने के लिए, Syncthing पेज पर जाएं और मेनू पर जाएं डाउनलोड. वहां आपको कई डाउनलोड लिंक मिलेंगे। "बेस सिंकथिंग" विकल्प के अंतर्गत सभी चीजों को अनदेखा करें क्योंकि सिंकथिंग के काम करने के लिए आपको कमांड-लाइन इंस्टेंस चलाने की आवश्यकता होती है। यदि आप कमांड लाइन बंद कर देते हैं, तो Syncthing काम करना बंद कर देता है, जो मुझे असुविधाजनक लगता है। 🚫
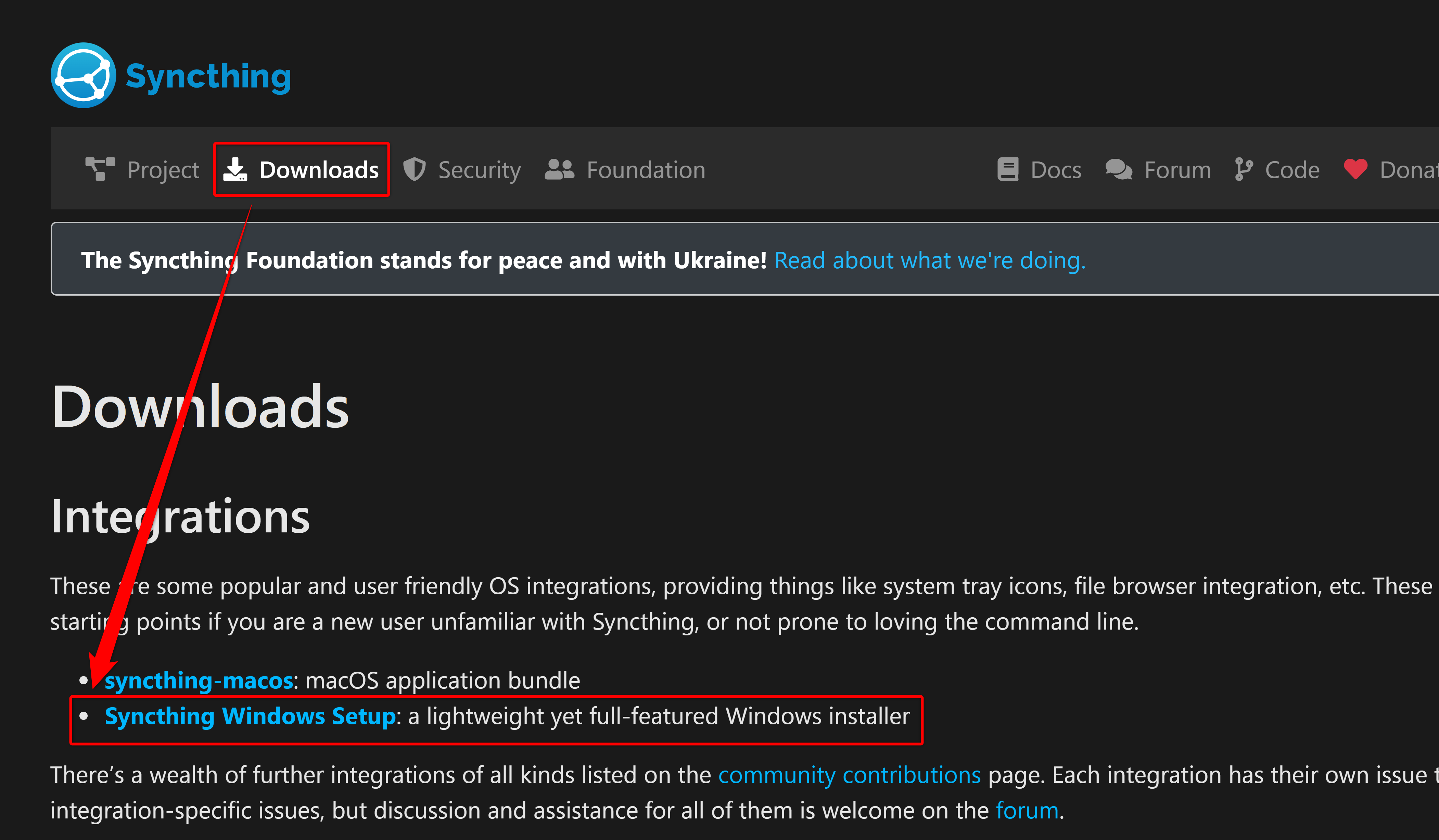
इसके बजाय, इंटीग्रेशन अनुभाग के अंतर्गत विंडोज सेटअप के लिए Syncthing डाउनलोड करें। यह आपको GitHub पेज पर ले जाएगा जहां से आप डाउनलोड कर सकते हैं विंडोज़ के लिए इंस्टॉलेशन फ़ाइलयह रिलीज़ आपके सिस्टम पर एक स्टार्ट सिंकथिंग ऐप और एक स्टॉप सिंकथिंग ऐप इंस्टॉल करता है, जिससे सेवा को बनाए रखना आसान हो जाता है।
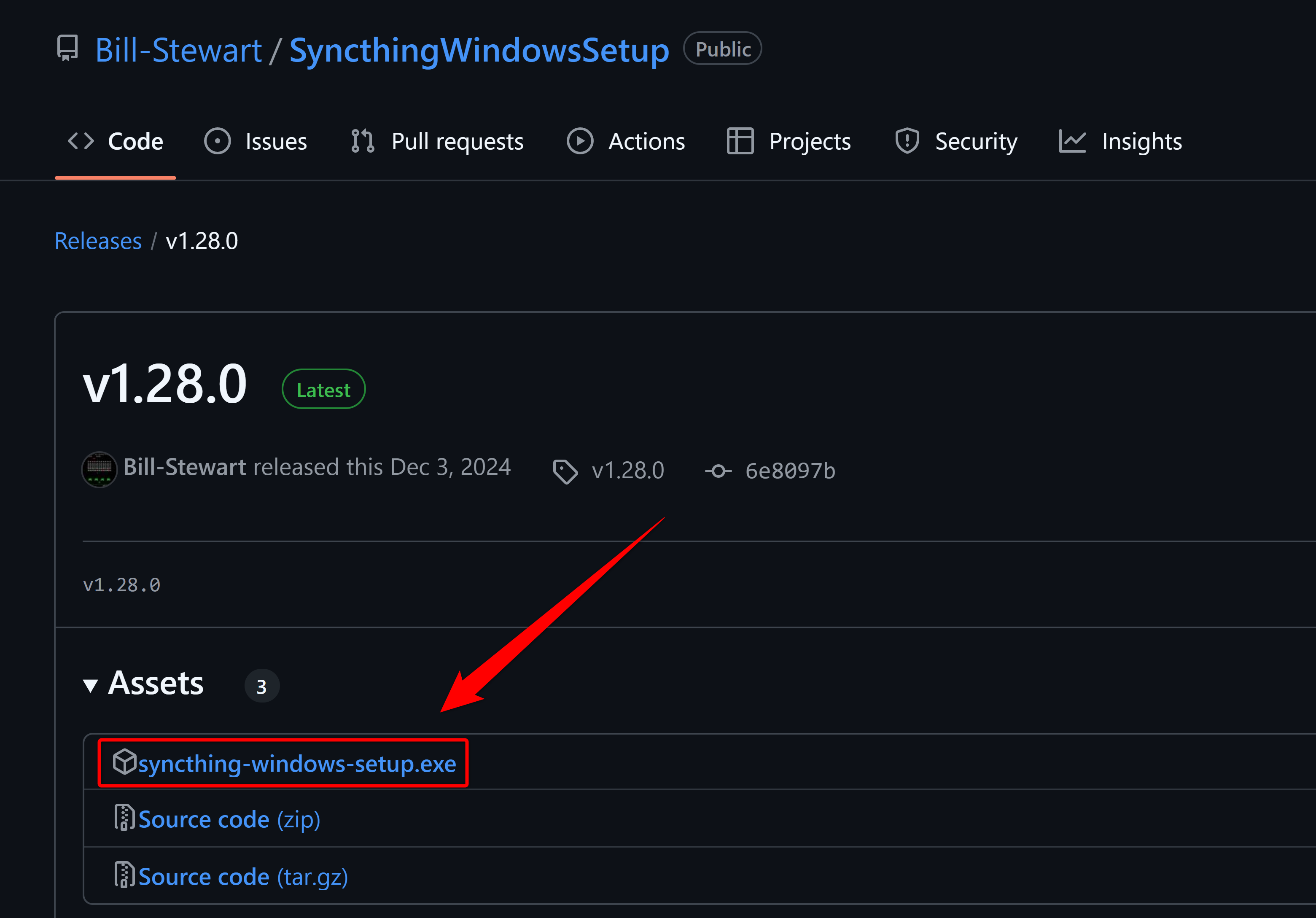
एक बार डाउनलोड हो जाने पर, बस इंस्टॉलेशन फ़ाइल चलाएं और इंस्टॉलेशन विज़ार्ड का पालन करें। प्रक्रिया के दौरान, यह सबसे पहले आपसे पोर्ट और पता कॉन्फ़िगर करने के लिए कहेगा। यदि आप निश्चित नहीं हैं, तो आप इसे अपने पास रख सकते हैं। न्यूनता समायोजन. फिर, “लॉगिन पर स्वचालित रूप से Syncthing प्रारंभ करें” और “इंस्टॉलेशन के बाद Syncthing प्रारंभ करें” विकल्पों को चेक करें। अंत में, क्रिएट में “हां” पर क्लिक करें विंडोज़ फ़ायरवॉल नियम सिंकथिंग के लिए; अन्यथा, यह काम नहीं करेगा. 🔧
एक बार इंस्टॉल हो जाने पर, अपना ब्राउज़र खोलें और, यह मानते हुए कि आपने डिफ़ॉल्ट पता और पोर्ट नहीं बदला है, इस पते को अपने एड्रेस बार में पेस्ट करें:
http://127.0.0.1:8384/
इससे Syncthing वेब इंटरफ़ेस खुल जाएगा, जहां आप अपनी सिंक सेटिंग्स प्रबंधित कर सकते हैं। 🌐
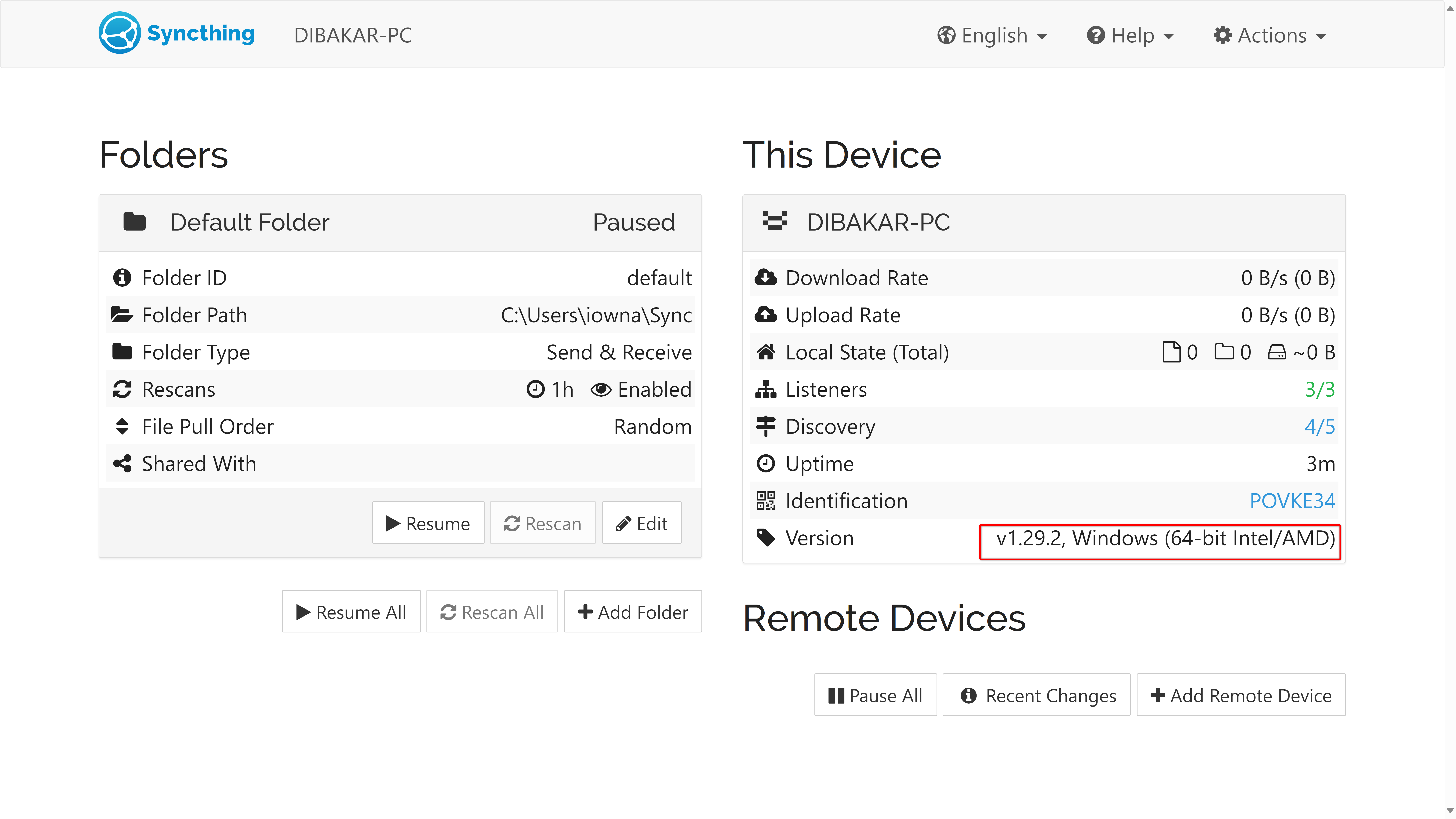
मैं अगले अनुभाग में सेटिंग्स को कॉन्फ़िगर करने का तरीका साझा करूंगा। फिलहाल, आइए, लिनक्स पर Syncthing स्थापित करें. यह काफी सरल होना चाहिए, क्योंकि कई लिनक्स वितरण अपने रिपॉजिटरी में Syncthing को शामिल करें। उबंटू उपयोगकर्ताओं के लिए, यह टर्मिनल खोलने और चलाने जितना सरल है:
सुडो एप्ट इंस्टॉल सिंकथिंग
स्थापना के बाद, आपको उबंटू अनुप्रयोग दृश्य में दो नए अनुप्रयोग मिलेंगे: Syncthing WebUI और Start Syncthing. सबसे पहले Syncthing Launcher खोलें, फिर Syncthing WebUI पर जाएं और एक ब्राउज़र विंडो खुलेगी जिसमें वही इंटरफ़ेस दिखाई देगा जो आपने विंडोज पर देखा था। 🌍
चरण 2: अपने डिवाइस कनेक्ट करें
अब आता है मज़ेदार हिस्सा: अपने विंडोज़ और लिनक्स सिस्टम को लिंक करना। मैं उदाहरण के तौर पर विंडोज़ डिवाइस से शुरुआत करूंगा। 🔗
सबसे पहले, URL पर जाकर Syncthing WebUI खोलें:
http://127.0.0.1:8384/
अब, ऊपरी दाएँ कोने में, क्रियाएँ > आईडी दिखाएँ पर क्लिक करें। यह आपको विंडोज़ पर आपके Syncthing के लिए डिवाइस आईडी दिखाएगा। 📲
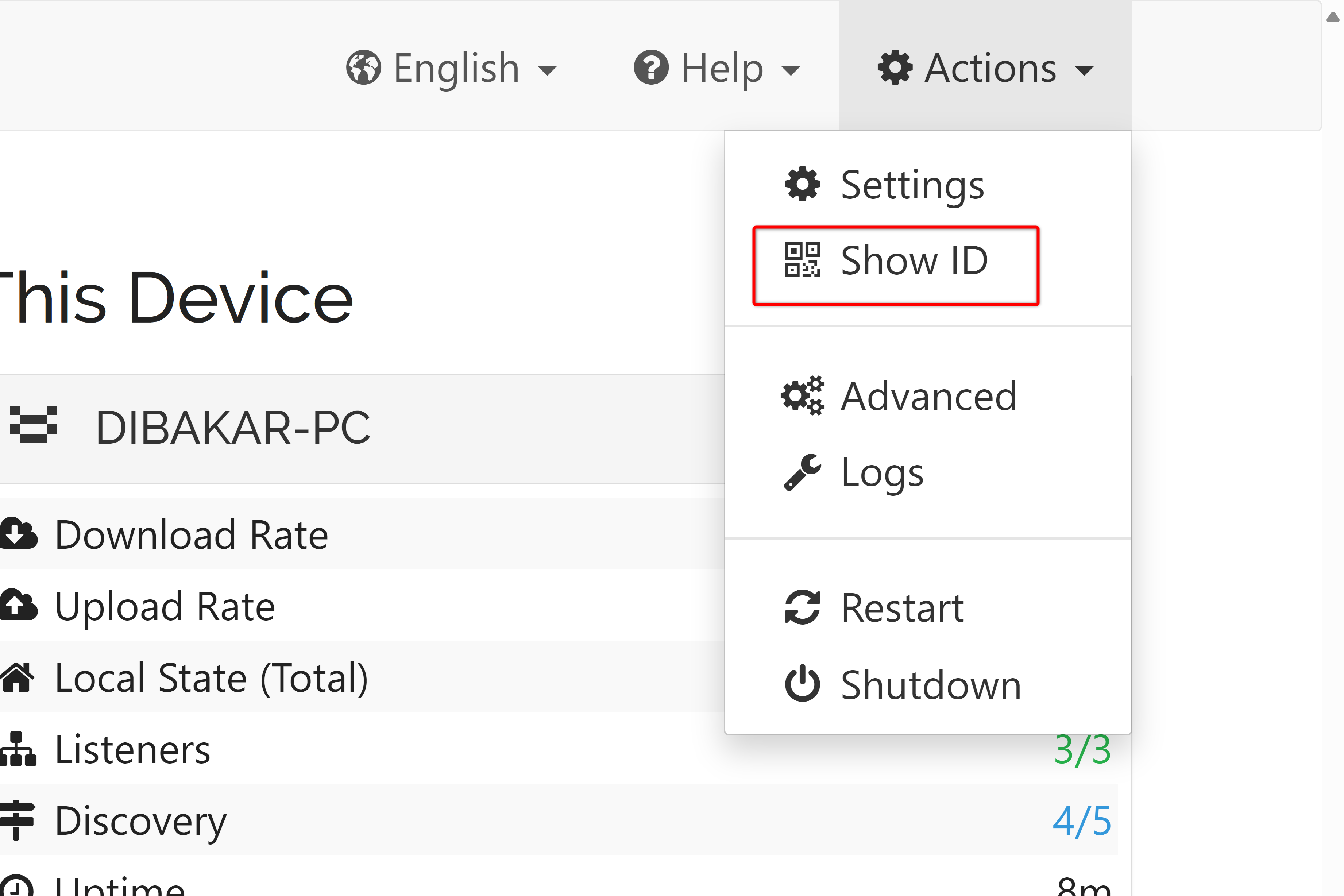
अब लिनक्स मशीन पर जाएँ और Syncthing खोलें। निचले दाएं कोने में “रिमोट डिवाइस जोड़ें” पर क्लिक करें और रिमोट डिवाइस की डिवाइस आईडी दर्ज करें। विंडोज़. इसे एक यादगार और आसानी से पहचाने जाने वाला नाम दें, और “सहेजें” पर क्लिक करें।
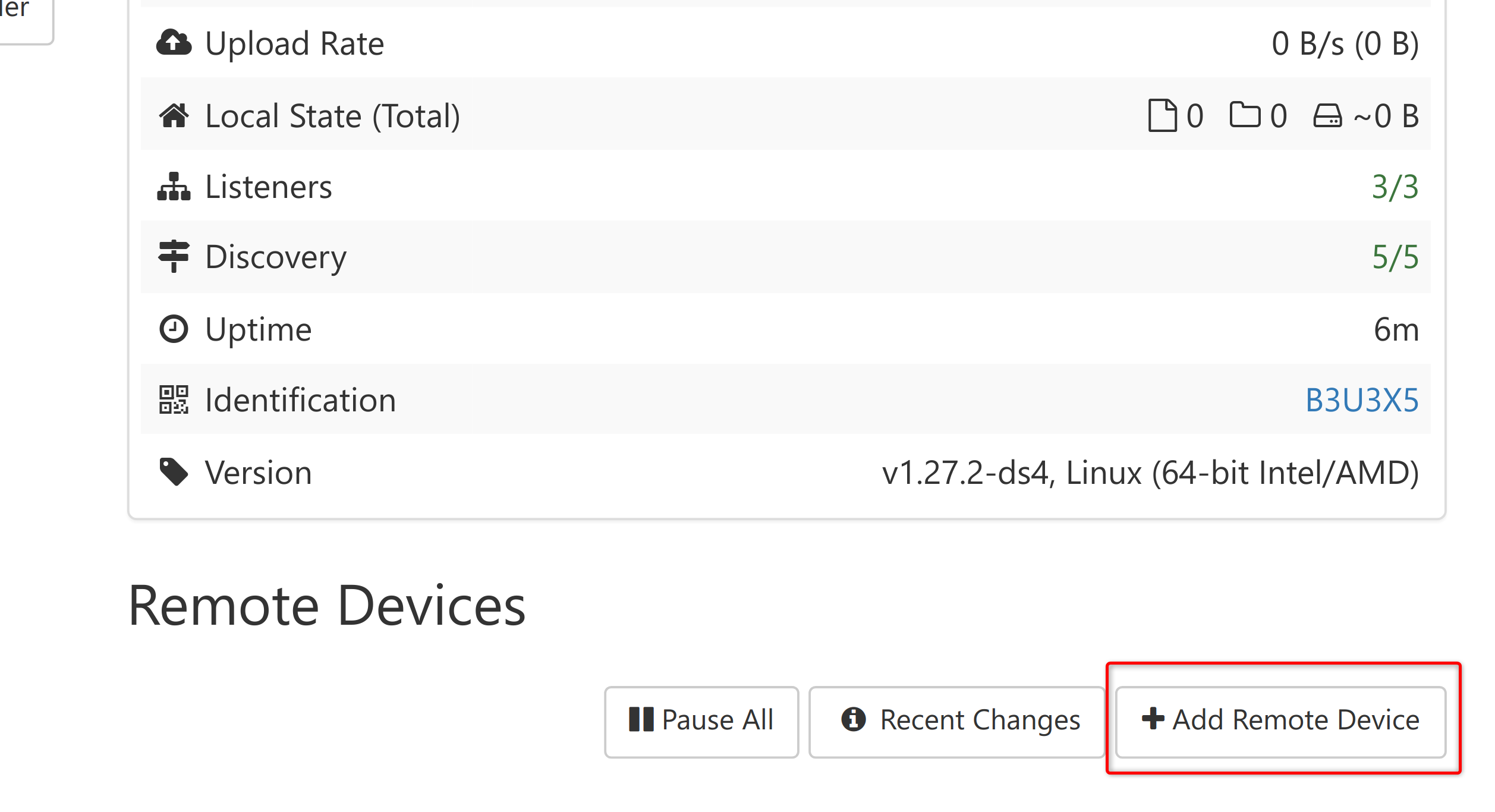
विंडोज़ पर Syncthing इंस्टैंस को अब लिनक्स पीसी को पेयर करने का अनुरोध प्रदर्शित करना चाहिए। संकेत स्वीकार करें, अपने लिनक्स पीसी को एक पहचानने योग्य नाम दें (यह आपके पीसी नाम से अलग हो सकता है), और "सहेजें" पर क्लिक करें। 📝
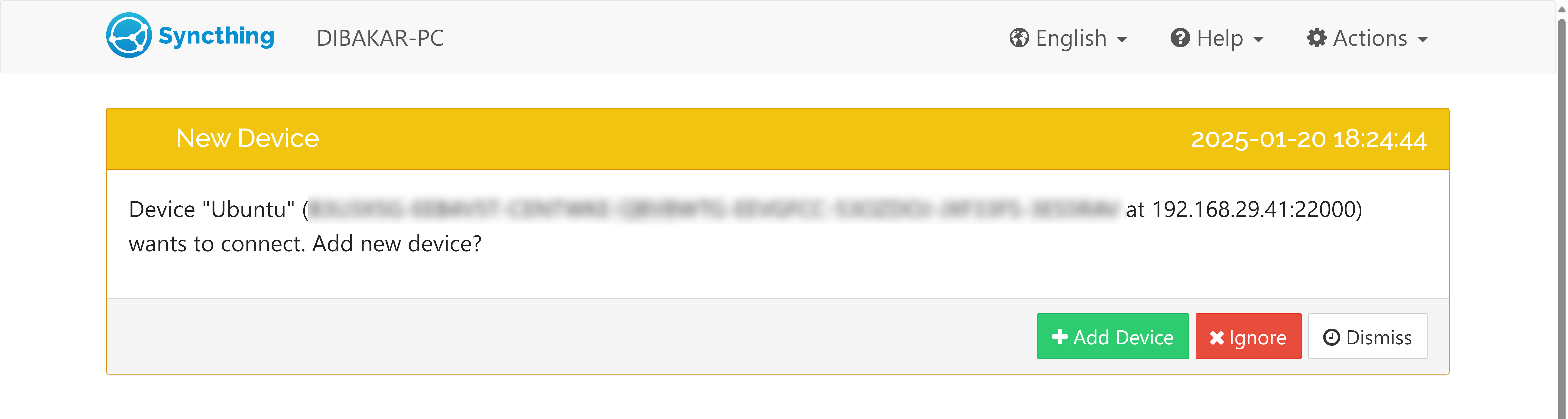
बस इतना ही! अब आपका पी.सी. विंडोज़ और लिनक्स जुड़े हुए हैं. आप किसी भी इंटरफेस पर रिमोट डिवाइस अनुभाग में “कनेक्टेड” चिह्न को चेक करके कनेक्शन को सत्यापित कर सकते हैं। यदि कनेक्शन में कोई समस्या है, तो वह भी यहां दिखाई देनी चाहिए। ✅
चरण 3: सिंक फ़ोल्डर सेट करें
केवल डिवाइसों को कनेक्ट करने से आपकी फ़ाइलें स्वचालित रूप से सिंक नहीं होती हैं; आपको Syncthing को यह बताना होगा कि कौन से फ़ोल्डर्स को सिंक करना है। डिफ़ॉल्ट रूप से, Syncthing सिंक्रनाइज़ेशन के लिए एक डिफ़ॉल्ट फ़ोल्डर बनाता है। विंडोज़ पर, यह इस पथ पर स्थित है:
C:\Users\{उपयोगकर्ता नाम}\सिंकलिनक्स पर रहते हुए, आप इसे यहां पा सकते हैं:
/home/{उपयोगकर्ता नाम}/सिंकसिंक डिफ़ॉल्ट फ़ोल्डर में रुका हुआ है, लेकिन आप इसे आसानी से सक्षम कर सकते हैं। बस "संपादित करें" बटन पर क्लिक करें, "साझाकरण" टैब पर जाएं, उस डिवाइस का चयन करें जिसके साथ आप सिंक करना चाहते हैं, और सहेजें पर क्लिक करें। इससे अन्य डिवाइस पर साझाकरण अनुरोध सक्रिय हो जाएगा। स्वीकार करें, और अब दोनों डिवाइस सिंक हो जाएंगी। यदि आप किसी फ़ोल्डर में कोई डेटा (फ़ाइल या फ़ोल्डर) जोड़ते या हटाते हैं, तो वह अन्य सिंक किए गए फ़ोल्डर में दिखाई देगा। 📂
जैसा कि बताया गया है, यदि आप डिफ़ॉल्ट फ़ोल्डर का उपयोग नहीं करना चाहते हैं, तो आप सिंकिंग के लिए एक कस्टम फ़ोल्डर भी सेट कर सकते हैं। ऐसा करने के लिए, “फ़ोल्डर जोड़ें” पर क्लिक करें और उस फ़ोल्डर का पथ जोड़ें जिसे आप साझा करना चाहते हैं। आपको इसे एक फ़ोल्डर आईडी भी देनी होगी, जो सभी सिंक किए गए डिवाइसों पर समान होनी चाहिए। इसमें एक फ़ोल्डर लेबल फ़ील्ड भी है। आप यहां जो चाहें दर्ज कर सकते हैं; इसका उद्देश्य फ़ोल्डर को पहचानने में आपकी सहायता करना है. 🛠️
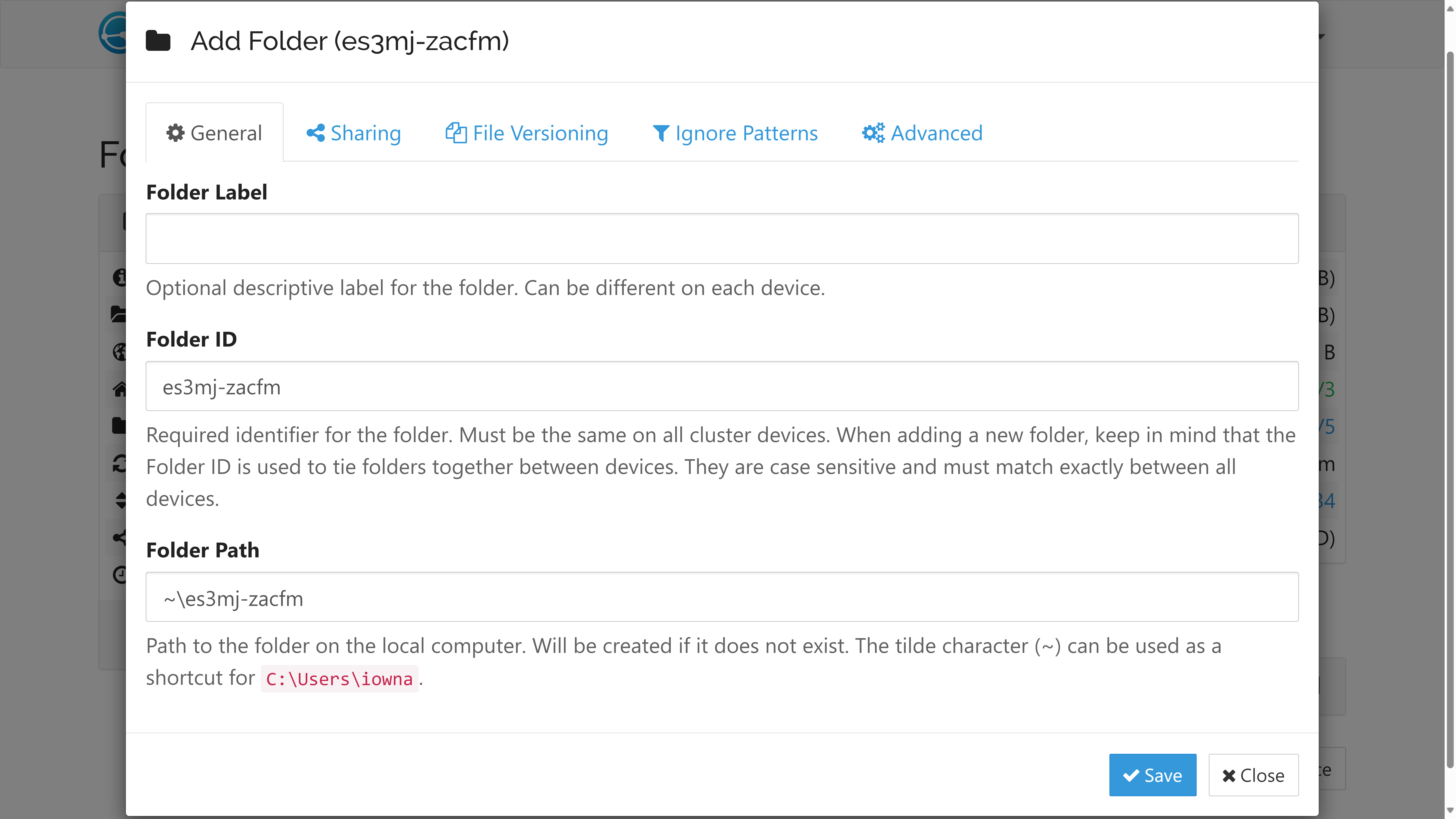
Syncthing ने मेरे साझा करने के तरीके को बदल दिया है मेरी विंडोज़ और लिनक्स सिस्टम के बीच फ़ाइलें. हालांकि यह पूर्णतः सही नहीं है और इसके लिए दोनों प्रणालियों को सिंक करने के लिए ऑनलाइन होना आवश्यक है, फिर भी यह अपनी सुरक्षा, सरलता और क्लाउड स्टोरेज पर निर्भरता की कमी के कारण मेरा पसंदीदा समाधान है। 🌈














