विंडोज ड्राइवर अपडेट करें: अपने पीसी को अभी ऑप्टिमाइज़ करें 🔧💻
स्वचालित अपडेट एक अच्छी सुविधा है, लेकिन कभी-कभी वे वैसे काम नहीं करते जैसा उन्हें करना चाहिए। कभी-कभी ऑपरेटिंग सिस्टम डिवाइस की पहचान करने में विफल हो जाता है और ड्राइवर अपडेट के दौरान उसे छोड़ देता है। 🛠️
वैसा ही किया हार्डवेयर घटक अपने पीसी को कुशलतापूर्वक चलाने के लिए, यह सुनिश्चित करना महत्वपूर्ण है कि आपके विंडोज ड्राइवर अपने नवीनतम संस्करणों में अपडेट हों। विंडोज़ में एक टूल है जिसे डिवाइस मैनेजर ड्राइवर अपडेट की जांच करने के लिए. 🔍
आप अपडेट कर सकते हैं विंडोज़ में आसानी से ड्राइवर डिवाइस मैनेजर का उपयोग करें. यदि यह उपकरण ठीक से काम नहीं करता है, तो आप ड्राइवरों को अपडेट करने के लिए तीसरे पक्ष के उपकरण का भी उपयोग कर सकते हैं। ⚙️
Windows अपडेट से ड्राइवर अपडेट करें
ड्राइवरों को अपडेट करने का सबसे सरल तरीकों में से एक विंडोज़ सभी लंबित सिस्टम अद्यतनों को स्थापित करना है। ⏳
दौरान अद्यतन सिस्टम के संचालन के लिए, विंडोज़ स्थापित डिवाइसों के सही संचालन के लिए आवश्यक ड्राइवर भी स्थापित करता है। 📥
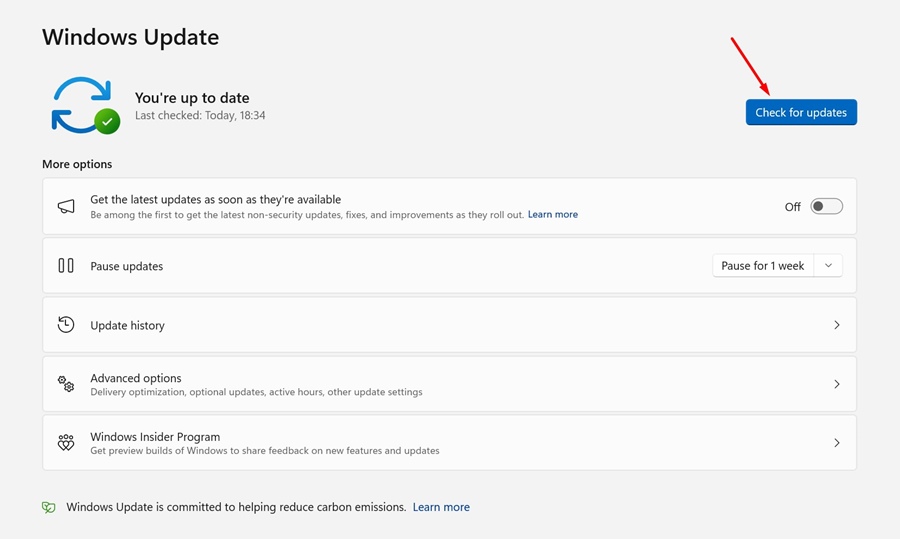
जाओ सेटिंग्स > सिस्टम > विंडोज़ अपडेट और बटन पर क्लिक करें अद्यतन के लिए जाँच. सिस्टम स्वचालित रूप से सभी आवश्यक ड्राइवर ढूंढ़कर उन्हें स्थापित कर देगा। ✔️
डिवाइस मैनेजर का उपयोग करना
डिवाइस मैनेजर विंडोज़ अपने ड्राइवरों को अपडेट करने के लिए सबसे अच्छी जगह है। आप प्रिंटर, वाईफाई एडाप्टर, ध्वनि, वीडियो आदि जैसे उपकरणों के लिए ड्राइवर अपडेट कर सकते हैं। और सबसे अच्छी बात यह है कि इसके लिए आपको किसी तीसरे पक्ष के टूल पर निर्भर होने की आवश्यकता नहीं है! यहां हम आपको बताएंगे कि मैनेजर का उपयोग कैसे करें उपकरण. 👩💻
1. सबसे पहले, खोलें स्टार्ट मेनू खोलें और "एडमिनिस्ट्रेटर" खोजें उपकरणों की. सूची से उसका चयन करें. आपको नीचे दिखाए गए जैसा इंटरफ़ेस दिखाई देगा।
2. अब आपको सभी की सूची दिखाई देगी जुड़ी हुई डिवाइसेज आपके कंप्यूटर पर. ढूंढ़ें अवयव जिसमें एक त्रुटि आइकन है: उस पर राइट क्लिक करें और चुनें ड्राइवर अपडेट करें.
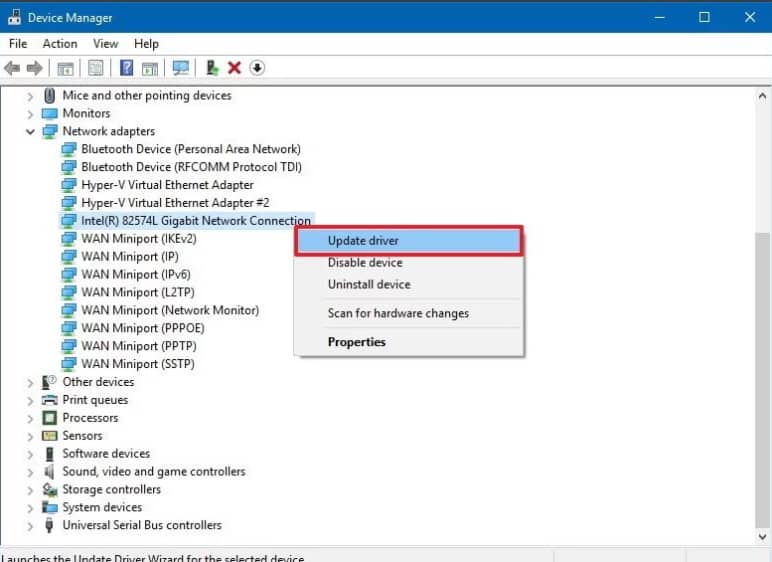
3. यदि आपके पास ड्राइवर नहीं हैं, तो पहला विकल्प चुनें और चुनें स्वचालित रूप से खोजें सॉफ़्टवेयर अपडेटेड ड्राइवर.
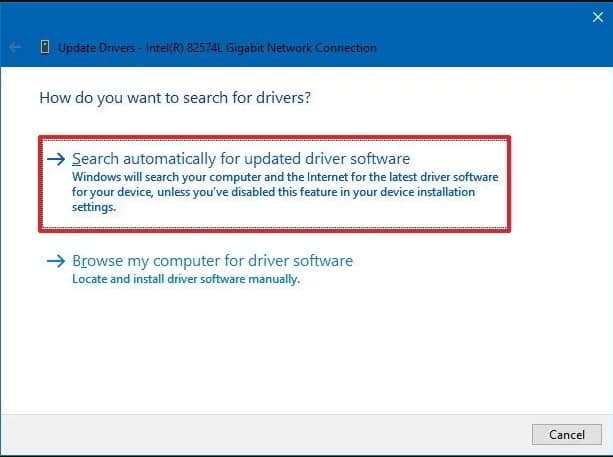
4. यदि आपके कंप्यूटर पर ड्राइवर फ़ाइल सहेजी गई है, तो दूसरा विकल्प चुनें, मेरे कंप्यूटर पर खोजें सॉफ़्टवेयर नियंत्रक का.
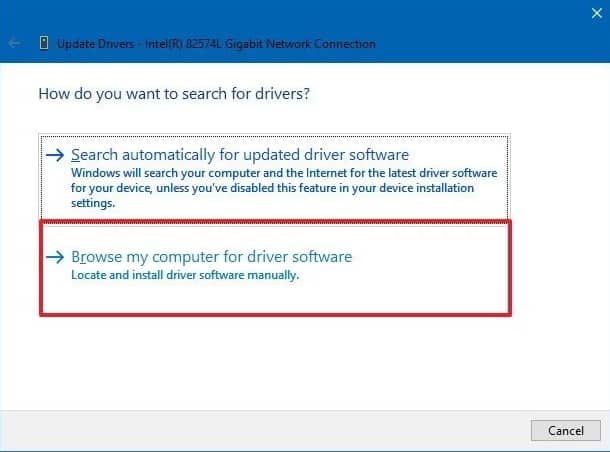
यदि आप पहला विकल्प चुनते हैं, तो विंडोज़ स्वचालित रूप से ड्राइवर का नवीनतम संस्करण स्कैन और इंस्टॉल कर देगा। यहां बताया गया है कि आप अपने विंडोज पीसी पर ड्राइवर्स को अपडेट करने के लिए डिवाइस मैनेजर का उपयोग कैसे कर सकते हैं। 🔄
ड्राइवर बूस्टर का उपयोग करना
ड्राइवर बूस्टर एक हल्का अनुप्रयोग है जो आपके सभी डिवाइसों के लिए पुराने ड्राइवरों को प्रबंधित करने में आपकी मदद करता है। 🎮
इस उपकरण में एक स्वचालित स्कैनिंग मोड है, जो आपको अपने सभी ड्राइवरों और गेमिंग घटकों को अपडेट करने की अनुमति देता है, जिससे यह सुनिश्चित होता है स्थिर प्रणाली प्रदर्शन और एक सहज गेमिंग अनुभव. 🕹️
1. सबसे पहले, ड्राइवर बूस्टर डाउनलोड और इंस्टॉल करें अपने पीसी पर विंडोज़.
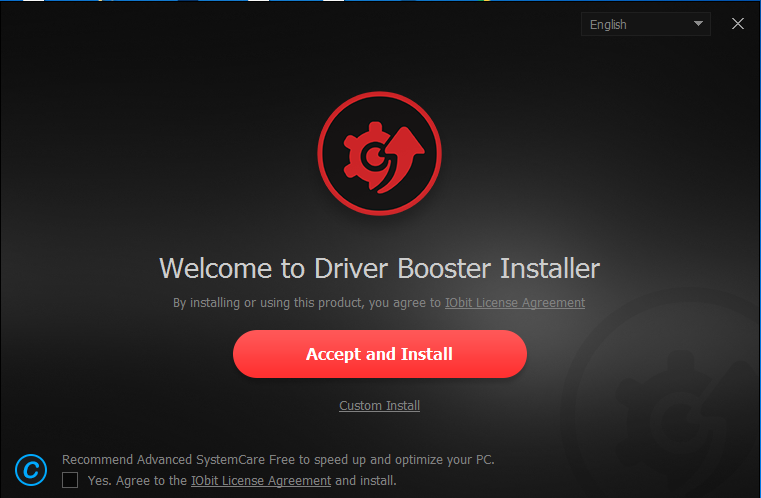
2. एक बार इंस्टॉल हो जाने पर, आप देखेंगे स्क्रीन अगला। यहां, आपको क्लिक करना होगा स्कैन बटन.
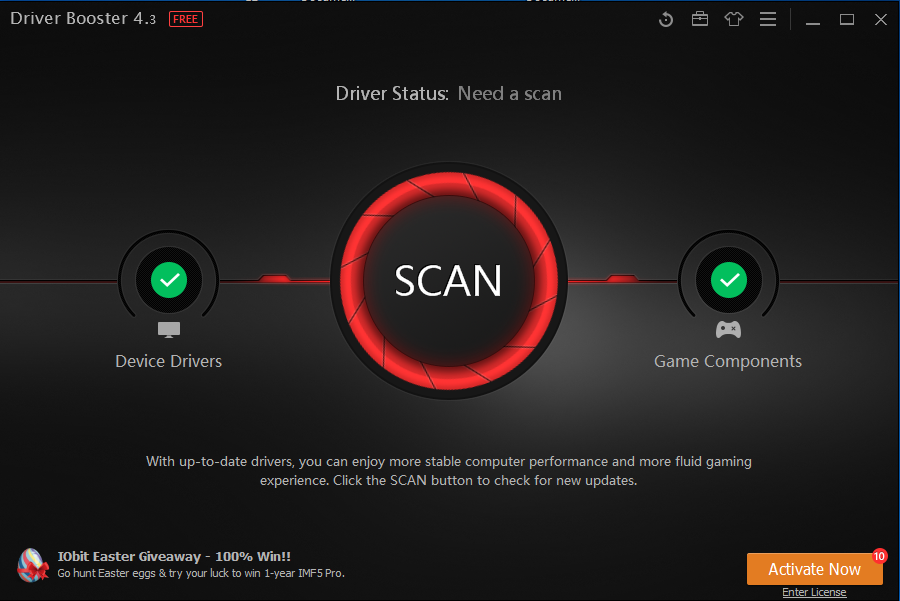
3. जब तक एप्लिकेशन इंस्टॉल किए गए ड्राइवरों को स्कैन करता है, आपको कुछ मिनट इंतजार करना होगा।
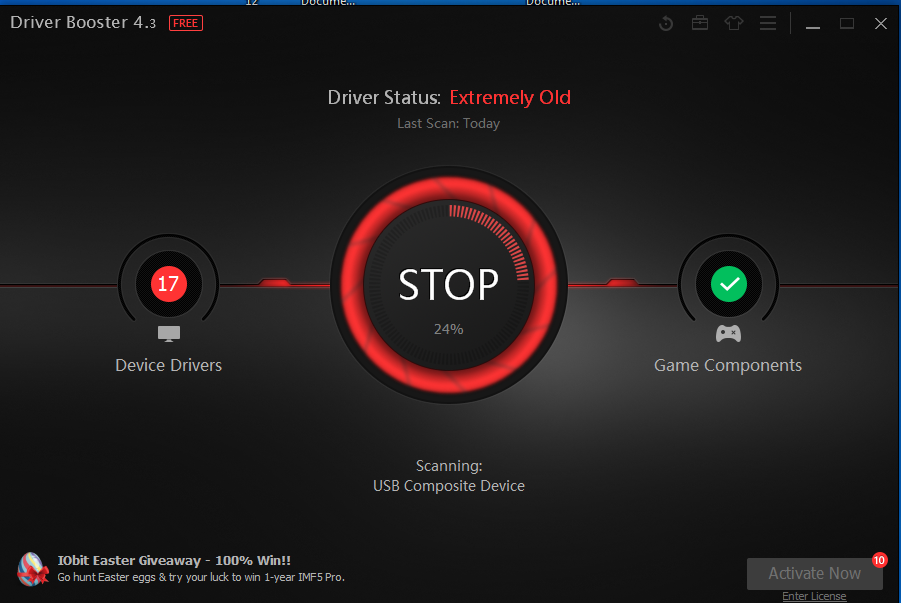
4. स्कैन पूरा हो जाने पर, आप अपने सभी ड्राइवरों को सूचीबद्ध कर सकेंगे और मौजूदा ड्राइवरों को अपडेट कर सकेंगे।
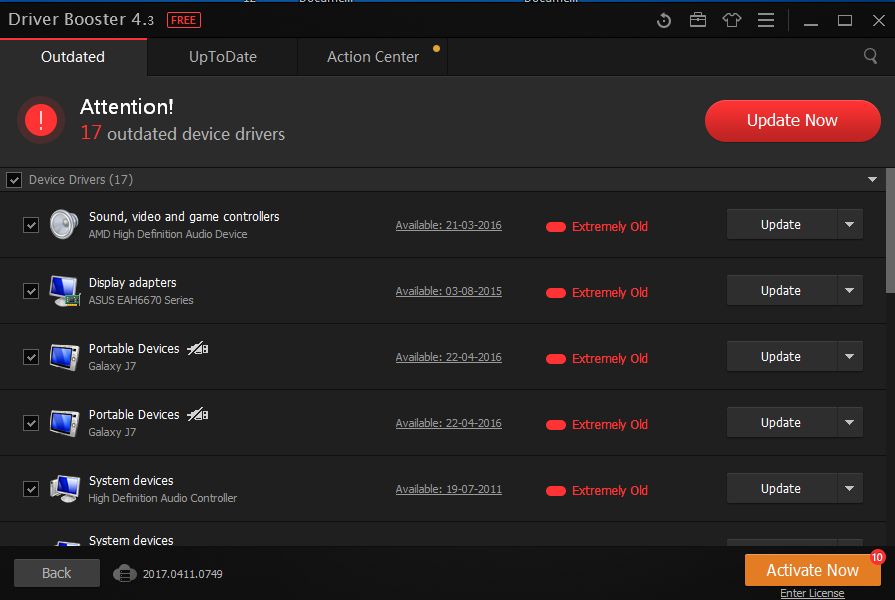
कुछ विकल्प (विंडोज़ के लिए सर्वश्रेष्ठ ड्राइवर अपडेटर्स)
ऊपर बताए गए दो कार्यक्रमों की तरह, कई अन्य विकल्प भी उपलब्ध हैं। नीचे, हम आपके विंडोज कंप्यूटर पर ड्राइवरों को अपडेट करने के सर्वोत्तम तरीकों की सूची देंगे। 🔄✨
1. ड्राइवरपैक समाधान
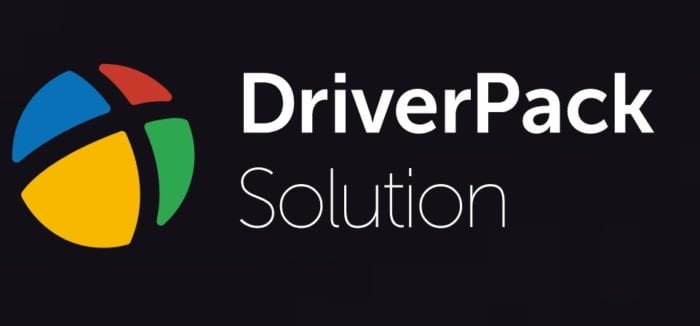
ड्राइवरपैक सॉल्यूशन का इंटरफ़ेस उपयोगकर्ता-अनुकूल है और यह बाज़ार में सर्वश्रेष्ठ में से एक है। यह सॉफ़्टवेयर बल्क डाउनलोड का समर्थन करता है, इसलिए आप एक साथ कई ड्राइवर डाउनलोड कर सकते हैं। इसके अतिरिक्त, ड्राइवरपैक सॉल्यूशन उपयोगकर्ताओं को यह चुनने की सुविधा देता है कि क्या डाउनलोड और इंस्टॉल करना है। 🚀
2. ड्राइवर रिवाइवर
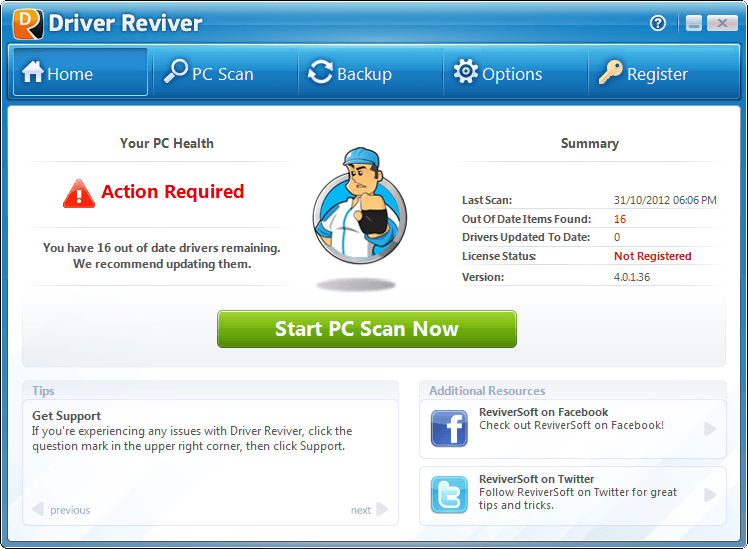
ड्राइवर रिवाइवर एक और उत्कृष्ट उपकरण है विंडोज़ 10 जिसका उपयोग आप पुराने ड्राइवरों को तुरंत अपडेट करने के लिए कर सकते हैं। ड्राइवर रिवाइवर की सबसे अच्छी बात यह है कि यह स्वचालित रूप से स्कैन करता है हार्डवेयर और स्थापित सॉफ्टवेयर और इसके लिए आवश्यक सभी ड्राइवरों को सूचीबद्ध करता है। फिर जाँच करें कि क्या वहाँ है अद्यतन संस्करण स्थापित ड्राइवरों की. ⚡
3. ड्राइवर आसान
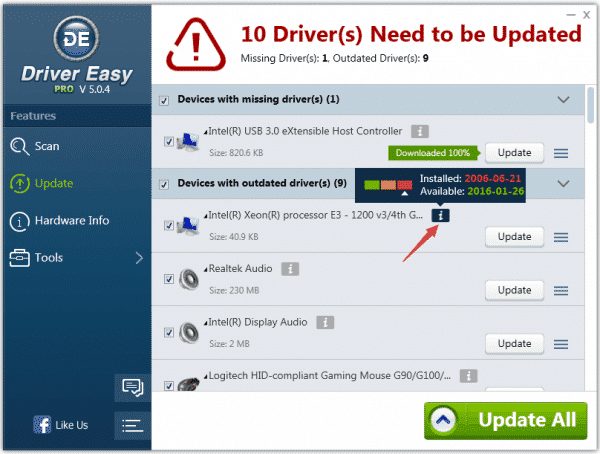
ड्राइवर इजी समय-समय पर स्कैन करता है ड्राइवर अपडेट और यदि आपके सिस्टम को ड्राइवरों के नवीनतम संस्करण की आवश्यकता है तो आपको सूचित करता है। इसके अलावा, Driver Easy का उपयोग बैकअप प्रतियां बनाने के लिए भी किया जा सकता है सुरक्षा और ड्राइवरों को पुनर्स्थापित करें. निःशुल्क संस्करण में कुछ सीमाएं हैं, लेकिन प्रीमियम संस्करण अच्छी तरह से काम करता है और कोई प्रतिबंध नहीं लगाता है। 🚀
4. स्लिम ड्राइवर्स
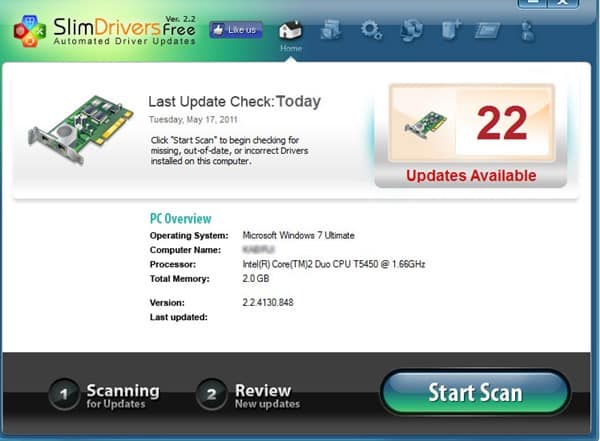
स्लिम ड्राइवर्स पुराने ड्राइवरों को खोजने के लिए क्लाउड-आधारित स्कैनिंग प्रणाली का उपयोग करता है। इस प्रकार, यह प्रणाली इसे अत्यंत हल्का बनाती है। अन्य ड्राइवर अपडेट टूल्स की तुलना में स्लिम ड्राइवर बहुत हल्का और उपयोग में आसान है। ☁️
5. ड्राइवर प्रतिभा
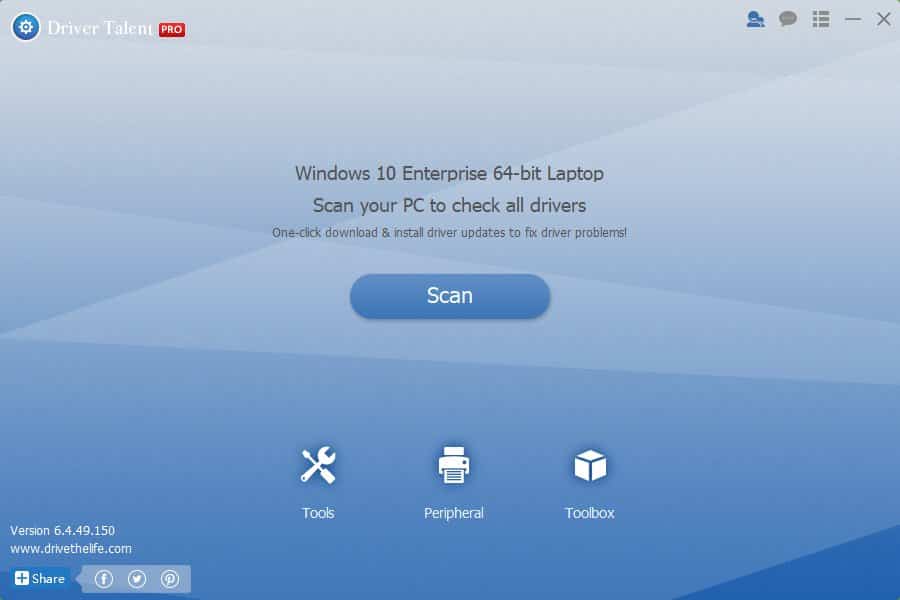
ड्राइवर टैलेंट एक अन्य लोकप्रिय ड्राइवर अपडेट टूल है जो स्वचालित रूप से पुराने ड्राइवरों को स्कैन करता है और अपडेटेड संस्करण को डाउनलोड करने के लिए लिंक प्रदान करता है। ड्राइवरों से ग्रिड ग्राफिक्स ड्राइवर्स से लेकर ड्राइवर टैलेंट तक, आप अपने सभी विंडोज ऑपरेटिंग सिस्टम ड्राइवरों को अपडेट कर सकते हैं। 🔗
6. ड्राइवर पहचानकर्ता
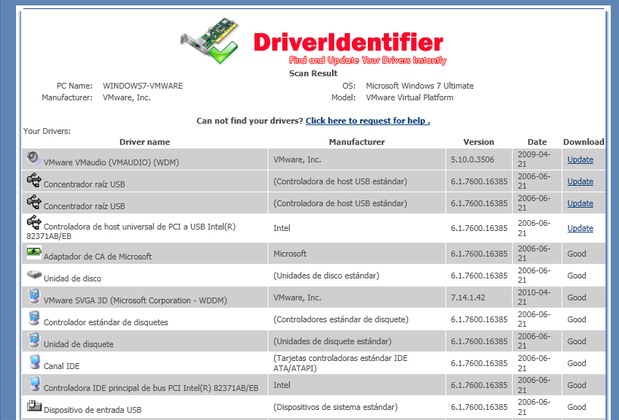
ड्राइवर पहचानकर्ता सबसे पहले पुराने ड्राइवरों को स्कैन करता है और फिर HTML फ़ाइल में अपडेट किए गए संस्करण के लिए डाउनलोड लिंक प्रदान करता है। इसका मतलब यह है कि भले ही आपके पास न हो इंटरनेट का उपयोग, आप आवश्यक ड्राइवर्स को डाउनलोड करने के लिए HTML फ़ाइल को किसी अन्य कनेक्टेड पीसी पर स्थानांतरित कर सकते हैं। 🌐
ये पीसी पर ड्राइवर्स को अपडेट करने के सर्वोत्तम तरीके हैं विंडोज़. मुझे आशा है कि यह लेख आपके लिए मददगार साबित होगा! कृपया इसे अपने मित्रों के साथ साझा करें, और यदि आपके कोई प्रश्न हों तो हमें टिप्पणियों में बताएं! 🤗


