विंडोज 11 में पीडीएफ फाइलों को कैसे संयोजित करें और समय बचाएं
इलेक्ट्रॉनिक दस्तावेज़ों को साझा करने के लिए पीडीएफ फाइलें सबसे व्यापक रूप से उपयोग किए जाने वाले प्रारूपों में से एक हैं। पीडीएफ फाइल सुरक्षित है और आपको पाठ, चित्र, तालिकाएं आदि जोड़ने की अनुमति देती है। 📄✨
अन्य डेस्कटॉप ऑपरेटिंग सिस्टम की तरह, विंडोज 11 में पीडीएफ प्रबंधन के लिए अंतर्निहित सुविधाएं नहीं हैं। यद्यपि यह प्रणाली मूल पीडीएफ समर्थन प्रदान नहीं करती है, फिर भी आप इसे वेब ब्राउज़र या समर्पित पीडीएफ व्यूअर या संपादक का उपयोग करके देख सकते हैं।
अपनी पीडीएफ फाइलों को प्रबंधित करना आसान बनाने के लिए, आप उन्हें एक एकल दस्तावेज़ में संयोजित कर सकते हैं। इसके अलावा, विंडोज 11 में पीडीएफ को मर्ज करना आसान है, जब तक आपके पास सही उपकरण हों! 🔧📑
वायरल सुर्खियाँ:
1. विंडोज 11 में पीडीएफ फाइलों को कैसे संयोजित करें: 4 त्वरित तरीके 🔥📄
2. विंडोज 11 में पीडीएफ फाइलों को कैसे संयोजित करें और समय बचाएं ⏳✨
पहला पैराग्राफ (अधिकतम 140 अक्षर):
विंडोज 11 में पीडीएफ फाइलों को कैसे संयोजित करें इन 4 फुलप्रूफ तरीकों से त्वरित और आसान है। अपने दस्तावेज़ों को अभी मर्ज करें! 📑⚡
1. क्रोम ब्राउज़र का उपयोग करके पीडीएफ फाइलों को मर्ज करें
आप एकाधिक PDF दस्तावेज़ों को एक में संयोजित करने के लिए Google Chrome में PDF मर्ज एक्सटेंशन इंस्टॉल कर सकते हैं। आगे, हम आपको बताएंगे कि फ़ाइलों को कैसे मर्ज करें क्रोम ब्राउज़र का उपयोग करके Windows 11 पर PDF.
1. अपना गूगल क्रोम ब्राउज़र खोलें और यहाँ जाएँ विस्तार पृष्ठ. पीडीएफ मर्ज एक्सटेंशन पृष्ठ पर, क्रोम में जोड़ें बटन पर क्लिक करें।

2. एक्सटेंशन जोड़ें प्रॉम्प्ट में, विकल्प पर क्लिक करें एक्सटेंशन जोड़ें.

3. एक बार जब आप क्रोम में मर्ज पीडीएफ एक्सटेंशन जोड़ लेंगे, तो आपको मिलेगा आइकन पता बार के बगल में. एक्सटेंशन खोलने के लिए उस पर क्लिक करें।

4. मर्ज पीडीएफ स्क्रीन पर, बटन पर क्लिक करें अपने पी.सी. से अपनी फ़ाइलें चुनें पर क्लिक करें. तब, एकाधिक पीडीएफ फाइलों का चयन करें जिसे आप एक में एकीकृत करना चाहते हैं।

5. एक बार लोड हो जाने पर, बटन पर क्लिक करें फ्यूज पीडीएफ फाइलों को संयोजित करने के लिए.

6. इससे आपकी पीडीएफ फाइलें मर्ज हो जाएंगी। एक बार हो जाने पर, बटन पर क्लिक करें अपने कंप्यूटर पर डाउनलोड करें मर्ज की गई PDF फ़ाइल को डाउनलोड करने के लिए.

2. PDF मर्जर और स्प्लिटर का उपयोग करके विंडोज 11 में पीडीएफ मर्ज करें
पीडीएफ मर्जर और स्प्लिटर एक विंडोज 11 ऐप है जो माइक्रोसॉफ्ट स्टोर में उपलब्ध है। यह आपको मुफ्त में पीडीएफ फाइलों को मर्ज करने की अनुमति देता है। विंडोज 11 में पीडीएफ फाइलों को संयोजित करने के लिए पीडीएफ मर्जर और स्प्लिटर का उपयोग करने का तरीका यहां बताया गया है।
1. डाउनलोड करें और इंस्टॉल करें पीडीएफ विलय और विभाजक Microsoft स्टोर से अपने Windows 11 पर डाउनलोड करें।

2. डाउनलोड हो जाने के बाद, पीडीएफ मर्जर और स्प्लिटर खोलें और विकल्प चुनें पीडीएफ मर्ज करें.

3. फिर, बटन पर क्लिक करें पीडीएफ़ जोड़ें और उन पीडीएफ फाइलों का चयन करें जिन्हें आप संयोजित करना चाहते हैं। आप ऊपर और नीचे ले जाएँ बटन पर क्लिक करके पीडीएफ़ को समायोजित कर सकते हैं।

4. पर क्लिक करें पीडीएफ मर्ज बटन निचले दाएँ कोने में.

उस फ़ोल्डर का चयन करें जहाँ आप मर्ज किए गए PDF दस्तावेज़ को सहेजना चाहते हैं।
3. मर्ज पीडीएफ फ्री का उपयोग करके विंडोज 11 में पीडीएफ फाइलों को मर्ज करें
मर्ज पीडीएफ फ्री माइक्रोसॉफ्ट स्टोर में सबसे अच्छे ऐप्स में से एक है जो आपको मुफ्त में पीडीएफ फाइलों को मर्ज करने की सुविधा देता है। आप इस टूल का उपयोग दो या अधिक पीडीएफ फाइलों को संयोजित करने के लिए कर सकते हैं। विंडोज 11 पर मर्ज पीडीएफ फ्री को डाउनलोड और उपयोग करने का तरीका यहां बताया गया है।
1. Microsoft Store ऐप खोलें और खोजें पीडीएफ को निःशुल्क मर्ज करें. संबंधित ऐप की सूची खोलें और क्लिक करें प्राप्त.

2. अपने डिवाइस पर मर्ज पीडीएफ फ्री के इंस्टॉल होने की प्रतीक्षा करें। एक बार जब आप ऐसा कर लेंगे, उपकरण खोलें.

3. सबसे ऊपर, बटन पर क्लिक करें पीडीएफ फ़ाइलें जोड़ें.

4. चयन के बाद, पर क्लिक करें फ़ाइलें मर्ज करें बटन.

5. सेव एज़ प्रॉम्प्ट में, पीडीएफ फाइल का नया नाम दर्ज करें और क्लिक करें रखना.

यहां बताया गया है कि आप विंडोज 11 पर दो या अधिक पीडीएफ फाइलों को एक में मर्ज करने के लिए मर्ज पीडीएफ फ्री ऐप का उपयोग कैसे कर सकते हैं।
4. सोडापीडीएफ का उपयोग करके पीडीएफ मर्ज करें
यदि आप कोई एक्सटेंशन या प्रोग्राम इंस्टॉल नहीं करना चाहते हैं तो आप अपनी पीडीएफ फाइलों को मर्ज करने के लिए वेब-आधारित पीडीएफ एडिटर का उपयोग कर सकते हैं। यहां, हम विंडोज 11 में पीडीएफ को मर्ज करने के लिए सोडापीडीएफ का उपयोग करते हैं।
1. सबसे पहले अपना पसंदीदा वेब ब्राउज़र खोलें और इस पर पहुँचें वेब पृष्ठ.
2. पीडीएफ मर्ज स्क्रीन पर, बटन पर क्लिक करें फाइलें चुनें और अपनी पीडीएफ फाइलों का चयन करें।
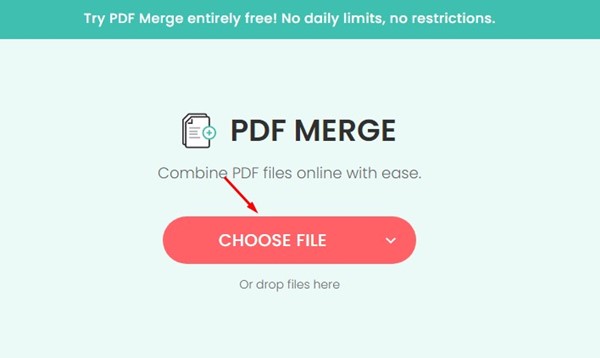
3. एक बार अपलोड हो जाने पर, बटन पर क्लिक करें फ़ाइलें मर्ज करें.

4. सोडापीडीएफ आपकी पीडीएफ फाइलों को मर्ज कर देगा। एक बार विलय हो जाने पर, संयुक्त पीडीएफ फाइल स्वचालित रूप से डाउनलोड हो जाएगी। वैकल्पिक रूप से, आप पर क्लिक कर सकते हैं फ़ाइल डाउनलोड बटन मर्ज की गई PDF फ़ाइल को डाउनलोड करने के लिए.

यहां बताया गया है कि आप विंडोज 11 में पीडीएफ फाइलों को मर्ज करने के लिए सोडापीडीएफ का उपयोग कैसे कर सकते हैं।
हमारे द्वारा उपयोग किए गए सभी उपकरण निःशुल्क थे और आपकी पीडीएफ फाइलों को आसानी से मर्ज कर सकते हैं। तो, ये विंडोज 11 में पीडीएफ दस्तावेजों को मर्ज करने के कुछ बेहतरीन तरीके हैं। अगर आप पीडीएफ दस्तावेजों को मर्ज करने के अन्य तरीके साझा करना चाहते हैं तो हमें टिप्पणियों में बताएं! 💬








