विंडोज 11 में कैश साफ़ करने के 8 सबसे प्रभावी तरीके
जबकि विंडोज 11 माइक्रोसॉफ्ट का सबसे अच्छा डेस्कटॉप ऑपरेटिंग सिस्टम है, बेहतर प्रदर्शन और विश्वसनीयता सुनिश्चित करने के लिए इसे नियमित रखरखाव की भी आवश्यकता होती है। उचित अनुकूलन और निरंतर रखरखाव के बिना, आपको सिस्टम लैग, फ़्रीज़, BSOD त्रुटियाँ, अपर्याप्त भंडारण आदि जैसी समस्याओं का सामना करना पड़ेगा। 💻⚡
इस लेख में हम बात करेंगे कि कैसे सुधार किया जाए प्रदर्शन विंडोज 11 का। हालांकि ऐसा करने के अलग-अलग तरीके हैं, लेकिन सबसे ज़्यादा शुरू करने का सबसे प्रभावी तरीका फ़ाइलों को हटाना है कैश से. 🗑️✨
कैश फ़ाइलों को हटाने से आपके सिस्टम पर मूल्यवान स्थान खाली हो जाएगा और इससे संबंधित कई समस्याएं ठीक हो जाएंगी। अनुप्रयोग, नेटवर्क या संगतता। तो अगर आप तलाश कर रहे हैं विंडोज़ में कैश साफ़ करने के तरीके 11, यहां हम आपको बताते हैं कि क्या करना है।
1. सेटिंग्स के माध्यम से कैश साफ़ करें
इस विधि में, हम उपयोग करेंगे विंडोज 11 सेटिंग्स ऐप कैश फ़ाइलें साफ़ करने के लिए. कैश साफ़ करने के लिए विंडोज़ 11 सेटिंग्स के माध्यम से, इन सरल चरणों का पालन करें। 🔧
1. सबसे पहले स्टार्ट बटन पर क्लिक करें विंडोज़ 11 और चुनें विन्यास.

2. में आवेदन सेटिंग्स से, टैब पर क्लिक करें प्रणाली जैसा कि नीचे दिया गया है।

3. दाएँ पैनल में, विकल्प पर क्लिक करें भंडारण.

4. स्टोरेज पेज पर, विकल्प पर क्लिक करें अस्थायी फ़ाइलें जैसा कि नीचे दिया गया है।

5. के पेज पर अस्थायी फ़ाइलें, विकल्प को अनचेक करें डाउनलोड और बटन पर क्लिक करें फाइलों को नष्ट.

2. विंडोज 11 में लोकेशन कैश कैसे साफ़ करें
अगली चीज़ जिसे आप साफ़ करना चाहेंगे वह है आपका स्थान कैश। इस प्रकार आप इसे पीसी पर कर सकते हैं विंडोज़ 11.
1. अपने पीसी पर सेटिंग्स ऐप खोलें विंडोज़ 11. जब सेटिंग्स खुले, तो स्विच करें गोपनीयता और सुरक्षा.

2. दाईं ओर, पर क्लिक करें जगह.

3. स्थान स्क्रीन पर, स्थान अनुभाग तक नीचे स्क्रॉल करें। स्थान इतिहास.
4. इसके बाद, बटन पर क्लिक करें मिटाना उस अनुभाग में.

3. स्पेस क्लीनअप का उपयोग करके विंडोज 11 में कैश साफ़ करें
इस विधि में, हम स्पेस क्लीनअप टूल का उपयोग करेंगे। विंडोज़ 11 कैश फ़ाइल को हटाने के लिए. कैश साफ़ करने के लिए विंडोज़ 11इन सरल चरणों का पालन करें। 🧹
1. सबसे पहले, दबाएँ चाबियाँ विंडोज़ + आर आपके कीबोर्ड पर. इससे RUN डायलॉग बॉक्स खुल जाएगा।

2. RUN संवाद बॉक्स में, टाइप करें क्लीनएमजीआर और बटन पर क्लिक करें ठीक है.

3. स्पेस क्लीनअप टूल में, चुनें डिस्क सी और बटन पर क्लिक करें ठीक है.

4. स्पेस क्लीनअप टूल उन सभी फ़ाइलों को प्रदर्शित करेगा जिन्हें आप हटा सकते हैं।
5. आपको सभी कैश्ड आइटम, जैसे कि अस्थायी फ़ाइलें, थंबनेल, इंडेक्स रिकॉर्ड, आदि का चयन करना होगा। आप यहां से भी स्थापना फ़ाइलों का चयन कर सकते हैं विंडोज़ भंडारण स्थान खाली करने के लिए पिछले वाले को हटा दें।

6. सभी आइटम चुनने के बाद, बटन पर क्लिक करें ठीक है.
4. विंडोज 11 में ऐप कैश साफ़ करें
इस विधि में, हम कैश फ़ाइलों को हटाने जा रहे हैं अनुप्रयोग विंडोज 11 में कुछ स्टोरेज खाली करने के लिए। इससे भी समस्या हल हो जाएगी अनुत्तरदायी अनुप्रयोग आपके सिस्टम में. यहां कुछ सरल चरण दिए गए हैं। 🚀
1. सबसे पहले, दबाएँ चाबियाँ विंडोज़ + आर आपके कीबोर्ड पर. इससे RUN डायलॉग बॉक्स खुल जाएगा।

2. RUN संवाद बॉक्स में, टाइप करें %tmp% और बटन दबाएँ प्रवेश करना.

3. इससे वेबसाइट खुल जाएगी अस्थायी फ़ोल्डर आपके सिस्टम में. यहाँ, आपको चाहिए सब कुछ मिटा दो.

5. विंडोज 11 में DNS कैश साफ़ करें
विंडोज़ 11 यह आपको सरल चरणों में DNS कैश को साफ़ करने की भी अनुमति देता है। DNS कैश साफ़ करें समस्याओं का समाधान होगा अपने पीसी पर इंटरनेट से संबंधित इसलिए, यदि आपको कनेक्शन संबंधी समस्या आ रही है, तो सबसे पहले अपने DNS कैश को साफ़ करना बेहतर होगा। 🌐❌
तथापि, विंडोज़ 11 DNS कैश को फ्लश करने के लिए कोई सीधा विकल्प प्रदान नहीं करता है। आपको अपने DNS कैश को फ्लश करने के लिए कमांड प्रॉम्प्ट पर निर्भर रहना होगा विंडोज़ 11. हमने इस विषय पर एक विस्तृत गाइड साझा की है DNS कैश को कैसे फ्लश करें? विंडोज़ 11. आपको चरण जानने के लिए लेख पढ़ना होगा। 📖
6. विंडोज 11 में स्टोरेज सेंस कॉन्फ़िगर करें
स्टोरेज सेंसेशन एक अंतर्निहित सुविधा है विंडोज़ 11 जो अनावश्यक फ़ाइलों को स्वचालित रूप से साफ़ करता है। आप इसे अपने पीसी पर कॉन्फ़िगर कर सकते हैं आइटम हटाएँ ट्रैश, एप्लिकेशन कैश, आइकन कैश और अधिक से। स्टोरेज सेंसेशन को इस प्रकार सेट करें विंडोज़ 11. 🗄️
1. सबसे पहले, नेविगेट करें सेटिंग्स > सिस्टम > संग्रहण.
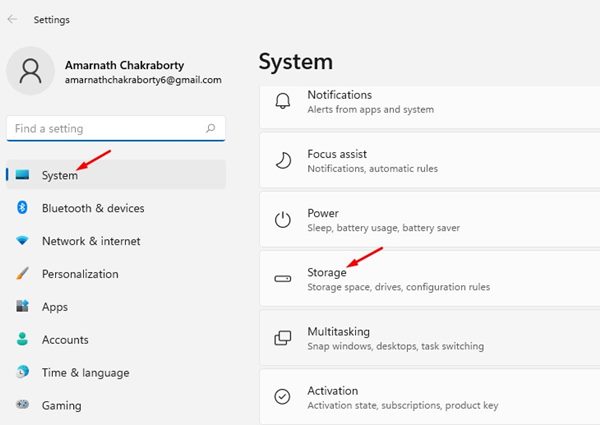
2. स्टोरेज पेज पर, स्टोरेज सेंसिंग स्विच सक्रिय करें. फिर क्लिक करें भंडारण भावना.

3. स्टोरेज सेंसेशन विंडो में, पहले दो विकल्प सक्रिय करें.

7. Microsoft स्टोर कैश साफ़ करें
यदि आप इससे संबंधित समस्याओं का सामना कर रहे हैं माइक्रोसॉफ्ट स्टोर में, आपको Microsoft स्टोर कैश फ़ाइलें साफ़ करनी होंगी. Microsoft स्टोर कैश साफ़ करने से ऐप्स डाउनलोड न होना, Microsoft स्टोर न खुलना आदि जैसी समस्याएं हल हो जाएंगी। यहां हम आपको बताते हैं कि आप कैश को कैसे साफ़ कर सकते हैं विंडोज़ पर माइक्रोसॉफ्ट स्टोर 11. 🛒
1. सबसे पहले, कुंजियाँ दबाएँ विंडोज़ + आर आपके कीबोर्ड पर. इससे RUN डायलॉग बॉक्स खुल जाएगा।

2. RUN संवाद बॉक्स में, टाइप करें WSरीसेट और एंटर दबाएं.

3. इससे खाली हो जाएगा कैश का माइक्रोसॉफ्ट इकट्ठा करना अपने विंडोज 11 कंप्यूटर पर।

8. एडवांस्ड सिस्टम केयर का उपयोग करें
iObit का एडवांस्ड सिस्टम केयर आपके सिस्टम को गति देने के लिए एक अंतिम तृतीय-पक्ष उपकरण है। कंप्यूटर और अनावश्यक फ़ाइलें, बचे हुए भाग, कैश और ब्राउज़र कैश फ़ाइलें साफ़ करें। यहां हम आपको दिखाएंगे कि कैश को साफ़ करने के लिए टूल का उपयोग कैसे करें विंडोज़ 11. 🚀💨
1. नवीनतम संस्करण डाउनलोड करें और इंस्टॉल करें उन्नत प्रणाली देखभाल आपके कंप्यूटर पर.
2. एक बार इंस्टॉल हो जाने पर, फ़ाइल खोलें इंस्टॉलर और प्रोग्राम को अनचेक करें अतिरिक्त.

3. अनचेक होने पर, बटन पर क्लिक करें स्थापित करना.
4. अब उन्नत सिस्टमकेयर स्थापित होने तक प्रतीक्षा करें आपके कंप्यूटर पर.

5. एक बार इंस्टॉल हो जाने पर, प्रोग्राम खोलें और मोड पर स्विच करें नियमावली. अब सभी प्रासंगिक सफाई आइटम का चयन करें और बटन पर क्लिक करें विश्लेषण करें.

6. एडवांस्ड सिस्टम केयर उन सभी फाइलों को ढूंढ लेगा जिन्हें आपके कंप्यूटर से साफ किया जा सकता है। कंप्यूटर. बटन को क्लिक करे सही उन जंक और कैश फ़ाइलों को साफ़ करने के लिए।

ये कैश साफ़ करने के कुछ सर्वोत्तम तरीके हैं विंडोज़ 11. कैश साफ़ करने से आपके सिस्टम पर स्टोरेज स्पेस भी खाली हो जाएगा। मुझे आशा है कि यह लेख आपके लिए मददगार साबित होगा! अपने दोस्तों के साथ साझा करें। यदि आपके कोई प्रश्न हों तो कृपया नीचे टिप्पणी बॉक्स में हमें बताएं। 😊✌️




















