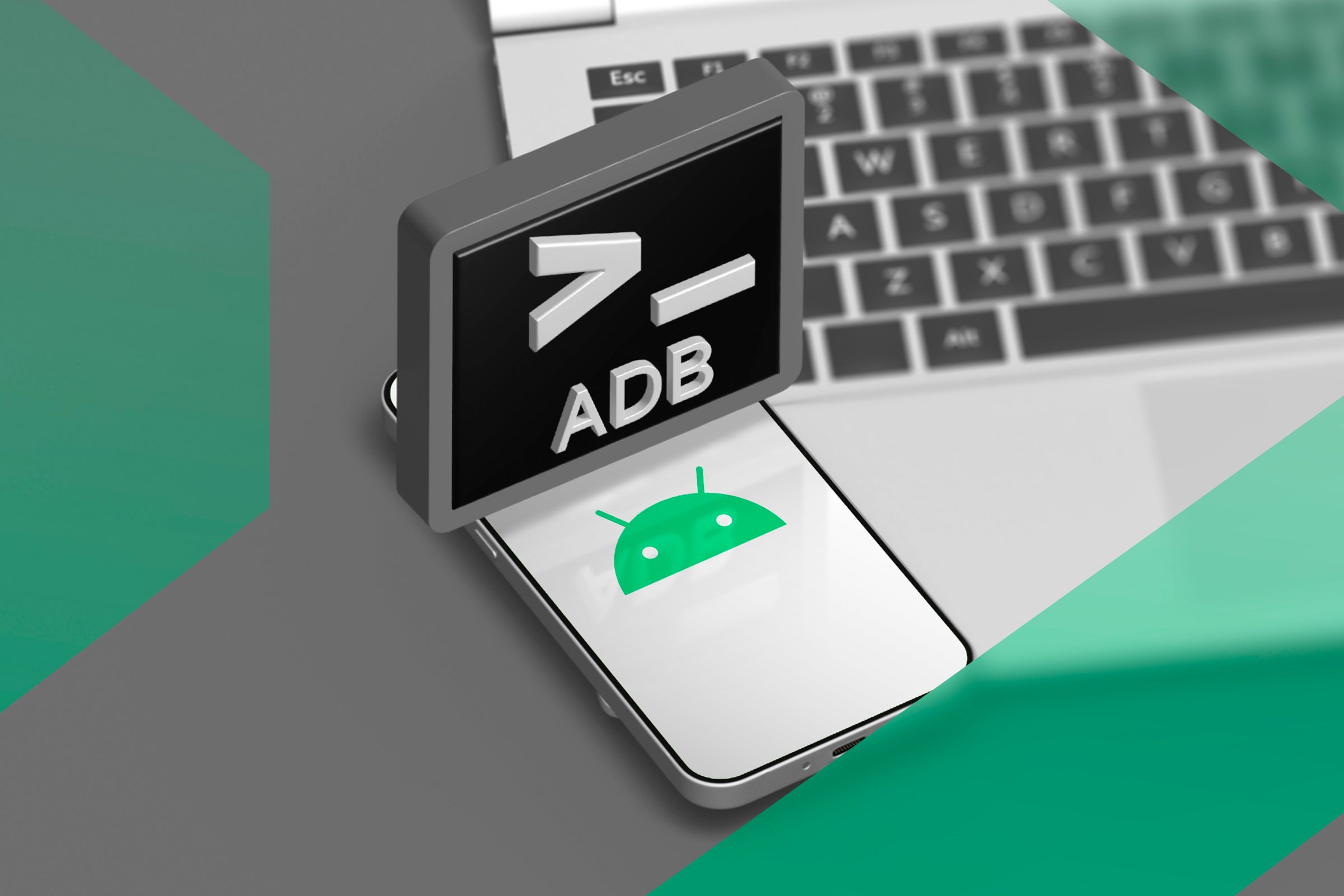विंडोज 11 पर ईथरनेट काम नहीं कर रहा है: 9 आसान ट्रिक्स 🚀🔥
यदि आप नहीं जानते, तो बता दें कि ईथरनेट एक संचार तकनीक है जो वायर्ड लोकल एरिया नेटवर्क पर उपकरणों को जोड़ती है। प्रत्येक लैपटॉप या मदरबोर्ड में एक ईथरनेट पोर्ट होता है, जहां आप डिवाइस को इंटरनेट से कनेक्ट करने के लिए केबल लगाते हैं। 🌐
वाईफाई की तुलना में ईथरनेट आपको तेज़ इंटरनेट स्पीड और अधिक स्थिर कनेक्शन देता है। हालाँकि, हाल ही में कई विंडोज 11 उपयोगकर्ताओं को ईथरनेट समस्याओं का सामना करना पड़ रहा है। कई लोगों ने बताया है कि उनका ईथरनेट कनेक्शन विंडोज 11 में काम नहीं कर रहा है।
विंडोज 11 में ईथरनेट काम न करना एक काफी सामान्य समस्या है, लेकिन इसे ठीक करने के कई तरीके हैं। नीचे हम कुछ सर्वोत्तम समाधान साझा करेंगे। चलो उसे करें! 🚀
1. अपने विंडोज कंप्यूटर को पुनः प्रारंभ करें

यदि आपने अभी-अभी अपना ईथरनेट केबल प्लग इन किया है और आपके कंप्यूटर पर कनेक्शन दिखाई नहीं देता है, तो बेहतर होगा कि आप अपने कंप्यूटर को पुनः प्रारंभ करें।
अपने विंडोज 11 कंप्यूटर को पुनः आरंभ करने से आपके सिस्टम पर मौजूद कोई भी अस्थायी त्रुटि दूर हो जाएगी जो आपके ईथरनेट को काम करने से रोक रही हो।
तो, विंडोज 11 स्टार्ट बटन पर क्लिक करें और शट डाउन विकल्प चुनें। फिर, 'पुनः आरंभ करें' चुनें। 🔄
2. ईथरनेट पोर्ट और केबल की जांच करें

यदि आपका ईथरनेट कनेक्शन रीबूट के बाद भी काम नहीं करता है, तो पोर्ट और केबल की जांच करने का समय आ गया है। 🔍
सबसे पहले, सुनिश्चित करें कि ईथरनेट केबल ठीक से कनेक्ट हो और उसकी स्थिति तथा अन्य कारकों की जांच करें।
आधुनिक पीसी में आमतौर पर एक एलईडी संकेतक होता है जो बताता है कि ईथरनेट कनेक्शन सक्रिय है या नहीं। यदि एलईडी लाइट नहीं चमक रही है, तो ढीले कनेक्शन की जांच करें। यहां लक्ष्य हार्डवेयर समस्याओं को ख़त्म करना है।
3. अपने राउटर पर एक अलग पोर्ट का उपयोग करें
Los राउटर्स आधुनिक उपकरणों में अनेक ईथरनेट पोर्ट होते हैं, जिससे आप अपने इंटरनेट कनेक्शन को अनेक उपकरणों के बीच साझा कर सकते हैं।
इसलिए यदि कोई पोर्ट कहता है कि कोई ईथरनेट उपलब्ध नहीं है, तो केबल को राउटर के किसी अन्य पोर्ट में प्लग करने का प्रयास करें। 🔌
4. अपने राउटर को पुनः प्रारंभ करें
यदि आपका राउटर खराब हो रहा है, तो आपको कनेक्टिविटी समस्याओं का सामना करना पड़ सकता है। इससे कोई फर्क नहीं पड़ता कि आप वाईफ़ाई या ईथरनेट के माध्यम से कनेक्ट करते हैं; यदि राउटर खराब स्थिति में है, तो आपको पहले उसे ठीक करना होगा। ⚡
राउटर की समस्या को ठीक करने का सबसे अच्छा तरीका इसे पुनः आरंभ करना है। बस इसे बंद कर दें और कुछ मिनट बाद पुनः चालू कर दें। कुछ राउटरों में रीसेट बटन होता है जिसका उपयोग भी किया जा सकता है। यद्यपि यह हमेशा काम नहीं करेगा, लेकिन कभी-कभी यह समाधान होता है। ☑️
5. ईथरनेट ड्राइवर्स को पुनः स्थापित करें
राउटर की समस्या को दूर करने के बाद, विंडोज 11 में ईथरनेट समस्या को ठीक करने के लिए अगली सबसे अच्छी चीज जो आप कर सकते हैं वह है ईथरनेट ड्राइवरों को फिर से इंस्टॉल करना।
हो सकता है कि आपका पीसी पुराने ईथरनेट ड्राइवर का उपयोग कर रहा हो, जो कनेक्शन का पता लगाने में विफल हो रहा हो। ड्राइवरों को पुनः स्थापित करने से ड्राइवर-संबंधी समस्याएं हल हो सकती हैं। इसे करने का तरीका इस प्रकार है:
1. विंडोज स्टार्ट बटन पर क्लिक करें और चुनें डिवाइस मैनेजर.

2. जब डिवाइस मैनेजर खुले, तो श्रेणी का विस्तार करें संचार अनुकूलक.
3. आपके द्वारा उपयोग किए जाने वाले नेटवर्क एडाप्टर पर राइट-क्लिक करें और चुनें डिवाइस अनइंस्टॉल करें.

4. एक बार अनइंस्टॉल हो जाने पर, अपने विंडोज 11 कंप्यूटर को पुनः आरंभ करें।
सुनिश्चित करें कि जब आप अपना कंप्यूटर पुनः प्रारंभ करें तो ईथरनेट केबल कनेक्ट हो। बस इतना ही! रीबूट के बाद, ईथरनेट कनेक्शन विंडोज पर काम करना चाहिए पुनः 11. 🔄
6. नेटवर्क समस्या निवारक चलाएँ
हो सकता है कि आपका ईथरनेट कनेक्शन ठीक हो, लेकिन आपको इंटरनेट संबंधी समस्या हो रही है, और इसीलिए विंडोज 11 ईथरनेट कनेक्शन का पता नहीं लगा पा रहा है। आप विंडोज़ में नेटवर्क समस्या निवारक चलाकर नेटवर्क-संबंधी समस्याओं को दूर कर सकते हैं। ये रहे चरण:
1. बटन पर क्लिक करें Windows 11 प्रारंभ करें और चुनें विन्यास.

2. सेटिंग्स में, टैब पर क्लिक करें प्रणाली बांई ओर।

3. दाईं ओर, बटन पर क्लिक करें समस्या निवारण.

4. फिर, विकल्प पर क्लिक करें अन्य समस्या समाधानकर्ता.

5. अन्य समस्यानिवारक स्क्रीन पर, बटन पर क्लिक करें निष्पादित करना के पास नेटवर्क एडेप्टर.

समस्या निवारण प्रक्रिया को पूरा करने के लिए ऑन-स्क्रीन निर्देशों का पालन करें। एक बार समस्या निवारण, अपने Windows कंप्यूटर को पुनः आरंभ करें 11. 🔄
7. ईथरनेट एडाप्टर की पावर प्रबंधन सेटिंग बदलें
विंडोज 11 में उन कनेक्टेड डिवाइस को बंद करने की क्षमता है जो कुछ समय से सक्रिय नहीं हैं। यह सुविधा बैटरी बचाने और बिजली की खपत कम करने के लिए डिज़ाइन की गई है। 💡
इस समस्या को हल करने के लिए आपको ईथरनेट एडाप्टर की पावर प्रबंधन सेटिंग्स को संशोधित करना होगा।
1. रन डायलॉग बॉक्स खोलने के लिए विंडोज कुंजी + R दबाएँ। लेखन devmgmt.msc और एंटर दबाएं.

2. एडाप्टर ट्री का विस्तार करें नेटवर्क, अपने ईथरनेट कार्ड पर राइट क्लिक करें और चुनें गुण.
3. स्विच करें पावर प्रबंधन और अचिह्नित 'बिजली बचाने के लिए कंप्यूटर को इस डिवाइस को बंद करने की अनुमति दें' विकल्प चुनें। 🔋

4. एक बार हो जाने पर, पर क्लिक करें ठीक है.
8. प्रॉक्सी सर्वर सेटिंग्स अक्षम करें
यदि Windows 11 को LAN के बजाय प्रॉक्सी सेवा का उपयोग करने के लिए सेट किया गया है, तो ईथरनेट कनेक्शन काम नहीं करेगा। इसलिए, सुनिश्चित करें कि प्रॉक्सी सेटिंग्स अक्षम हैं ताकि आप ईथरनेट कनेक्शन को पुनः सक्रिय कर सकें। इसे करने का तरीका इस प्रकार है:
1. दबाएँ विंडोज़ कुंजी + आर आपके कीबोर्ड पर. इससे रन डायलॉग बॉक्स खुल जाएगा।
2. रन संवाद बॉक्स में, टाइप करें : Inetcpl.cpl और दबाएँ प्रवेश करना.

3. इंटरनेट प्रॉपर्टीज़ में, टैब पर जाएँ कनेक्शन और बटन पर क्लिक करें लैन सेटिंग्स तल पर।

4. सुनिश्चित करें कि विकल्प अपने LAN के लिए प्रॉक्सी सर्वर का उपयोग करें यह अनियंत्रित LAN सेटिंग्स में. एक बार यह हो जाए तो, पर क्लिक करें ठीक है और इंटरनेट प्रॉपर्टीज़ एप्लिकेशन को बंद करें. ❌

परिवर्तन करने के बाद, अपने कंप्यूटर को पुनः प्रारंभ करें विंडोज़ 11 और जाँचें कि क्या समस्या हल हो गई है। 🔄
9. नेटवर्क रीसेट करें
यदि इनमें से कोई भी उपाय काम न करे तो अंतिम विकल्प नेटवर्क रीसेट करना है। इससे सभी कस्टम सेटिंग्स डिफ़ॉल्ट सेटिंग्स से बदल जाएंगी।
यह आपके सभी नेटवर्क एडेप्टर को भी पुनः स्थापित करेगा, संभवतः 'विंडोज 11 में ईथरनेट काम नहीं कर रहा है' समस्या को ठीक कर देगा। नेटवर्क रीसेट करने का तरीका इस प्रकार है:
1. विंडोज 11 स्टार्ट बटन पर क्लिक करें और चुनें विन्यास.

2. सेटिंग्स में, स्विच करें नेटवर्क और इंटरनेट बायीं तरफ पर।

3. फिर, दाईं ओर, पर क्लिक करें उन्नत नेटवर्क सेटिंग्स.

4. में नेटवर्क कॉन्फ़िगरेशन उन्नत, पर क्लिक करें नेटवर्क रीसेट.

5. अगली स्क्रीन पर, ' बटन पर क्लिक करेंअब पुनःचालू करें' अपने सभी नेटवर्क एडाप्टर को रीसेट करने के लिए।

पुनः आरंभ करने के बाद, अपने कंप्यूटर को पुनः आरंभ करना सुनिश्चित करें। इससे संभवतः विंडोज 11 में ईथरनेट काम न करने की समस्या ठीक हो जाएगी। ✔️
ये आपके कंप्यूटर पर ईथरनेट काम न करने की समस्या को ठीक करने के कुछ सर्वोत्तम तरीके हैं। विंडोज़ 11. यदि आपको समाधान हेतु अधिक सहायता की आवश्यकता है विंडोज़ में ईथरनेट समस्याएँ 11, हमें टिप्पणियों में बताएं। इसके अलावा, यदि लेख से आपको मदद मिली हो तो इसे अपने दोस्तों के साथ साझा करें। 👍