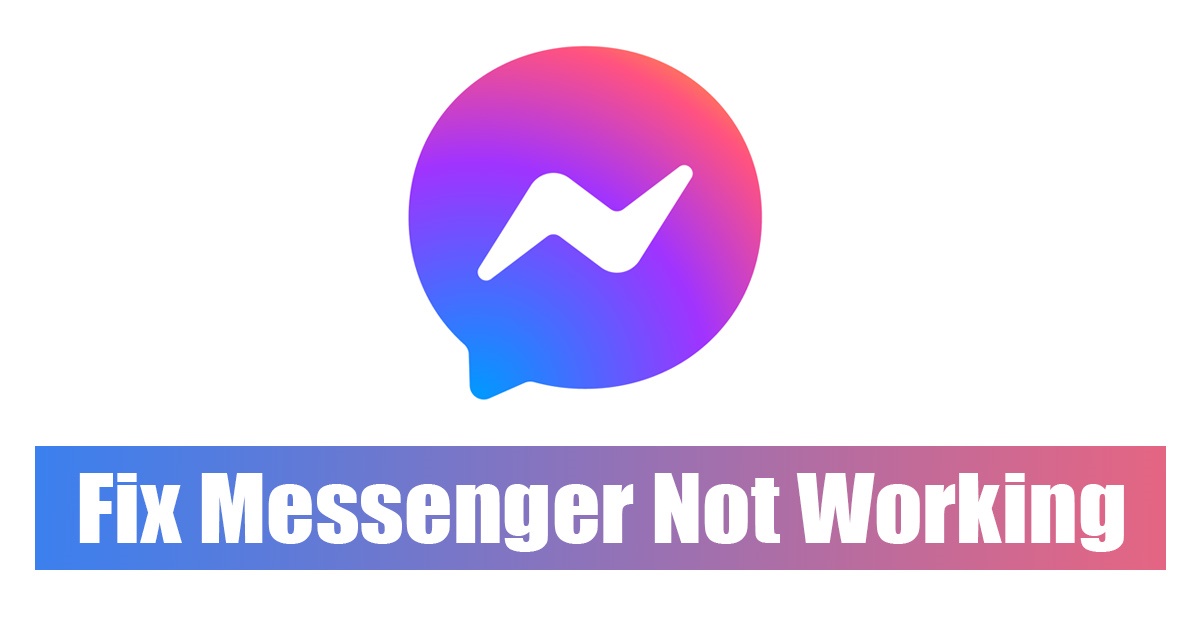विंडोज 11 पर मैसेंजर को 11 तरीकों से कैसे ठीक करें 🛠️
यद्यपि मैसेंजर डेस्कटॉप ऐप डाउनलोड और उपयोग के लिए निःशुल्क है, लेकिन इसमें कुछ समस्याएं हैं जो आपके त्वरित संदेश अनुभव को खराब कर सकती हैं। उदाहरण के लिए, कई उपयोगकर्ताओं ने हाल ही में रिपोर्ट की है कि मैसेंजर विंडोज 11 पर काम नहीं कर रहा है।
इसलिए, यदि आपने अभी-अभी अपने कंप्यूटर को विंडोज 11 में अपग्रेड किया है और मैसेंजर ऐप अब काम नहीं कर रहा है, तो इस गाइड को पढ़ते रहें। 📖
विंडोज 11 पर मैसेंजर काम क्यों नहीं कर रहा है?
मैसेंजर आपके कंप्यूटर पर काम नहीं कर रहा है, इसके पीछे सिर्फ एक नहीं, बल्कि कई कारण हैं। नीचे हमने कुछ सबसे आम कारण सूचीबद्ध किए हैं कि क्यों मैसेंजर काम नहीं कर रहा है या अटक गया है लोडिंग की समस्या विंडोज़ पर.
- मैसेंजर के कई संस्करण पृष्ठभूमि में चल रहे हैं।
- का संस्करण विंडोज़ 11 यह मैसेंजर के साथ संगत नहीं है.
- आपके कंप्यूटर पर गलत दिनांक और समय.
- मैसेंजर स्थापना फ़ाइलें दूषित हैं.
- कैश फ़ाइलें पुराने मैसेंजर ऐप्स.
अब जब आप सभी संभावित कारणों को जानते हैं कि मैसेंजर विंडोज 11 पर काम क्यों नहीं कर रहा है, तो समस्या को ठीक करने के सर्वोत्तम तरीके यहां दिए गए हैं। 🔧
1. Windows 11 पर Messenger ऐप को रीस्टार्ट करें
यदि मैसेंजर विंडोज 11 पर काम नहीं कर रहा है, तो सबसे पहले आप ऐप को पुनः आरंभ कर सकते हैं। यह एक सरल टिप है, लेकिन यह मैसेंजर की अधिकांश त्रुटियों और समस्याओं को ठीक कर सकता है।
1. पर क्लिक करें Windows 11 खोजें और टाइप करें कार्य प्रबंधक. फिर, ऐप खोलें कार्य प्रबंधक सूची से।
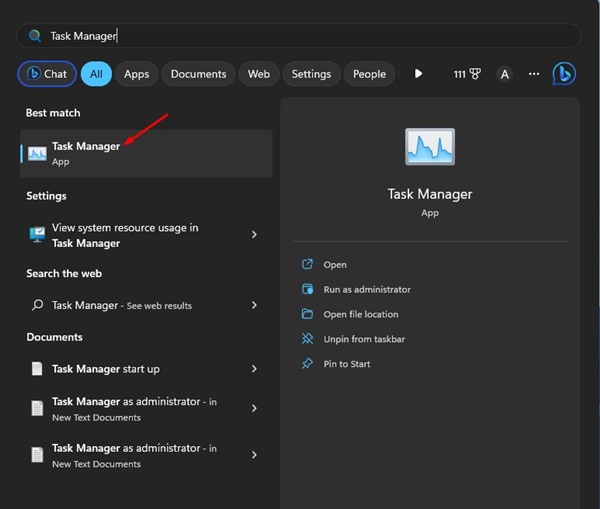
2. इसके बाद, टैब पर जाएँ प्रक्रियाओं दाईं ओर.
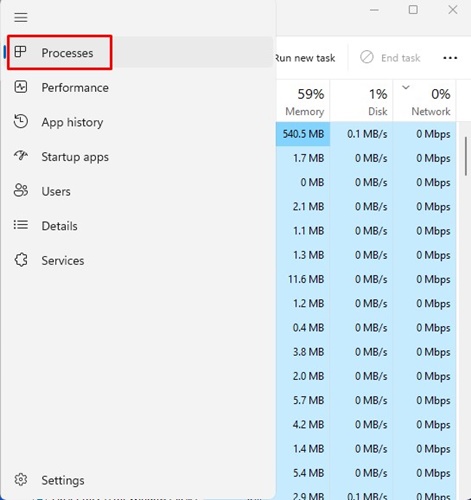
3. मैसेंजर पर राइट क्लिक करें और चुनें कार्य समाप्त करें.
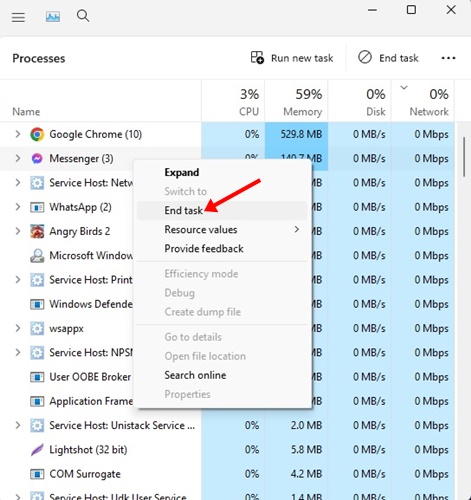
4. एक बार हो जाने पर, डेस्कटॉप या स्टार्ट मेनू से मैसेंजर ऐप खोलें।
2. अपने विंडोज 11 कंप्यूटर को पुनः प्रारंभ करें

यदि मैसेंजर ऐप को पुनः आरंभ करने से मदद नहीं मिलती है, तो अपने विंडोज कंप्यूटर को पुनः आरंभ करने का प्रयास करें। कभी-कभी, विंडोज 11 में बग ऐप्स को काम करने से रोक सकते हैं।
इन बगों को हटाने का सबसे अच्छा तरीका है अपने कंप्यूटर को पुनः चालू करना। अपने विंडोज 11 कंप्यूटर को पुनः आरंभ करने के लिए, स्टार्ट बटन और फिर पावर मेनू पर क्लिक करें।
पावर मेनू में, विकल्प का चयन करें रीबूट. इससे आपका Windows 11 कंप्यूटर तुरंत रीस्टार्ट हो जाएगा। रीस्टार्ट होने के बाद, Messenger ऐप को फिर से लॉन्च करें।
3. अपना इंटरनेट कनेक्शन जांचें
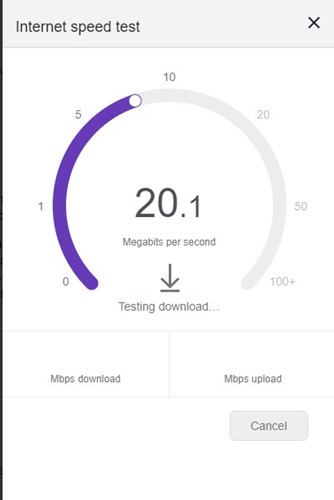
अगर आप इंटरनेट कनेक्शन अस्थिर रहा है, तो आपको अधिकांश ऑनलाइन सेवाओं और ऐप्स का उपयोग करने में समस्या होगी। यह आवश्यक है समस्या निवारण के लिए कनेक्टिविटी समस्याओं की जाँच करें और उन्हें दूर करें मैसेंजर की खामी.
सबसे पहले, आपको यह जांचना चाहिए कि आपका पीसी स्थिर इंटरनेट नेटवर्क से जुड़ा है या नहीं। आप fast.com या किसी अन्य स्पीड चेक साइट पर जाकर इसकी पुष्टि कर सकते हैं।
अगर वहाँ एक कनेक्शन समस्याअपने राउटर को पुनः प्रारंभ करने और वाईफाई नेटवर्क से पुनः कनेक्ट करने का प्रयास करें। 🔄
4. जांचें कि क्या फेसबुक मैसेंजर डाउन है
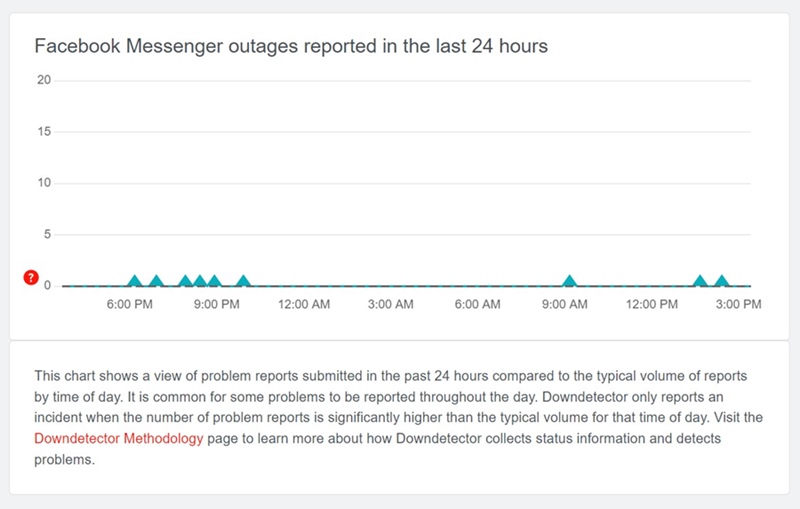
सबसे पहले, आपको यह जांचना चाहिए कि आधिकारिक फेसबुक मैसेंजर सर्वर ठीक से काम कर रहे हैं या नहीं। 🛠️
सभी वेब सेवाओं की तरह, फेसबुक मैसेंजर सर्वर भी अक्सर रखरखाव के लिए बंद रहते हैं। ऐसा होने पर, आपको मैसेंजर ऐप का उपयोग करने में समस्याएँ आएंगी।
तो, यहाँ जाएँ पेज और जाँच करें कि क्या फेसबुक मैसेंजर सर्वर वैश्विक स्तर पर डाउन है। यदि ऐसा है, तो आपको उनके बहाल होने तक इंतजार करना चाहिए। ⏳
5. दिनांक और समय सेटिंग सही करें
गलत समय और दिनांक सेटिंग मैसेंजर ऐप की कार्यक्षमता को प्रभावित कर सकती है। इसलिए, आपको यह सुनिश्चित करना चाहिए कि आपका डिवाइस सही दिनांक और समय का उपयोग कर रहा है। यहां हम बता रहे हैं कि यह कैसे किया जाए।
1. विंडोज 11 स्टार्ट बटन पर क्लिक करें और चुनें विन्यास.
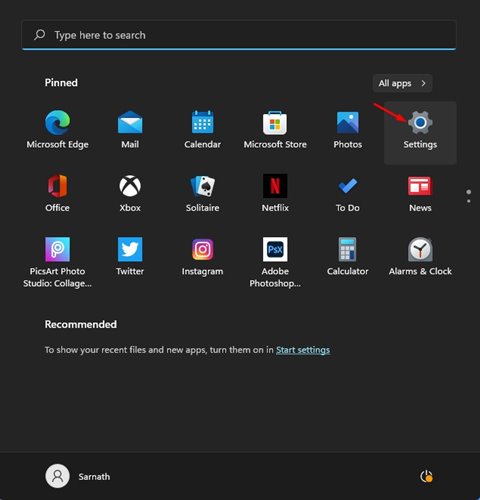
2. सेटिंग्स के अंतर्गत, क्लिक करें समय और भाषा.
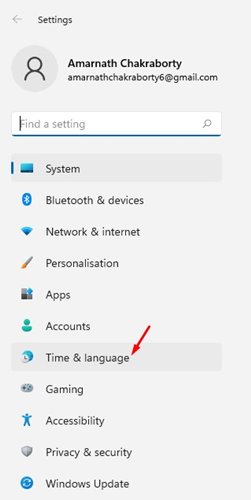
3. दाईं ओर, पर क्लिक करें तिथि और समय.
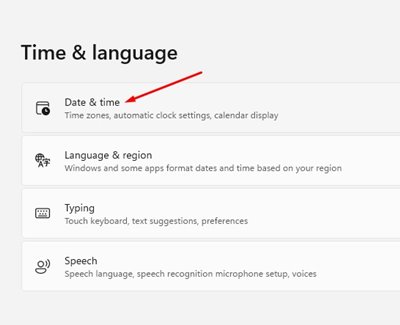
4. स्विच चालू करें समय क्षेत्र स्वचालित रूप से सेट करें.
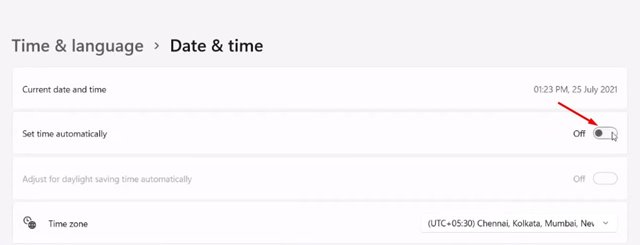
5. अपने परिवर्तन करने के बाद 'अभी सिंक करें' बटन पर क्लिक करें।
6. फेसबुक मैसेंजर ऐप अपडेट करें
अपने पीसी ऐप्स को अद्यतन रखना एक अच्छा सुरक्षा अभ्यास है। इससे बेहतर अनुकूलता और स्थिरता सुनिश्चित होगी, साथ ही नई सुविधाएं भी मिलेंगी। 🚀
मैसेंजर ऐप को अपडेट करने के लिए विंडोज़ 11Microsoft स्टोर ऐप खोलें और लाइब्रेरी टैब पर जाएँ।
मैसेंजर ऐप ढूंढें और बटन पर क्लिक करें अद्यतन के बगल में। इससे आपके पीसी पर फेसबुक मैसेंजर ऐप अपडेट हो जाएगा।
7. मैसेंजर ऐप को रिपेयर और रीसेट करें
Windows 11 में, आप Microsoft Store ऐप्स को रिपेयर और रीसेट कर सकते हैं। यह सुविधा उपयोगी है, खासकर तब जब ऐप ठीक से काम नहीं कर रहा हो।
इसलिए, यदि मैसेंजर ऐप अभी भी विंडोज 11 पर काम नहीं कर रहा है, तो आप इसे सुधार या रीसेट कर सकते हैं। यहां हम बताते हैं कैसे।
1. विंडोज स्टार्ट बटन पर क्लिक करें और चुनें विन्यास.
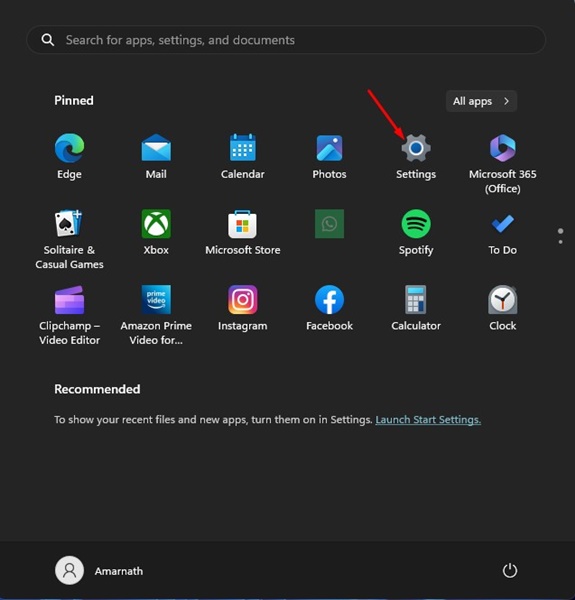
2. सेटिंग्स में, के अनुभाग पर जाएँ अनुप्रयोग बांई ओर।
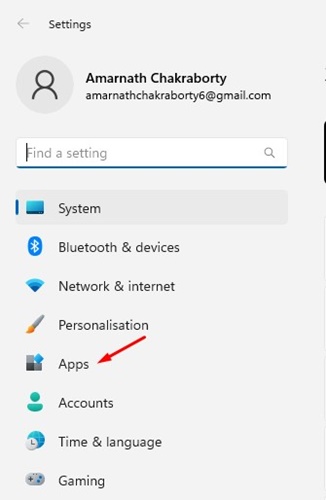
3. दाईं ओर, पर क्लिक करें स्थापित अनुप्रयोग.
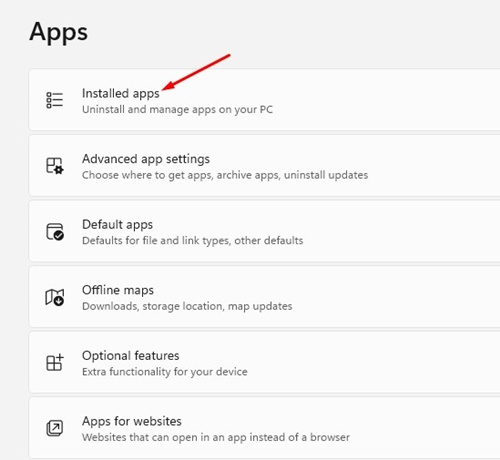
4. अब, मैसेंजर ऐप ढूंढें, तीन बिंदुओं पर क्लिक करें और चुनें उन्नत विकल्प.
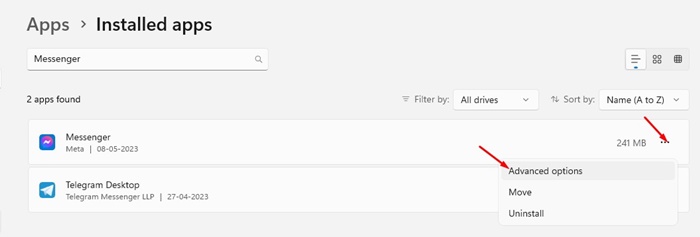
5. अगली स्क्रीन पर, बटन पर क्लिक करें हल करना.
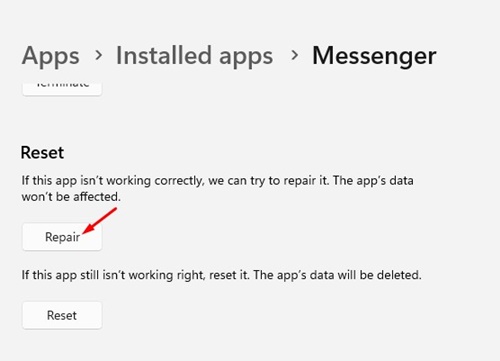
6. इससे मैसेंजर इंस्टॉलेशन फ़ाइलें ठीक हो जाएंगी. एक बार मरम्मत हो जाने पर, मैसेंजर ऐप लॉन्च करें। यदि ऐप अभी भी काम नहीं करता है, तो उन्नत विकल्प स्क्रीन पर वापस जाएं और विकल्प पर क्लिक करें पुनर्स्थापित करना.
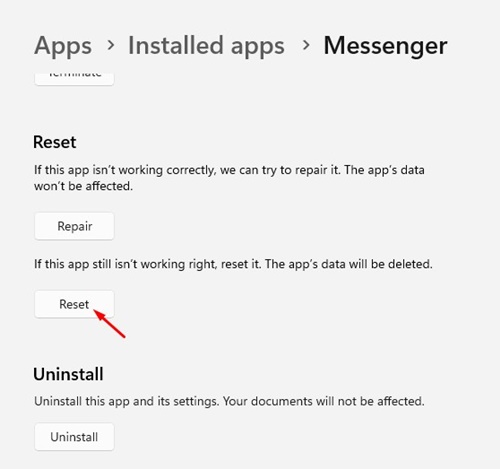
8. Microsoft स्टोर कैश साफ़ करें
हालाँकि Microsoft स्टोर कैश साफ़ करने का मैसेंजर से कोई सीधा संबंध नहीं है, फिर भी कई उपयोगकर्ताओं ने पाया है कि कैश साफ़ करना ऐप स्टोर कैश में बग ठीक कर दिए गए हैं.
अनेक विंडोज 11 उपयोगकर्ता उन्होंने दावा किया कि माइक्रोसॉफ्ट स्टोर कैश को साफ़ करके त्रुटि संदेश का समाधान कर लिया गया है। इसलिए, आप भी यह देख कर देख सकते हैं कि क्या इससे समस्या हल होती है। यहां बताया गया है कि आप अपना Microsoft स्टोर कैश कैसे साफ़ कर सकते हैं।
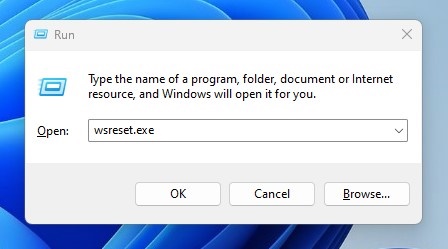
- सबसे पहले, कुंजी संयोजन दबाएँ विंडोज़ + आर रन संवाद बॉक्स खोलने के लिए.
- जब RUN संवाद बॉक्स खुले, तो टाइप करें wsरीसेट.exe और दबाएँ प्रवेश करना.
9. सभी लंबित विंडोज 11 अपडेट इंस्टॉल करें
कभी-कभी, ऑपरेटिंग सिस्टम बग आपके विंडोज 11 कंप्यूटर पर मैसेंजर ऐप को काम करने से रोक सकते हैं। इस समस्या को हल करने का सबसे अच्छा तरीका अपने ऑपरेटिंग सिस्टम को नवीनतम संस्करण में अपडेट करना है।
पर जाएँ विंडोज़ अपडेट सेटिंग्स से सेटिंग्स > विंडोज़ अपडेट. दाईं ओर, आपको अपने सभी लंबित विंडोज 11 अपडेट मिलेंगे।
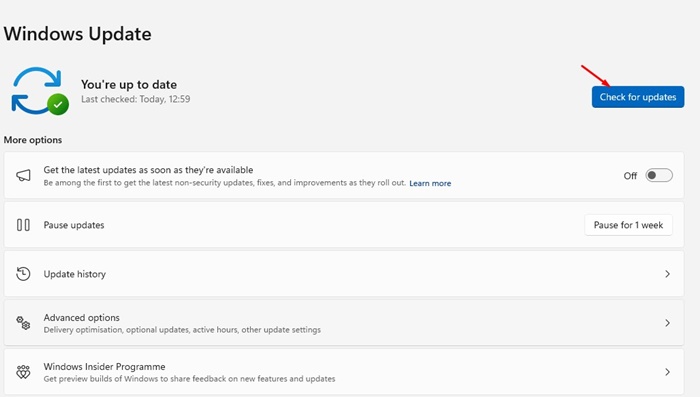
बस सभी लंबित अपडेट डाउनलोड करें और इंस्टॉल करें। अपडेट इंस्टॉल करने के बाद, अपने कंप्यूटर को पुनः प्रारंभ करें और मैसेंजर ऐप लॉन्च करें। 🔄
10. मैसेंजर ऐप को पुनः इंस्टॉल करें
यदि मैसेंजर अभी भी लोडिंग स्क्रीन पर अटका हुआ है, तो आप ऐप को पुनः इंस्टॉल करने का प्रयास कर सकते हैं। पुनः स्थापना उन समस्याओं को ठीक करने का सर्वोत्तम तरीका है जिनका समाधान नहीं हो पाया है।
मैसेंजर ऐप को पुनः इंस्टॉल करने के लिए, Windows Search पर क्लिक करें और Messenger टाइप करें। मैसेंजर पर राइट क्लिक करें और चुनें अनइंस्टॉल करें.
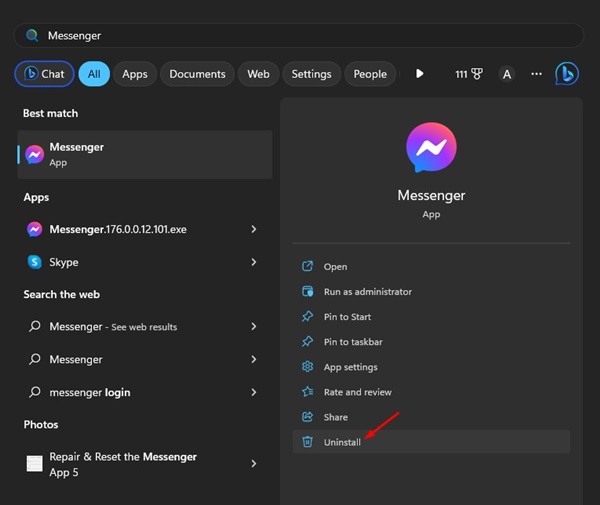
दिखाई देने वाले प्रॉम्प्ट में, चुनें अनइंस्टॉल करें दोबारा। एक बार अनइंस्टॉल हो जाने पर, माइक्रोसॉफ्ट स्टोर खोलें और इसे पुनः इंस्टॉल करें। मैसेंजर ऐप. इंस्टॉलेशन के बाद, अपने फेसबुक अकाउंट से लॉग इन करें और अपने विंडोज 11 पीसी पर ऐप का उपयोग करें।
11. मैसेंजर के वेब संस्करण का उपयोग करें
यदि आपके पास इन सब को पढ़ने का समय नहीं है तरीके और आप एक आसान तरीका खोज रहे हैं मैसेंजर चैट तक पहुंचने के लिए आप मैसेंजर के वेब संस्करण का उपयोग कर सकते हैं। 🌐
मैसेंजर का वेब संस्करण आपको अपने फेसबुक मित्रों के साथ चैट करने और किसी भी वेब ब्राउज़र से उस तक पहुंचने की सुविधा देता है।
बस अपना पसंदीदा ब्राउज़र खोलें और जाएँ https://www.messenger.com/. फिर, अपने मैसेंजर खाते से लॉग इन करें और अपने दोस्तों के साथ चैट करना शुरू करें।
विंडोज 11 कंप्यूटर पर मैसेंजर के काम न करने की समस्या के लिए ये सरल उपाय हैं। इन सभी तरीकों से विंडोज 11 पर आपके मैसेंजर की समस्या हल हो जानी चाहिए। अगर आपको यह गाइड मददगार लगी हो, तो इसे उन लोगों के साथ शेयर करना न भूलें जो इसी समस्या का सामना कर रहे हैं। 📲