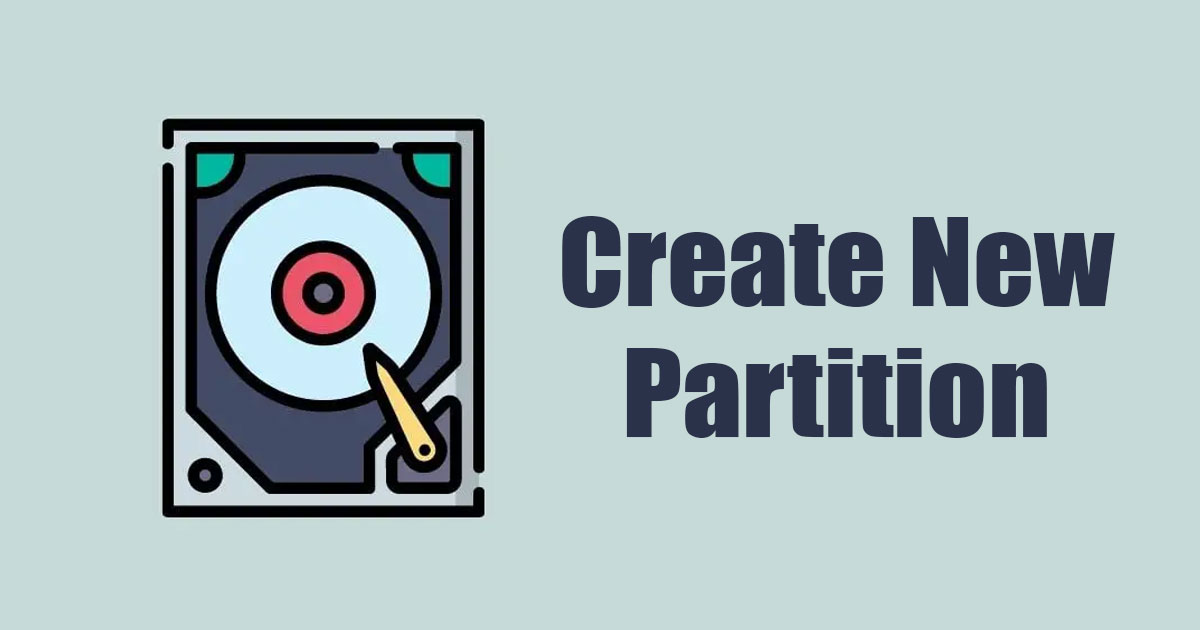विंडोज 11 में सिर्फ 3 स्टेप में नया पार्टीशन कैसे बनाएं 🚀🔧
विंडोज 11 में नया पार्टीशन बनाने के लिए आपको थर्ड-पार्टी सॉफ्टवेयर का उपयोग करने की आवश्यकता नहीं है; इस कार्य के लिए अंतर्निहित डिस्क प्रबंधन उपयोगिता आमतौर पर पर्याप्त होती है। 💻✨
इसलिए, यदि आपने अभी-अभी नया कंप्यूटर या लैपटॉप खरीदा है और अन्य डिस्क पर स्थान कम करके नया पार्टीशन बनाने के तरीकों की तलाश कर रहे हैं, तो इस लेख को पढ़ते रहें! 🛠️
मौजूदा पार्टीशन का वॉल्यूम छोटा करें
इस विधि में, हम डिस्क प्रबंधन उपयोगिता का उपयोग करेंगे। विंडोज़ 11 मौजूदा डिस्क को फ़ॉर्मेट किए बिना एक नया डिस्क विभाजन बनाने के लिए। यहां हम आपको बताते हैं कि क्या करना है। 👇
1. लिखें विंडोज़ खोज में "डिस्क प्रबंधन" 11. फिर, खोलें डिस्क प्रबंधन उपयोगिता सबसे प्रासंगिक परिणामों की सूची से.
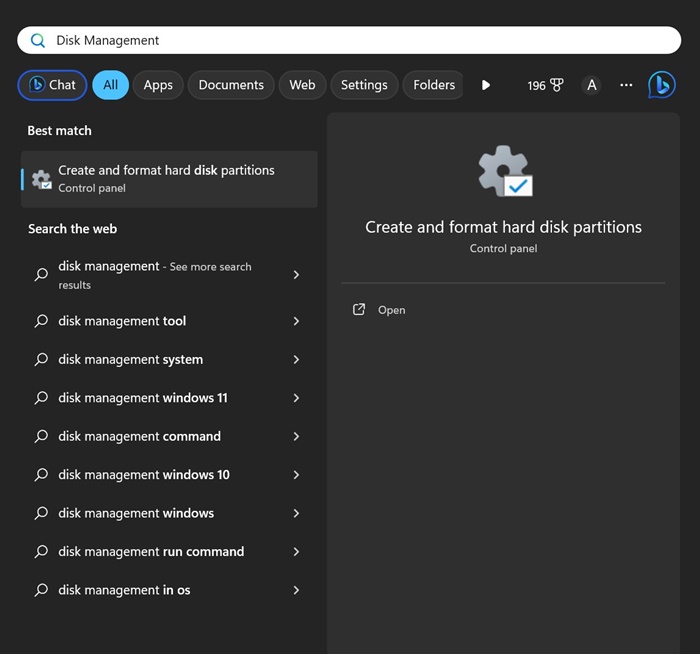
2. डिस्क प्रबंधन उपयोगिता खुल जाएगी। खुशी से उछलना दाएँ क्लिक करें उस ड्राइव पर जिसका आकार आप कम करना चाहते हैं. यहां आपके द्वारा घटाया गया आकार एक नया विभाजन बनाने के लिए उपयोग किया जाएगा। मौजूदा ड्राइव पर राइट क्लिक करें और चुनें वॉल्यूम कम करें.
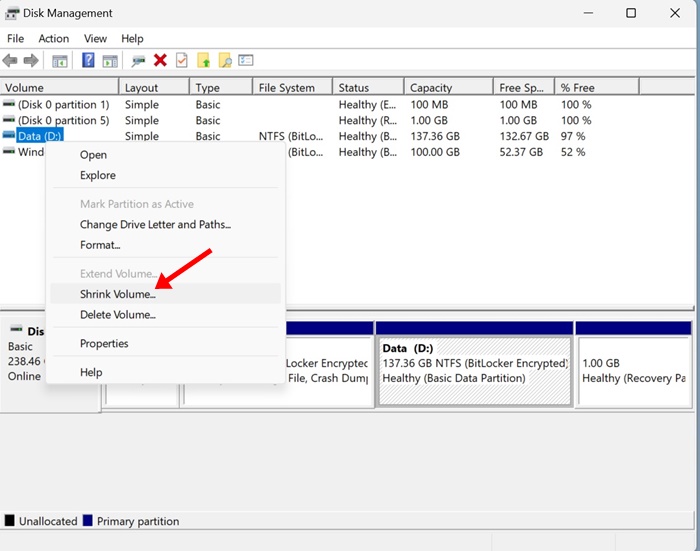
3. अब, आप वर्तमान आकार, कम करने के लिए उपलब्ध आकार और कम करने के बाद कुल आकार देखेंगे। उस आकार का सावधानीपूर्वक मूल्यांकन करें जिसे आप एमबी में कम करना चाहते हैं और इसे दर्ज करें तीसरा विकल्प (कम करने के लिए स्थान की मात्रा MB में दर्ज करें:)
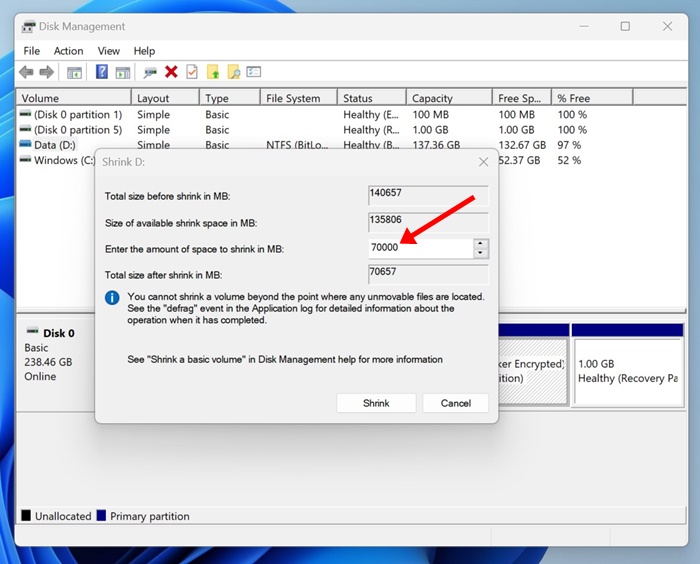
महत्वपूर्ण: आपको स्थान की मात्रा MB में दर्ज करनी होगी। उदाहरण के लिए, 1GB कम करने के लिए आप 1024MB दर्ज करेंगे। ⚠️
4. एक बार जब आप ऐसा कर लेंगे, तो आपको अपने चयनित ड्राइव का कुल आकार छोटा होकर दिखाई देगा। यदि आप स्थान से संतुष्ट हैं, तो क्लिक करें कम करना.
नया विभाजन कैसे बनाएं?
जब आप किसी मौजूदा डिस्क का आकार कम कर देते हैं, तो डिस्क प्रबंधन में वह स्थान 'अनअलोकेटेड' के रूप में दिखाई देगा। नया विभाजन बनाने के लिए आपको नीचे दिए गए चरणों का पालन करना होगा। 🗂️
1. डिस्क प्रबंधन उपयोगिता खोलें। अब, असंबद्ध स्थान पर राइट क्लिक करें और चुनें नया सरल वॉल्यूम.
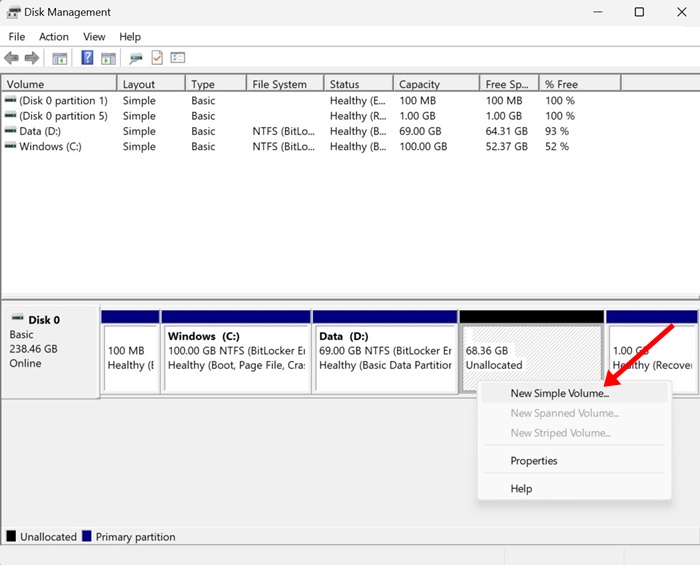
2. नए सरल वॉल्यूम विज़ार्ड में, क्लिक करें अगले.
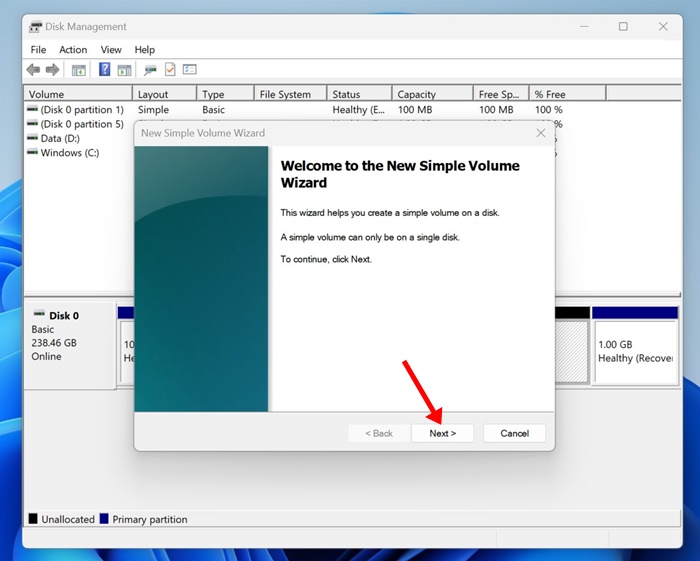
3. अब, स्थान की मात्रा दर्ज करें भंडारण जिसे आप असाइन करना चाहते हैं. यदि आप समस्त असंबद्ध स्थान का उपयोग करने जा रहे हैं, तो डिफ़ॉल्ट विकल्प का उपयोग करें। पर क्लिक करें अगले.
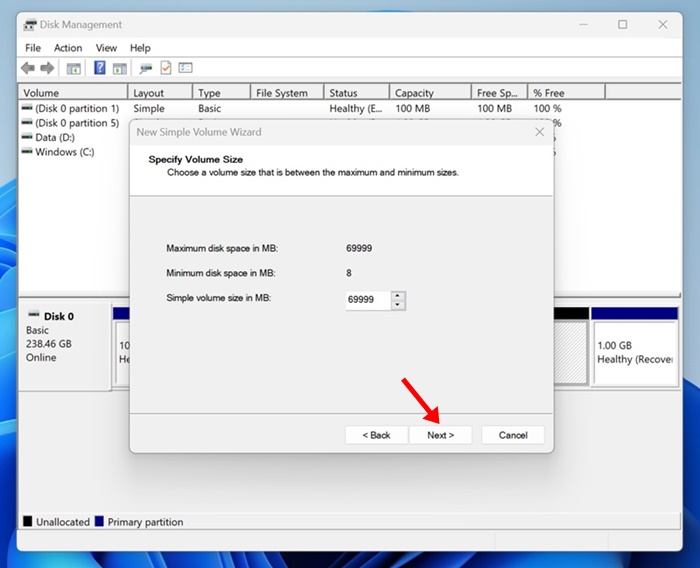
4. ड्राइव अक्षर या पथ असाइन करें स्क्रीन पर, ड्राइव अक्षर निर्दिष्ट करें और अगला क्लिक करें.
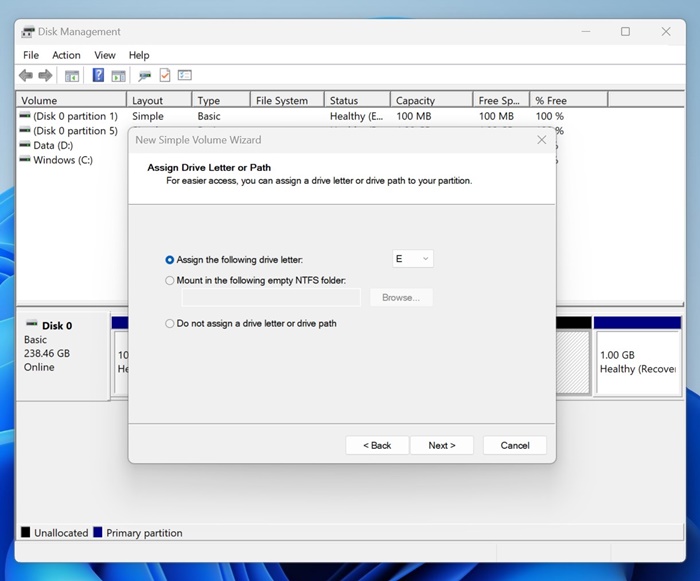
5. फ़ॉर्मेट पार्टीशन स्क्रीन पर, निम्नलिखित सेटिंग्स के साथ इस वॉल्यूम को फ़ॉर्मेट करें चुनें। चुनना 'एनटीएफएस' को फ़ाइल सिस्टम के रूप में चुनें और दर्ज करें वॉल्यूम नाम. एक बार हो जाने पर, चिह्नित करें विकल्प त्वरित प्रारूपण करें और अगला क्लिक करें.
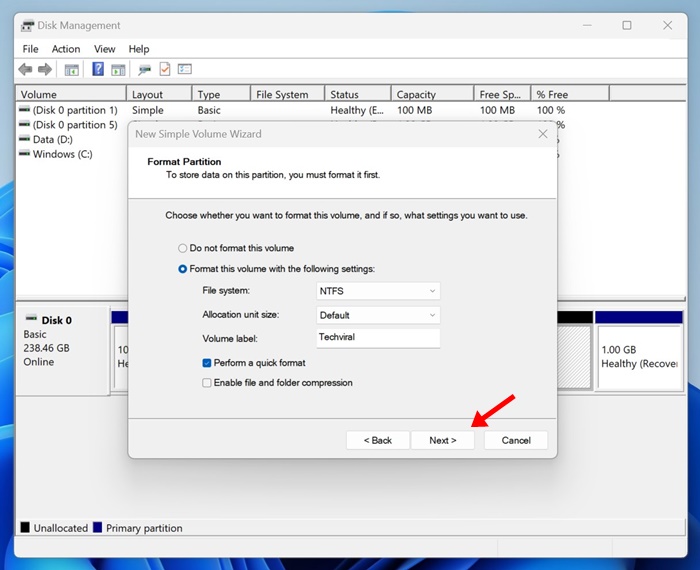
यह आपकी नई ड्राइव को तुरंत फ़ॉर्मेट कर देगा डिस्क का. अब, खोलें आपके विंडोज़ पर फ़ाइल एक्सप्लोरर 11 पर जाएँ, और आपको नया विभाजन मिल जाएगा। 🗃️
मौजूदा डिस्क विभाजन पर नया विभाजन बनाने के अन्य तरीके?
डिस्क प्रबंधन उपयोगिता मौजूदा विभाजनों को छोटा करने और नए विभाजन बनाने का एकमात्र उपकरण नहीं है। विंडोज़ 11. ऐसे कई तृतीय-पक्ष उपकरण हैं जो यही काम करते हैं और उपयोग में आसान हैं। 🔍
Las तृतीय-पक्ष विभाजन प्रबंधन उपकरण विंडोज 11 में संपूर्ण डिस्क प्रबंधन प्रक्रिया को आसान बनाते हैं, लेकिन वे अक्सर बहुत महंगे होते हैं। इसलिए, हम आपको प्रबंधन उपकरण का उपयोग करने की सलाह देते हैं केवल विंडोज़ पर तृतीय-पक्ष डिस्क यदि आपको मौजूदा विभाजनों को बार-बार संशोधित करने की आवश्यकता है।
यह सही है, विंडोज़ में निर्मित विभाजन प्रबंधन उपकरण यह शक्तिशाली है और वह सब कुछ कर सकता है जो एक प्रीमियम ऐप कर सकता है। 💪
यह गाइड बताता है कि विंडोज 11 में नया पार्टीशन कैसे बनाया जाता है किसी मौजूदा की मात्रा को कम करना। यदि आपको नए निर्माण में अधिक सहायता की आवश्यकता हो तो कृपया हमें बताएं। विंडोज़ में डिस्क विभाजन 11. और यदि आपको यह मार्गदर्शिका उपयोगी लगे, तो इसे अपने दोस्तों के साथ साझा करें! 🤝