विंडोज 11 में यूएसबी डिवाइस को कैसे ब्लॉक करें: 5 आसान चरण 🚫💻
यदि आप USB डिवाइस या USB स्टोरेज डिवाइस का उपयोग नहीं करना चाहते हैं, तो आप अपने कंप्यूटर के USB पोर्ट को ब्लॉक कर सकते हैं। विंडोज 11 में, आप इसे ग्राफिकल विधि या कमांड लाइन के माध्यम से कर सकते हैं। 🚫💻
USB डिवाइस को ब्लॉक क्यों करें?
ब्लॉक करने के कई कारण हैं Windows 11 में USB डिवाइस. यह संभव है (और काफी सामान्य) कि इसे वितरित किया जाए मैलवेयर एक यूएसबी डिवाइस के माध्यम से. इसके अलावा, USB डिवाइस को ब्लॉक करने से भी आप निम्न को रोक सकते हैं: डेटा स्थानांतरण अवांछित (जैसे कि कोई व्यक्ति आपकी मशीन से या उसमें फ़ाइलें कॉपी करने का प्रयास कर रहा हो)। डेटा चोरी करने के लिए डिज़ाइन किए गए विशेष यूएसबी उपकरण का एक अच्छा उदाहरण यूएसबी रबर डकी है। 💼🔒
यदि आप इसका उपयोग नहीं करते हैं उपकरण यदि आप अपनी मशीन में USB पोर्ट को निष्क्रिय रखना चाहते हैं, तो इन पोर्ट को निष्क्रिय रखना उचित होगा, क्योंकि इससे अन्य उपयोगकर्ता भी आपके कंप्यूटर पर इन पोर्ट का उपयोग नहीं कर पाएंगे। आप किसी भी अनलॉक कर सकते हैं आपके कंप्यूटर पर इच्छित USB पोर्ट. 🔑
डिवाइस मैनेजर का उपयोग करके सभी USB डिवाइस ब्लॉक करें
यदि आप सभी USB पोर्ट को अक्षम करना चाहते हैं ताकि आपके सिस्टम पर कोई भी USB डिवाइस काम न करे, तो टूल का उपयोग करें डिवाइस मैनेजर. ध्यान रखें कि यह विधि किसी भी चूहा या यूएसबी-सक्षम कीबोर्ड. बस ध्यान रखें कि यदि आपके पास अपने पीसी सेटअप को नियंत्रित करने का कोई वैकल्पिक तरीका नहीं है तो यह असुविधाजनक हो सकता है। ⚠️
शुरू करने के लिए, मैंने खोला विंडोज़ खोज (विंडोज+एस दबाकर), मैंने टाइप किया डिवाइस मैनेजर और उपयोगिता खोली. "यूनिवर्सल बस कंट्रोलर्स" अनुभाग का विस्तार करें, किसी पर राइट-क्लिक करें सूची से USB पोर्ट चुनें और चुनें «डिवाइस अक्षम करें.» प्रॉम्प्ट पर “हां” चुनें. ✅
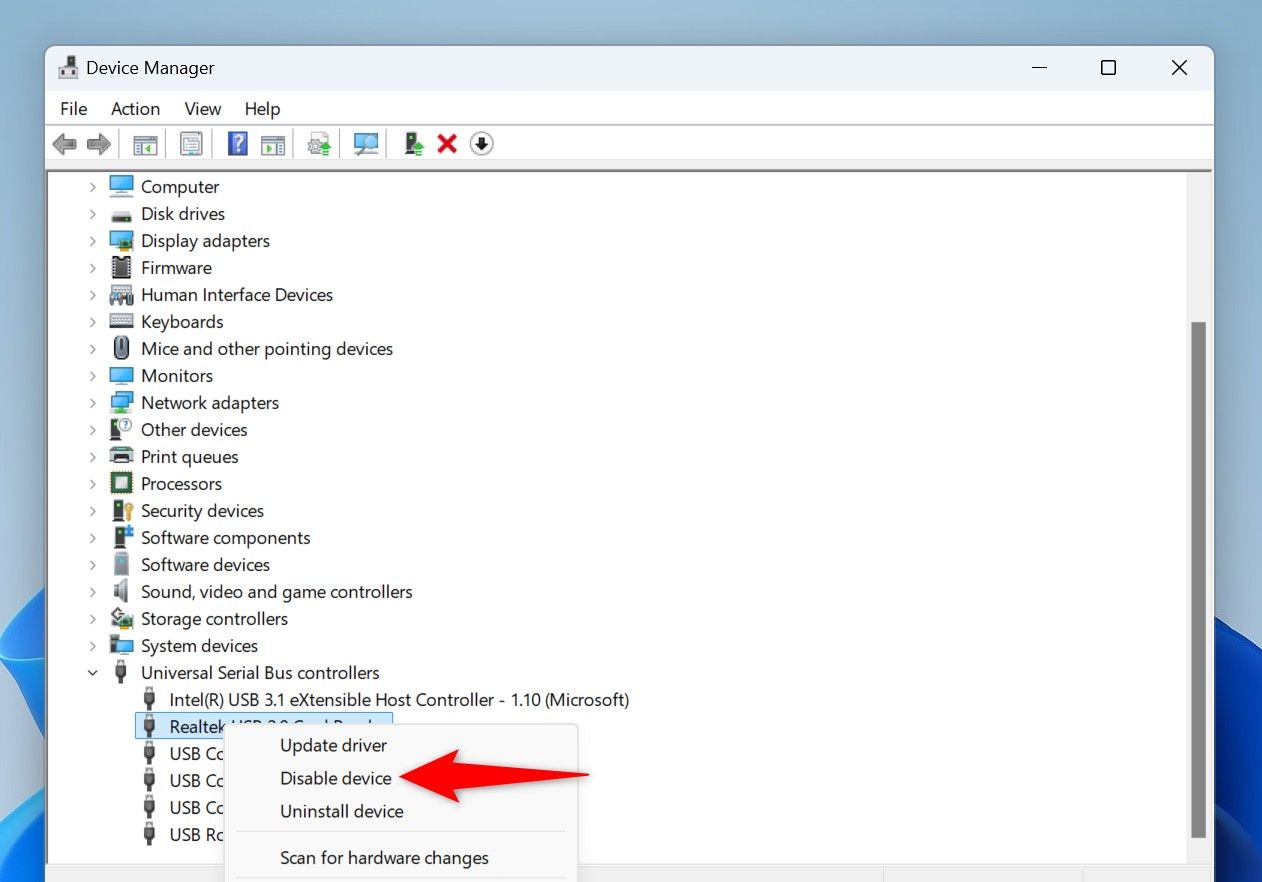
पिछले चरण को तब तक दोहराएँ जब तक आप सूची में मौजूद सभी पोर्ट्स को अक्षम न कर दें।
अब से, जब आप अपनी मशीन पर किसी भी USB पोर्ट से कोई डिवाइस कनेक्ट करेंगे, तो आपका सिस्टम उस डिवाइस से कनेक्ट नहीं होगा। भविष्य में, आप डिवाइस मैनेजर खोलकर, "यूनिवर्सल बस कंट्रोलर्स" का विस्तार करके और क्लिक करके अपने USB पोर्ट को फिर से सक्षम कर सकते हैं सही सूची में प्रत्येक पोर्ट पर और "डिवाइस सक्षम करें" चुनें।
PowerShell से USB संग्रहण डिवाइस ब्लॉक करें
यदि आप कमांड-लाइन विधि पसंद करते हैं, तो आप एक cmdlet का उपयोग कर सकते हैं पावरशेल अपने पीसी पर सभी यूएसबी स्टोरेज डिवाइस को ब्लॉक करने के लिए। ध्यान रखें कि अन्य डिवाइस जैसे कीबोर्ड और चूहे काम करना जारी रखेंगे. 🔒🖱️
आरंभ करने के लिए, Windows Search खोलें (Windows+S दबाकर), टाइप करें पावरशेल, और चुनें "व्यवस्थापक के रूप में चलाएं।" नियंत्रण प्रॉम्प्ट पर "हां" चुनें उपयोगकर्ता खातों की संख्या.
PowerShell विंडो में, निम्नलिखित cmdlet टाइप करें और Enter दबाएँ। यह cmdlet रजिस्ट्री में मान परिवर्तित करता है। विंडोज़ USB स्टोरेज डिवाइस को काम करने से रोकेगा अपनी मशीन के साथ.
सेट-आइटमप्रॉपर्टी -पथ "HKLM:\SYSTEM\CurrentControlSet\Services\USBSTOR" -नाम "प्रारंभ" -मान 4
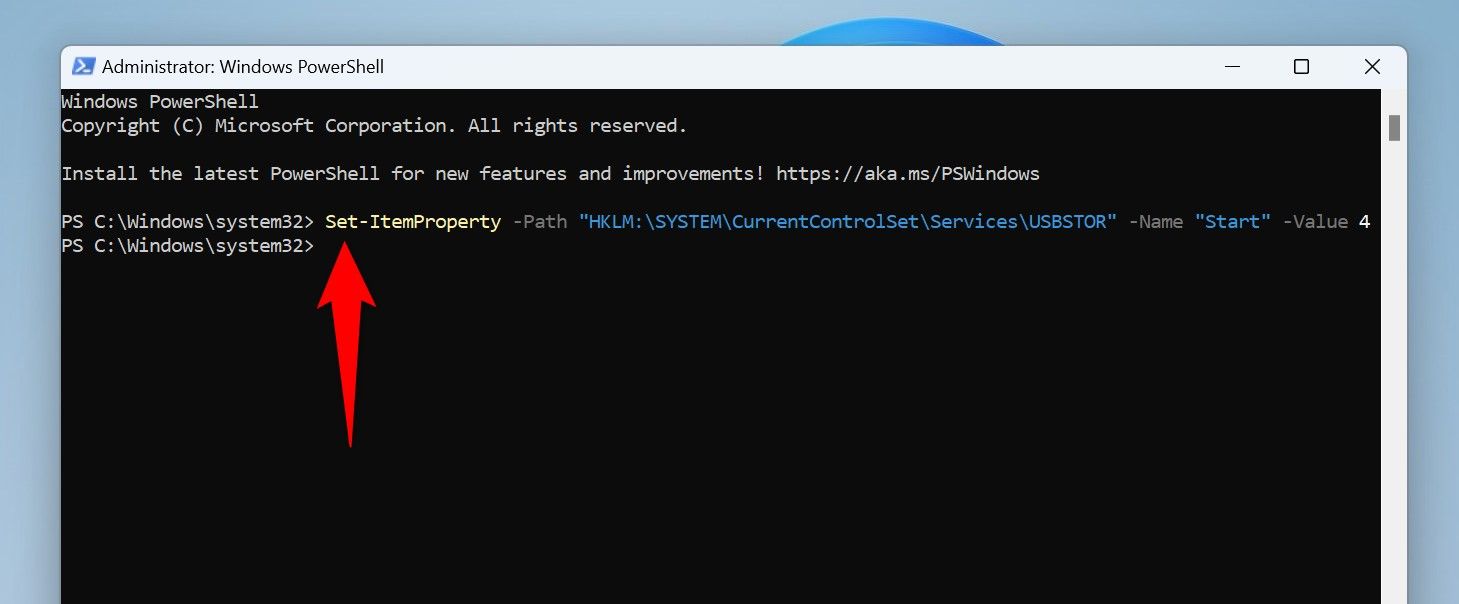
cmdlet चलाने के बाद, प्रभावी होने के लिए अपने विंडोज 11 पीसी को पुनः आरंभ करें। लागू। 🔄
भविष्य में, आप PowerShell में निम्नलिखित कमांड चलाकर अपने पीसी पर USB स्टोरेज डिवाइस को पुनः सक्षम कर सकते हैं।
सेट-आइटमप्रॉपर्टी -पथ "HKLM:\SYSTEM\CurrentControlSet\Services\USBSTOR" -नाम "प्रारंभ" -मान 3
आदेश चलाने के बाद अपने कंप्यूटर को पुनः प्रारंभ करना न भूलें। 🔙
स्थानीय समूह नीति संपादक का उपयोग करके USB संग्रहण डिवाइस को ब्लॉक करें
यदि आप प्रो संस्करण का उपयोग कर रहे हैं विंडोज़ 11आप USB संग्रहण डिवाइस को ब्लॉक करने के लिए स्थानीय समूह नीति संपादक टूल का उपयोग कर सकते हैं। कृपया ध्यान दें कि यह टूल विंडोज 11 के होम संस्करण में उपलब्ध नहीं है।
इसका उपयोग करने के लिए, खोलें संवाद बॉक्स चलाएँ विंडोज+आर दबाकर. बॉक्स में निम्नलिखित लिखें और “ओके” चुनें या एंटर दबाएं:
gpedit.msc
स्थानीय समूह नीति संपादक विंडो में, बाईं ओर दिए गए विकल्पों का उपयोग करके, निम्नलिखित पथ पर नेविगेट करें। दाएँ फलक में, “सभी हटाने योग्य संग्रहण वर्ग: सभी पहुँच अस्वीकार करें” वाले आइटम पर डबल-क्लिक करें।
कंप्यूटर कॉन्फ़िगरेशन > एडमिनिस्ट्रेटिव टेम्पलेट > सिस्टम > रिमूवेबल स्टोरेज एक्सेस
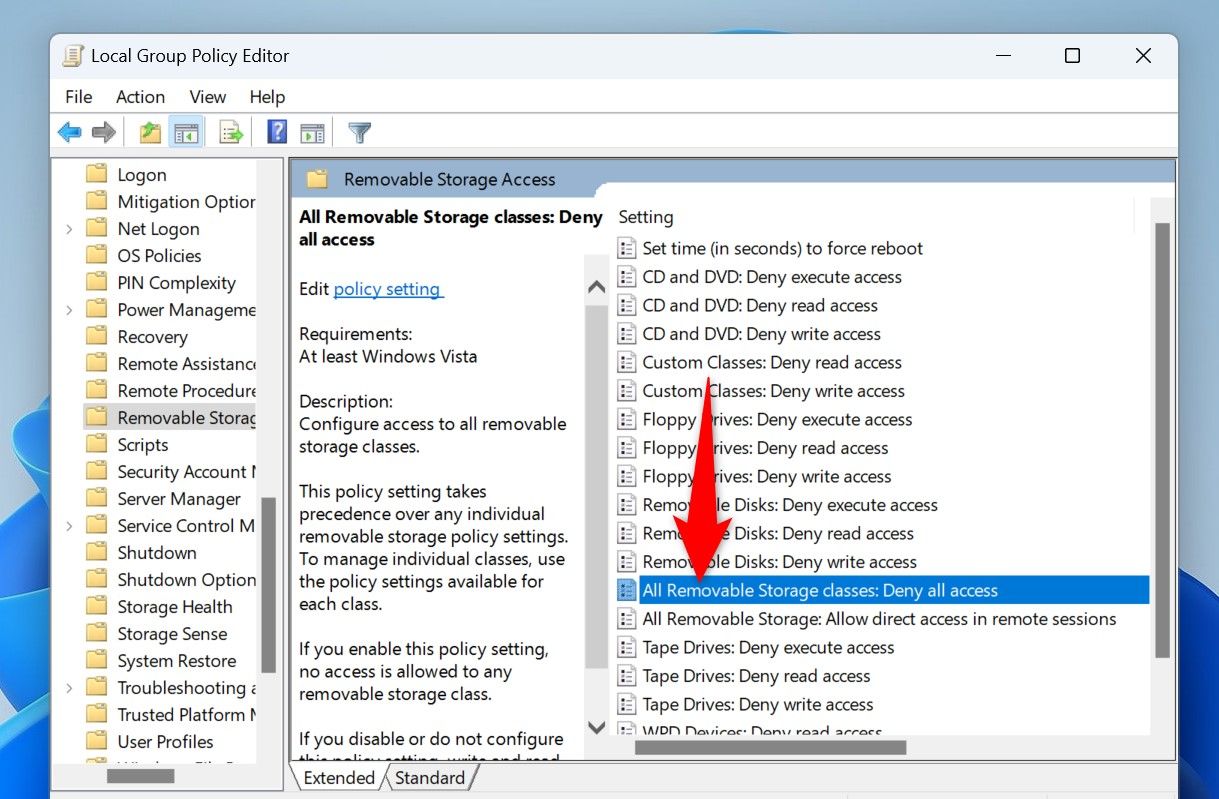
खुलने वाली विंडो में, शीर्ष पर "सक्षम" विकल्प चुनें। फिर, सबसे नीचे, मैंने “लागू करें” और फिर “ठीक है” चुना। 🎉
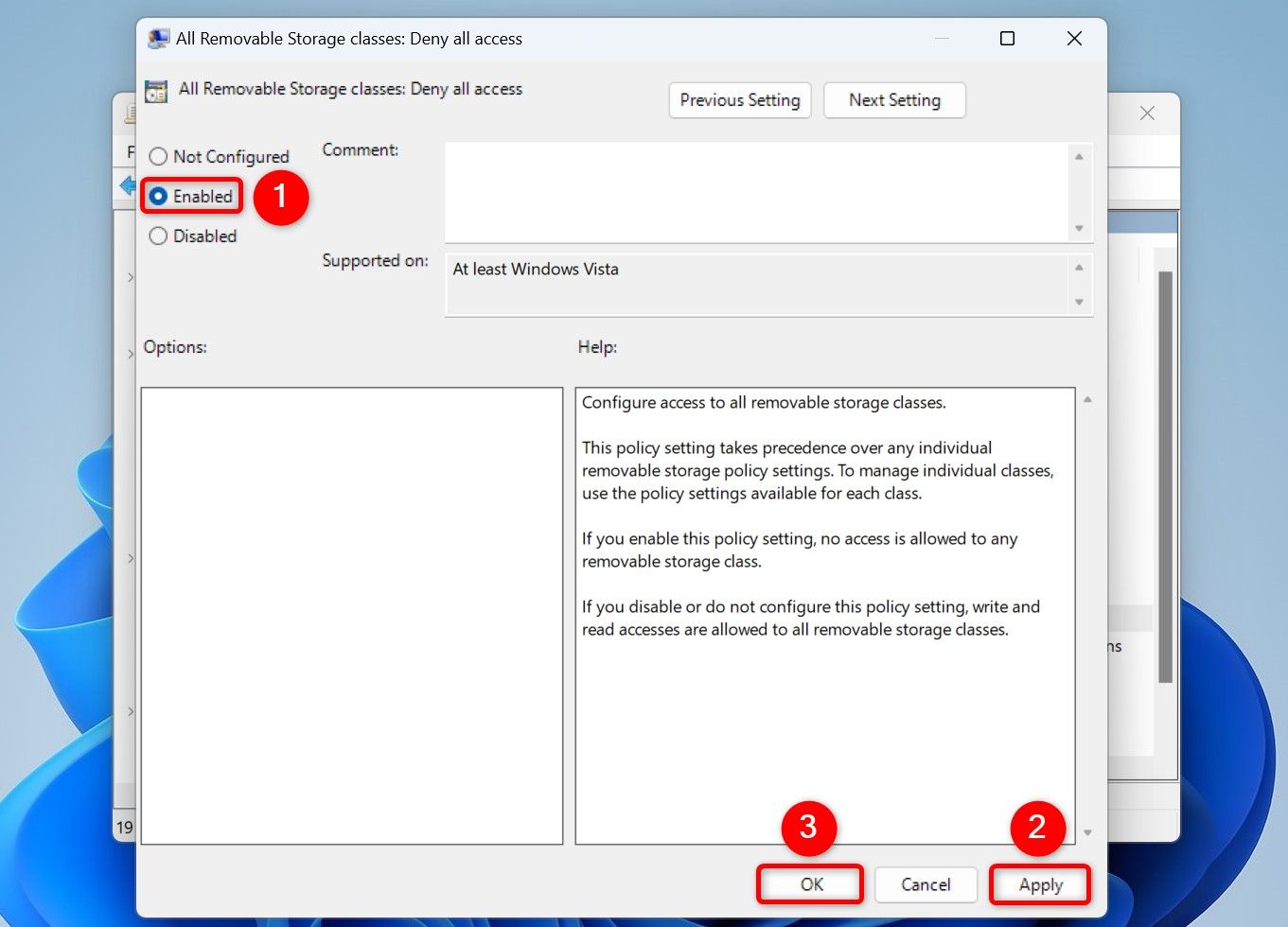
स्थानीय समूह नीति संपादक को बंद करें और अपने पीसी को पुनः आरंभ करें। 🔁
भविष्य में, USB संग्रहण डिवाइसों को अनब्लॉक करने के लिए, "सभी हटाने योग्य संग्रहण प्रकार: सभी पहुंच अस्वीकार करें" प्रविष्टि पर डबल-क्लिक करें, "कॉन्फ़िगर नहीं किया गया" चुनें, फिर "लागू करें" और उसके बाद "ठीक" चुनें। इसके बाद अपने कंप्यूटर को पुनः चालू करना सुनिश्चित करें। 🔄
रजिस्ट्री संपादक का उपयोग करके USB संग्रहण डिवाइस ब्लॉक करें
तुम कर सकते हो Windows रजिस्ट्री में मान समायोजित करें USB संग्रहण डिवाइस को अक्षम और सक्षम करने के लिए. यह विधि प्रो और होम दोनों संस्करणों पर काम करती है विंडोज़ 11. ⚙️🖥️
आरंभ करने के लिए, Windows+R दबाकर Run लॉन्च करें। बॉक्स में निम्नलिखित लिखें और "ओके" चुनें या एंटर दबाएं:
regedit
उपयोगकर्ता खाता नियंत्रण प्रॉम्प्ट पर "हां" का चयन करें।
रजिस्ट्री संपादक में, निम्नलिखित पथ पर नेविगेट करें:
HKEY_LOCAL_MACHINE\SYSTEM\CurrentControlSet\Services\USBSTOR
दाएँ फलक में, “प्रारंभ” आइटम पर डबल-क्लिक करें। खुली हुई विंडो में, "वैल्यू डेटा" फ़ील्ड पर क्लिक करें और टाइप करें 4. फिर, “ओके” चुनें। मान 4 आपको बताता है कि विंडोज़ किसी भी USB स्टोरेज डिवाइस को नहीं पहचान रहा है. 🛑
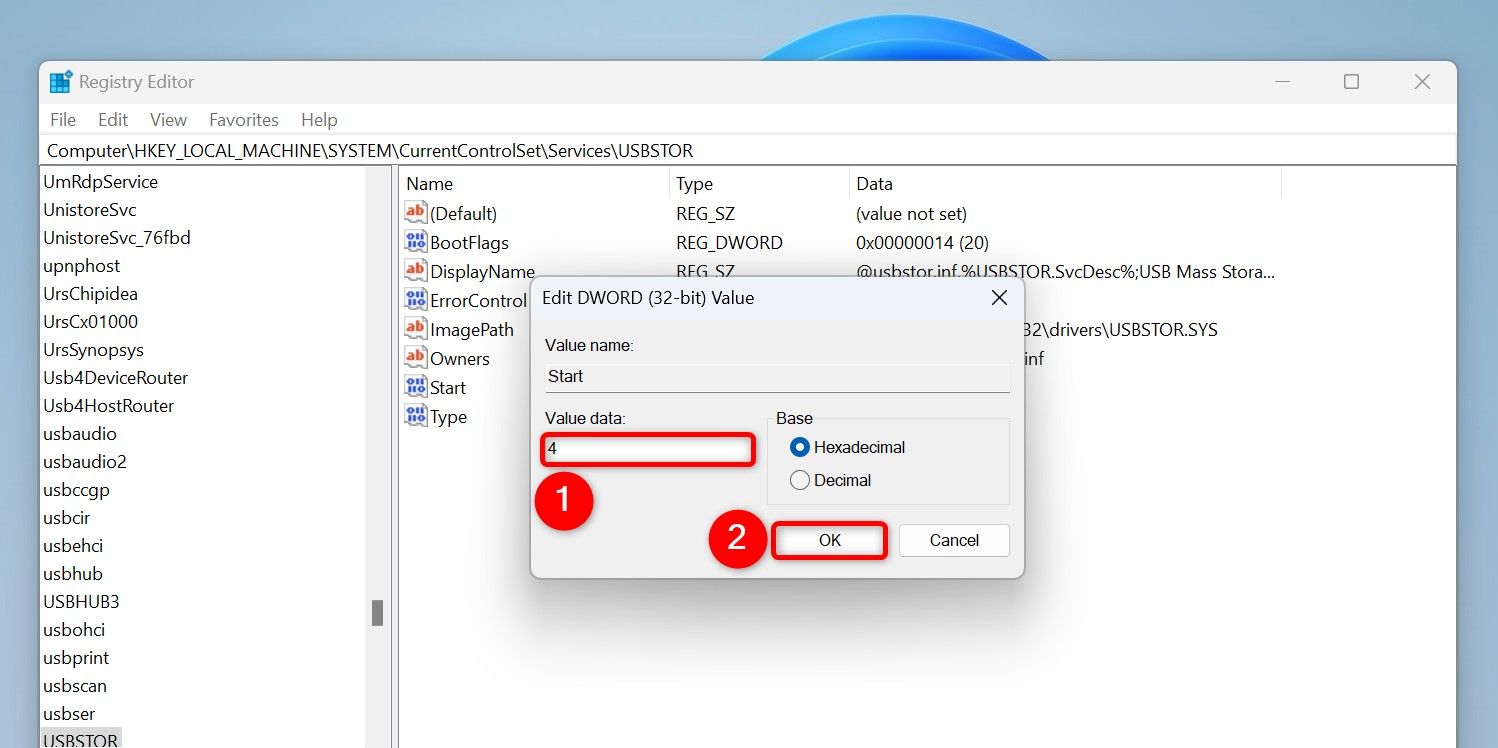
परिवर्तनों को प्रभावी बनाने के लिए रजिस्ट्री संपादक को बंद करें और अपने पीसी को पुनः प्रारंभ करें। 🔄💻
अपने परिवर्तन को पूर्ववत करने और अनलॉक करने के लिए उपकरण भविष्य में USB संग्रहण के लिए, रजिस्ट्री संपादक में उपर्युक्त पथ पर जाएँ, "प्रारंभ" प्रविष्टि पर डबल-क्लिक करें, टाइप करें 3 “वैल्यू डेटा” फ़ील्ड में, “ओके” चुनें और अपने पीसी को पुनः आरंभ करें। 🔄
यदि आप अन्य तरीकों का उपयोग करके USB पोर्ट को अक्षम नहीं कर सकते हैं, तो BIOS का उपयोग करें
यदि आपको डिवाइस मैनेजर में USB पोर्ट अक्षम करने का विकल्प दिखाई नहीं देता है, तो मेनू का उपयोग करें BIOS सेटिंग्स अपने पीसी से उन पोर्ट को अक्षम करें। ऐसा करने के लिए, सेटिंग्स खोलें, सिस्टम > रिकवरी चुनें, फिर "अभी पुनः प्रारंभ करें" पर क्लिक करें उन्नत प्रारंभ, और मैंने प्रॉम्प्ट पर “अभी पुनः आरंभ करें” चुना। 🔄
विकल्प चुनें पृष्ठ पर, समस्या निवारण > उन्नत विकल्प > सेटिंग चुनें UEFI फर्मवेयर और “रिबूट” पर क्लिक करें। प्रत्येक BIOS मेनू अलग होता है, लेकिन आपको USB या कुछ इसी तरह का लेबल वाला विकल्प मिलेगा। मेरे में आसुस लैपटॉपमैं “उन्नत” टैब पर जाऊंगा, “यूएसबी कॉन्फ़िगरेशन” चुनूंगा और फिर पोर्ट्स को अक्षम कर दूंगा। ⚙️
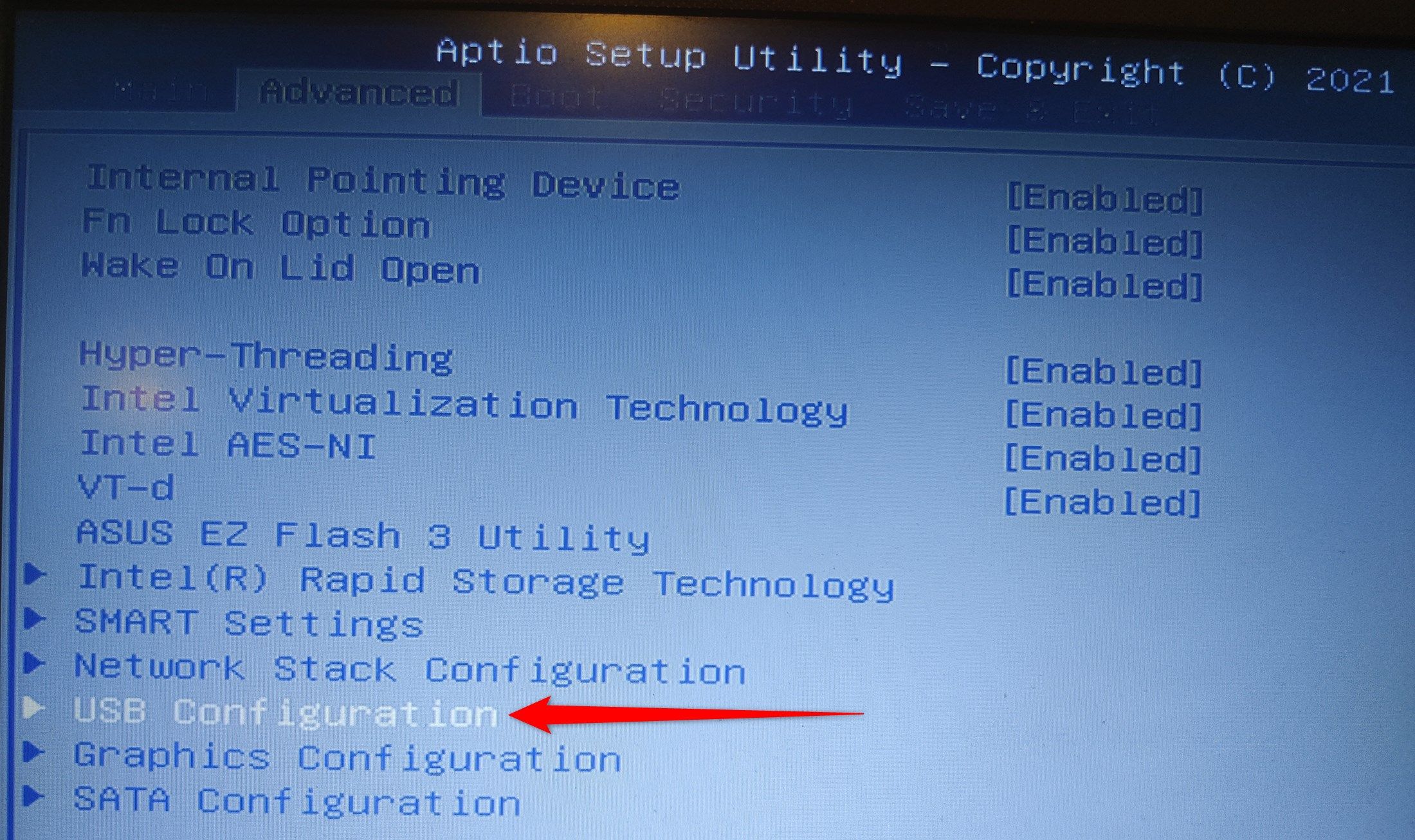
जब आप पोर्ट्स का पुनः उपयोग करना चाहेंगे, तो आपको उन्हें BIOS से सक्षम करना होगा (चूंकि आपने उन्हें BIOS से अक्षम कर दिया था) बायोस). 🔄
और इस तरह आप USB डिवाइसों को अपने कंप्यूटर के साथ इंटरैक्ट करने से रोक सकते हैं। विंडोज 11 कंप्यूटर. यदि आप चिंतित हैं. 📸🔒














