विंडोज 11 में यूएसबी डिवाइस को कैसे ब्लॉक करें: 5 आसान चरण 🚫💻
यदि आप USB डिवाइस या USB स्टोरेज डिवाइस का उपयोग नहीं करना चाहते हैं, तो आप अपने कंप्यूटर के USB पोर्ट को ब्लॉक कर सकते हैं। विंडोज 11 में, आप इसे ग्राफिकल विधि या कमांड लाइन के माध्यम से कर सकते हैं। 🚫💻
USB डिवाइस को ब्लॉक क्यों करें?
ब्लॉक करने के कई कारण हैं Windows 11 में USB डिवाइस. यह संभव है (और काफी सामान्य) कि इसे वितरित किया जाए मैलवेयर एक यूएसबी डिवाइस के माध्यम से. इसके अलावा, USB डिवाइस को ब्लॉक करने से भी आप निम्न को रोक सकते हैं: डेटा स्थानांतरण अवांछित (जैसे कि कोई व्यक्ति आपकी मशीन से या उसमें फ़ाइलें कॉपी करने का प्रयास कर रहा हो)। डेटा चोरी करने के लिए डिज़ाइन किए गए विशेष यूएसबी उपकरण का एक अच्छा उदाहरण यूएसबी रबर डकी है। 💼🔒
यदि आप इसका उपयोग नहीं करते हैं उपकरण यदि आप अपनी मशीन में USB पोर्ट को निष्क्रिय रखना चाहते हैं, तो इन पोर्ट को निष्क्रिय रखना उचित होगा, क्योंकि इससे अन्य उपयोगकर्ता भी आपके कंप्यूटर पर इन पोर्ट का उपयोग नहीं कर पाएंगे। आप किसी भी अनलॉक कर सकते हैं आपके कंप्यूटर पर इच्छित USB पोर्ट. 🔑
डिवाइस मैनेजर का उपयोग करके सभी USB डिवाइस ब्लॉक करें
यदि आप सभी USB पोर्ट को अक्षम करना चाहते हैं ताकि आपके सिस्टम पर कोई भी USB डिवाइस काम न करे, तो टूल का उपयोग करें डिवाइस मैनेजर. ध्यान रखें कि यह विधि किसी भी चूहा या यूएसबी-सक्षम कीबोर्ड. बस ध्यान रखें कि यदि आपके पास अपने पीसी सेटअप को नियंत्रित करने का कोई वैकल्पिक तरीका नहीं है तो यह असुविधाजनक हो सकता है। ⚠️
शुरू करने के लिए, मैंने खोला विंडोज़ खोज (विंडोज+एस दबाकर), मैंने टाइप किया डिवाइस मैनेजर y abrí la utilidad. Expandí la sección “Controladores de Bus Universal”, hacé clic derecho en un सूची से USB पोर्ट चुनें और चुनें “Desactivar dispositivo.” Seleccioná “Sí” en el aviso. ✅
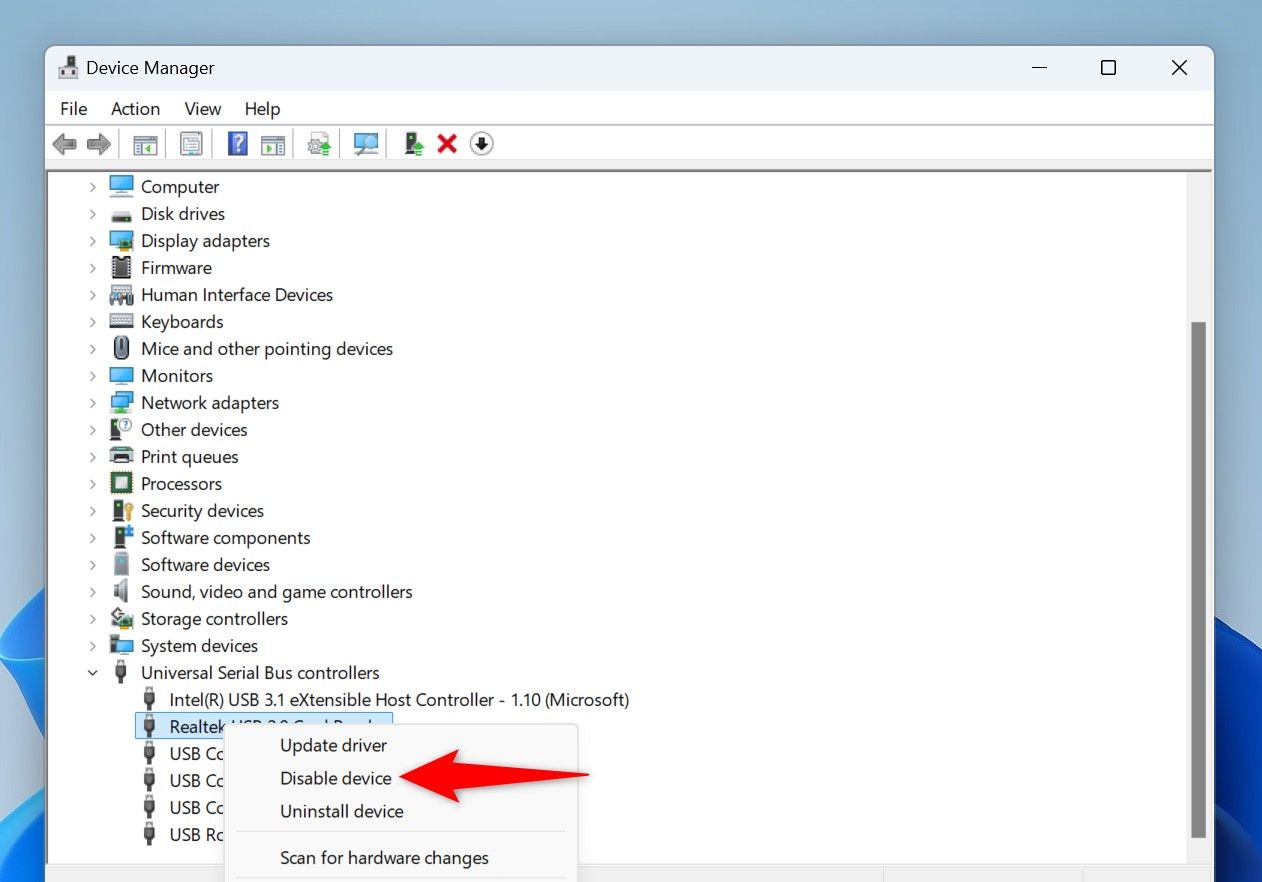
पिछले चरण को तब तक दोहराएँ जब तक आप सूची में मौजूद सभी पोर्ट्स को अक्षम न कर दें।
अब से, जब आप अपनी मशीन पर किसी भी यूएसबी पोर्ट से कोई डिवाइस कनेक्ट करेंगे, तो आपका सिस्टम उस डिवाइस से कनेक्ट नहीं होगा. En el futuro, podés volver a habilitar tus puertos USB abriendo el Administrador de dispositivos, expandiendo “Controladores de Bus Universal”, haciendo clic सही en cada puerto de la lista y eligiendo “Habilitar dispositivo.
PowerShell से USB संग्रहण डिवाइस ब्लॉक करें
यदि आप कमांड-लाइन विधि पसंद करते हैं, तो आप एक cmdlet का उपयोग कर सकते हैं पावरशेल अपने पीसी पर सभी यूएसबी स्टोरेज डिवाइस को ब्लॉक करने के लिए। ध्यान रखें कि अन्य डिवाइस जैसे कीबोर्ड और चूहे काम करना जारी रखेंगे. 🔒🖱️
आरंभ करने के लिए, Windows Search खोलें (Windows+S दबाकर), टाइप करें पावरशेल, और चुनें “Ejecutar como administrador.” Elige “Sí” en el aviso de Control उपयोगकर्ता खातों की संख्या.
PowerShell विंडो में, निम्नलिखित cmdlet टाइप करें और Enter दबाएँ। यह cmdlet रजिस्ट्री में मान परिवर्तित करता है। विंडोज़ USB स्टोरेज डिवाइस को काम करने से रोकेगा अपनी मशीन के साथ.
सेट-आइटमप्रॉपर्टी -पथ "HKLM:\SYSTEM\CurrentControlSet\Services\USBSTOR" -नाम "प्रारंभ" -मान 4
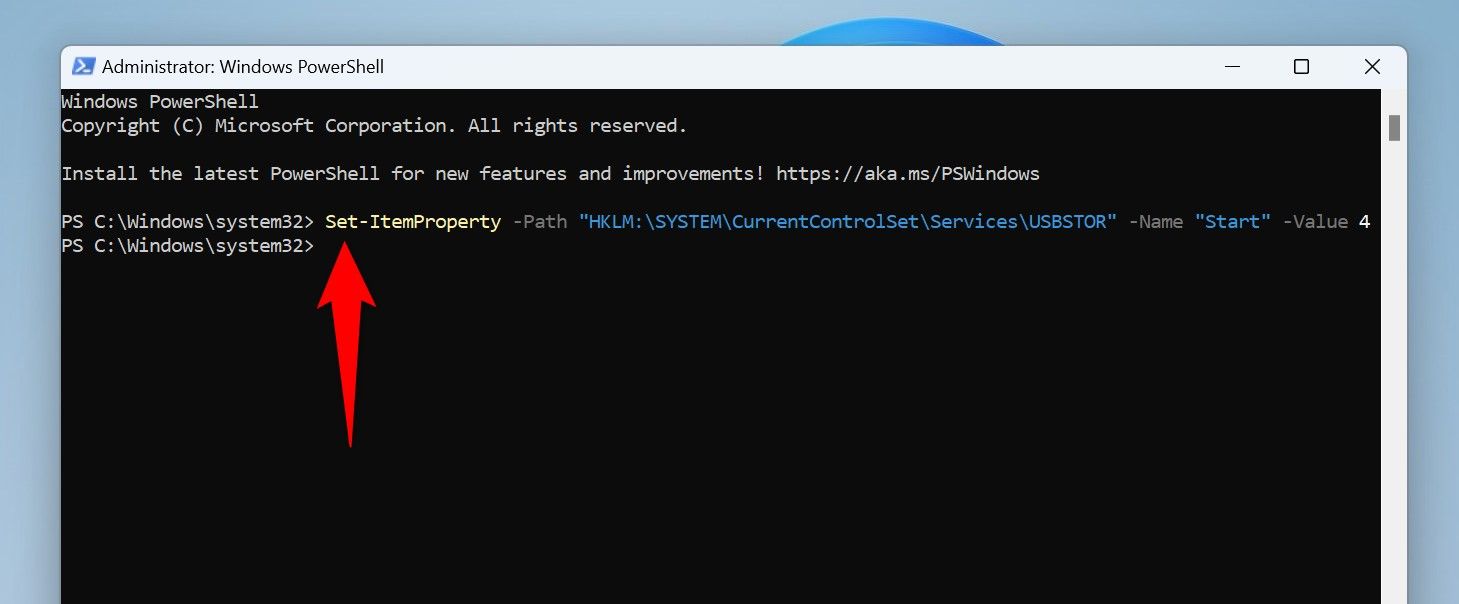
cmdlet चलाने के बाद, प्रभावी होने के लिए अपने विंडोज 11 पीसी को पुनः आरंभ करें। लागू। 🔄
भविष्य में, आप PowerShell में निम्नलिखित कमांड चलाकर अपने पीसी पर USB स्टोरेज डिवाइस को पुनः सक्षम कर सकते हैं।
सेट-आइटमप्रॉपर्टी -पथ "HKLM:\SYSTEM\CurrentControlSet\Services\USBSTOR" -नाम "प्रारंभ" -मान 3
आदेश चलाने के बाद अपने कंप्यूटर को पुनः प्रारंभ करना न भूलें। 🔙
स्थानीय समूह नीति संपादक का उपयोग करके USB संग्रहण डिवाइस को ब्लॉक करें
यदि आप प्रो संस्करण का उपयोग कर रहे हैं विंडोज़ 11आप USB संग्रहण डिवाइस को ब्लॉक करने के लिए स्थानीय समूह नीति संपादक टूल का उपयोग कर सकते हैं। कृपया ध्यान दें कि यह उपकरण संस्करण में उपलब्ध नहीं है घर विंडोज 11 से. 🛠️
इसका उपयोग करने के लिए, खोलें संवाद बॉक्स चलाएँ presionando Windows+R. Escribe lo siguiente en el cuadro y selecciona “Aceptar” o presiona Enter:
gpedit.msc
En la ventana del Editor de directivas de grupo local, usando las opciones a la izquierda, navega al siguiente camino. En el panel derecho, haz doble clic en el elemento que dice “Todas las clases de almacenamiento extraíble: Denegar todo acceso.”
कंप्यूटर कॉन्फ़िगरेशन > एडमिनिस्ट्रेटिव टेम्पलेट > सिस्टम > रिमूवेबल स्टोरेज एक्सेस
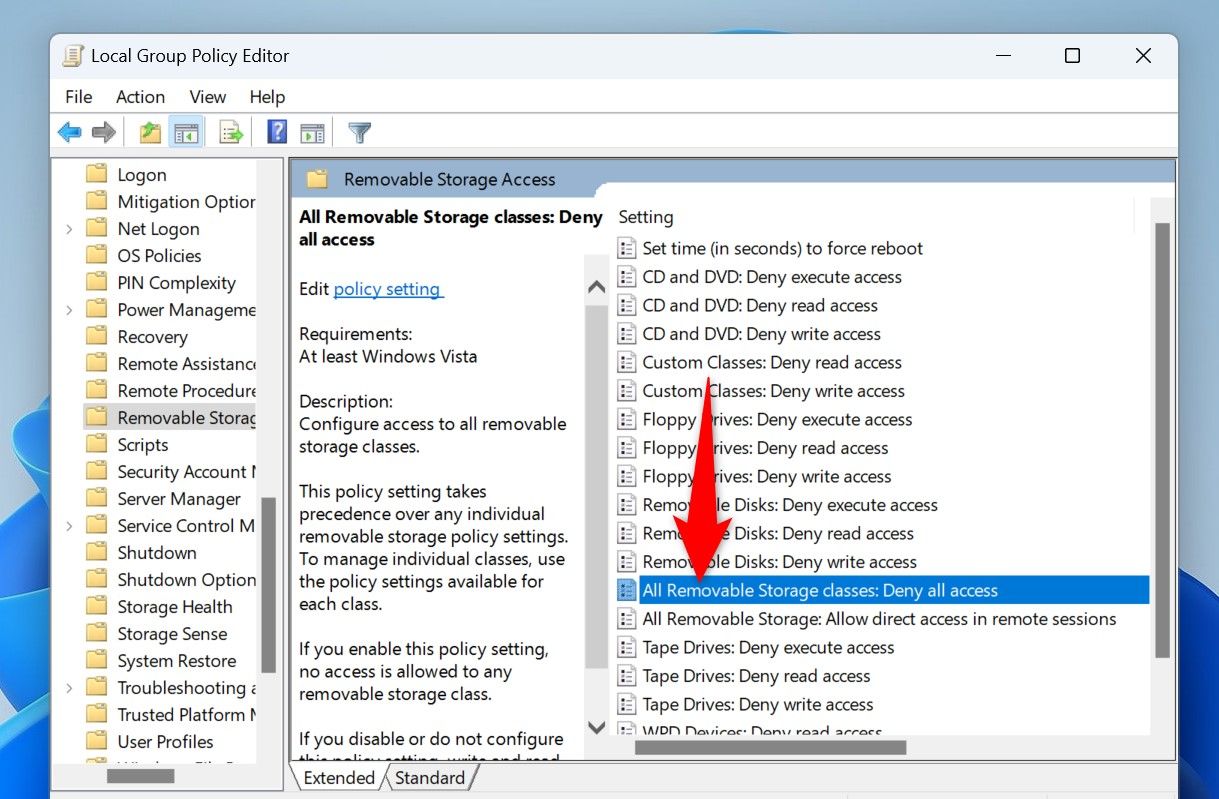
En la ventana abierta, en la parte superior, seleccioná la opción “Habilitado”. Luego, en la parte inferior, elegí “Aplicar” y después “Aceptar”. 🎉
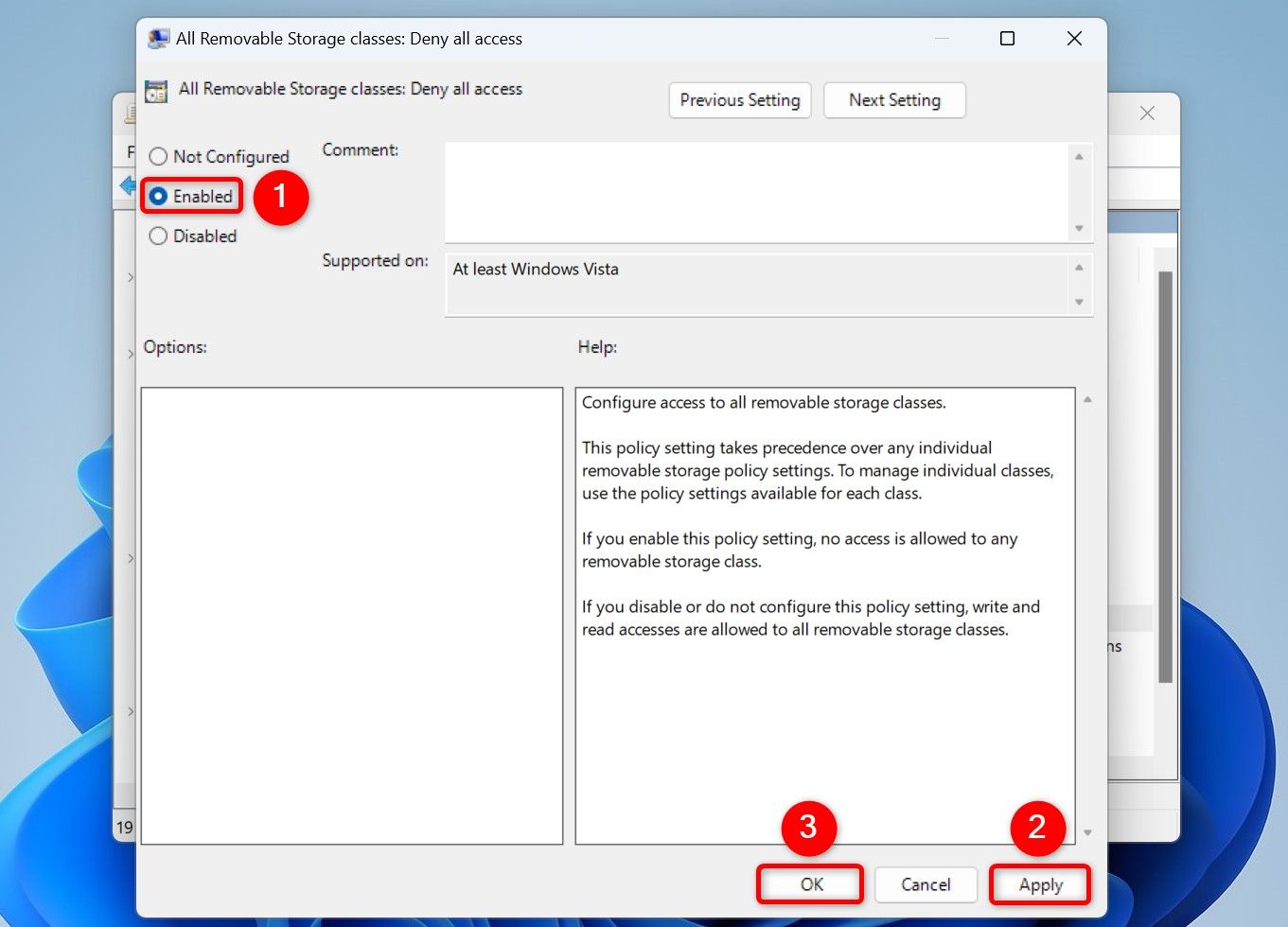
स्थानीय समूह नीति संपादक को बंद करें और अपने पीसी को पुनः आरंभ करें। 🔁
En el futuro, para desbloquear dispositivos de almacenamiento USB, hacé doble clic en la entrada “Todas las clases de almacenamiento extraíble: Denegar todo acceso”, seleccioná “No configurado” y después “Aplicar” seguido de “Aceptar.” Asegurate de reiniciar tu computadora luego. 🔄
रजिस्ट्री संपादक का उपयोग करके USB संग्रहण डिवाइस ब्लॉक करें
तुम कर सकते हो Windows रजिस्ट्री में मान समायोजित करें USB संग्रहण डिवाइस को अक्षम और सक्षम करने के लिए. यह विधि प्रो और होम दोनों संस्करणों पर काम करती है विंडोज़ 11. ⚙️🖥️
Para comenzar, lanza Ejecutar presionando Windows+R. Escribe lo siguiente en el cuadro y seleccioná “Aceptar” o presiona Enter:
regedit
Seleccioná “Sí” en el aviso de Control de cuentas de usuario.
रजिस्ट्री संपादक में, निम्नलिखित पथ पर नेविगेट करें:
HKEY_LOCAL_MACHINE\SYSTEM\CurrentControlSet\Services\USBSTOR
En el panel derecho, haz doble clic en el elemento que dice “Inicio”. En la ventana abierta, clickea en el campo “Datos del valor” y escribe 4. Luego, selecciona “Aceptar”. El valor 4 le indica a विंडोज़ किसी भी USB स्टोरेज डिवाइस को नहीं पहचान रहा है. 🛑
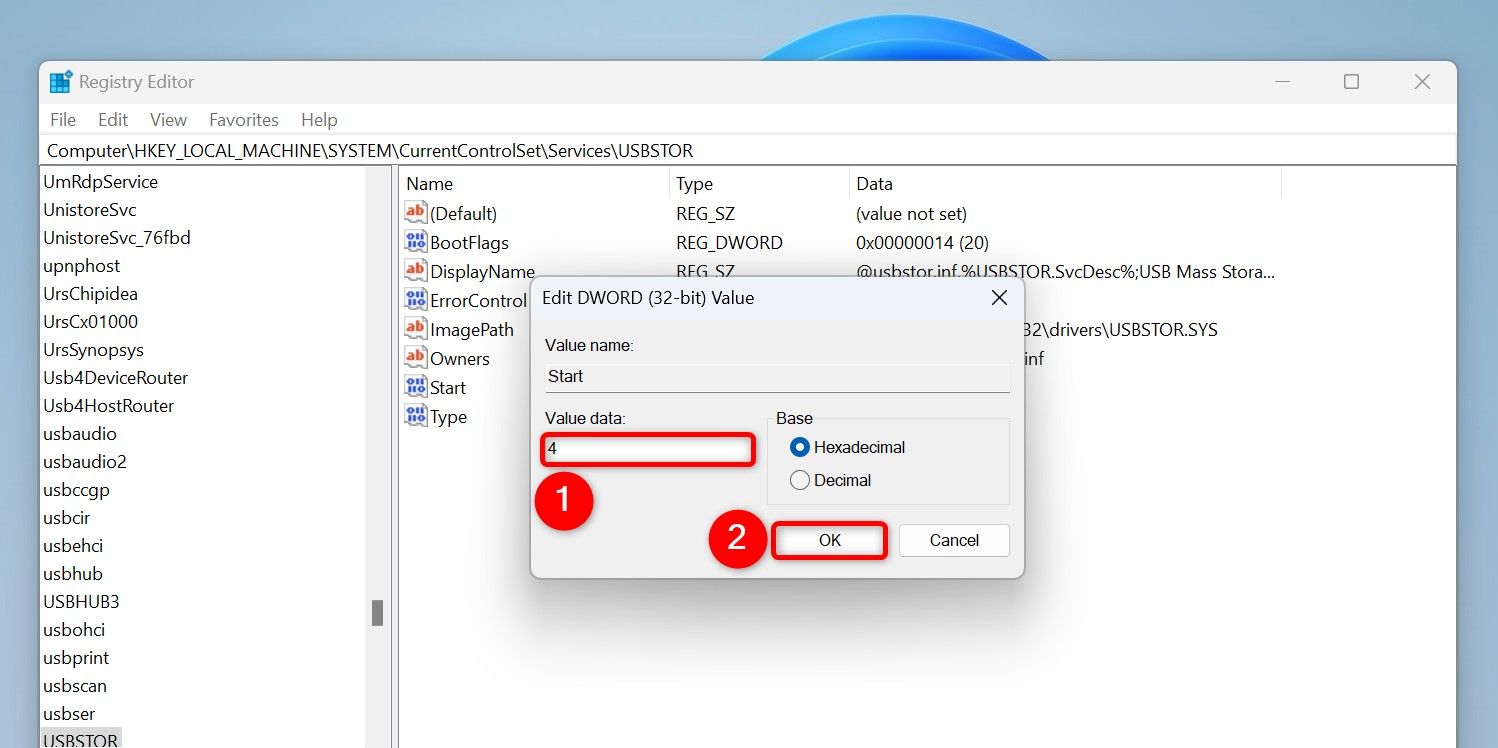
परिवर्तनों को प्रभावी बनाने के लिए रजिस्ट्री संपादक को बंद करें और अपने पीसी को पुनः प्रारंभ करें। 🔄💻
Para revertir tu cambio y desbloquear los dispositivos de almacenamiento USB en el futuro, navega hasta la ruta mencionada anteriormente en el Editor del registro, haz doble clic en la entrada “Inicio”, escribe 3 en el campo “Datos del valor”, selecciona “Aceptar”, y reinicia tu PC. 🔄
यदि आप अन्य तरीकों का उपयोग करके USB पोर्ट को अक्षम नहीं कर सकते हैं, तो BIOS का उपयोग करें
यदि आपको डिवाइस मैनेजर में USB पोर्ट अक्षम करने का विकल्प दिखाई नहीं देता है, तो मेनू का उपयोग करें BIOS सेटिंग्स de tu PC para desactivar esos puertos. Para hacer esto, abrí la Configuración, seleccioná Sistema > Recuperación, clickea “Reiniciar ahora” junto a उन्नत प्रारंभ, y elegí “Reiniciar ahora” en el aviso. 🔄
विकल्प चुनें पृष्ठ पर, समस्या निवारण > उन्नत विकल्प > सेटिंग चुनें firmware UEFI y clickea “Reiniciar.” प्रत्येक BIOS मेनू अलग होता है, लेकिन आपको USB या कुछ इसी तरह का लेबल वाला विकल्प मिलेगा। मेरे में आसुस लैपटॉप, iré a la pestaña “Avanzado”, elegiré “Configuración USB” y luego desactivar los puertos. ⚙️
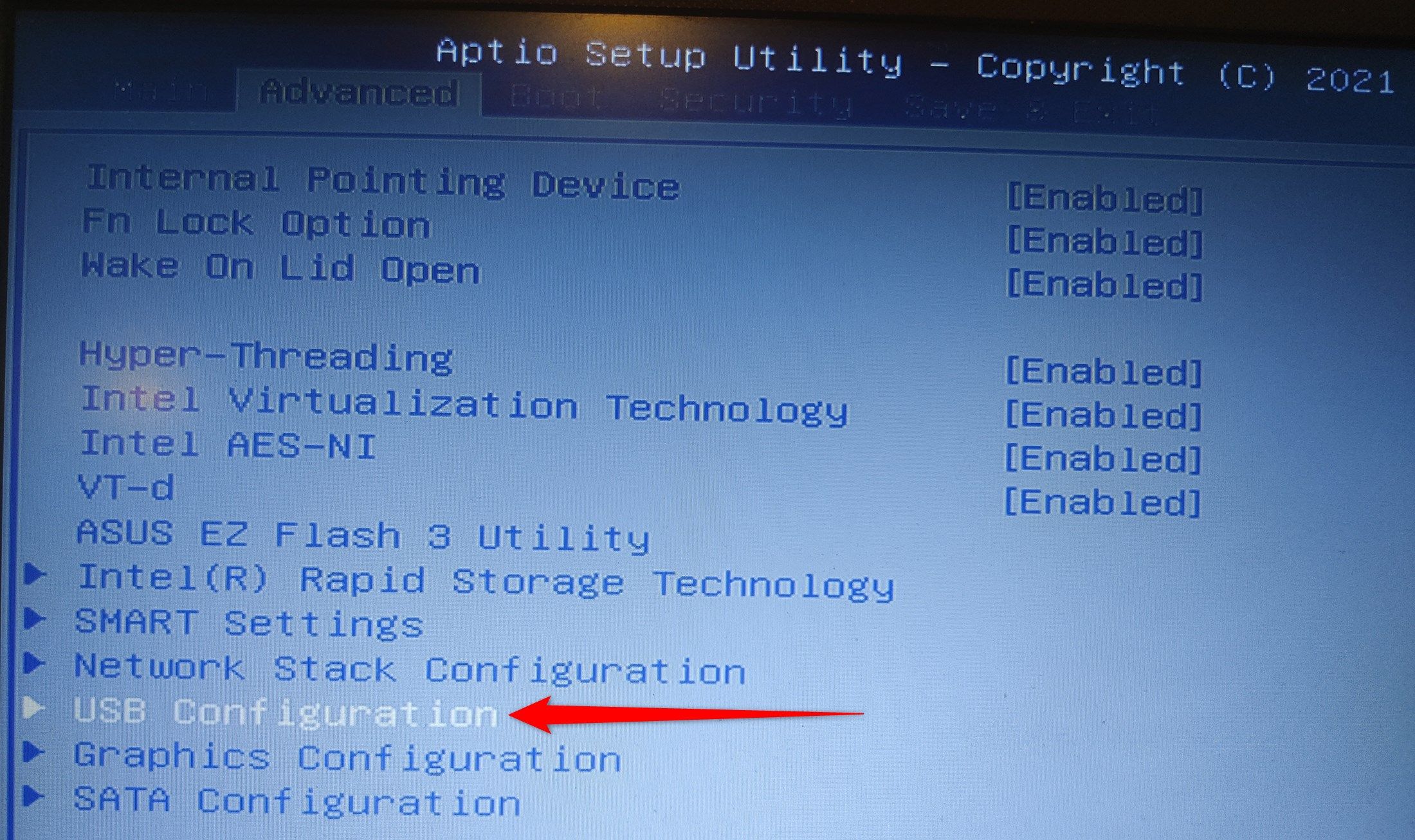
जब आप पोर्ट्स का पुनः उपयोग करना चाहेंगे, तो आपको उन्हें BIOS से सक्षम करना होगा (चूंकि आपने उन्हें BIOS से अक्षम कर दिया था) बायोस). 🔄
और इस तरह आप USB डिवाइसों को अपने कंप्यूटर के साथ इंटरैक्ट करने से रोक सकते हैं। विंडोज 11 कंप्यूटर. यदि आप चिंतित हैं. 📸🔒


