कमांड प्रॉम्प्ट: विंडोज को ठीक करने के लिए 5 त्वरित ट्रिक्स ⚡🖥️
मुझे ऐसा कोई महीना याद नहीं आता जब से मैं विंडोज़ का उपयोग कर रहा हूँ और मुझे किसी समस्या का सामना न करना पड़ा हो। जब भी कुछ गलत होता है, तो मैं अंतर्निहित विंडोज टूल: कमांड प्रॉम्प्ट का सहारा लेता हूं। शुरू में यह थोड़ा डराने वाला लग सकता है, लेकिन एक बार जब आप इसे समझ लेते हैं, तो यह समस्याओं को सुलझाने में एक शक्तिशाली सहयोगी बन जाता है।
1. भ्रष्ट सिस्टम फ़ाइलें सुधारें
जब मेरा कंप्यूटर क्रैश होने लगता है, तो भयानक ब्लू स्क्रीन ऑफ डेथ प्रदर्शित होने लगता है (बीएसओडी), धीमा हो जाता है या अजीब व्यवहार प्रदर्शित करता है, तो सबसे पहले मैं यह जांचता हूं कि सिस्टम फाइलें दूषित तो नहीं हैं। सौभाग्य से, कमांड प्रॉम्प्ट इस प्रक्रिया को आसान बनाता है। मैं कंसोल खोलता हूं और लिखता हूं sfc /scannow, जो स्वचालित रूप से दूषित फ़ाइलों को स्कैन और सुधारता है या सिस्टम से गायब है।
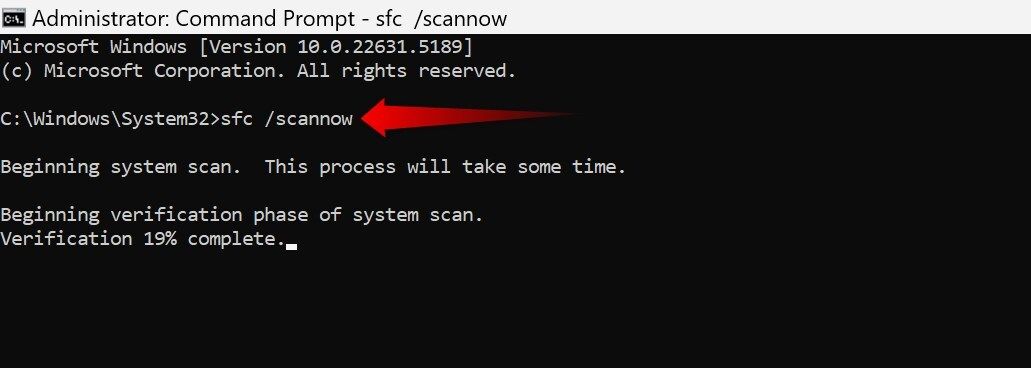
कार्य पूरा होने पर एक रिपोर्ट तैयार की जाती है जिसमें पाई गई त्रुटियों का विवरण होता है तथा यह भी बताया जाता है कि क्या उन्हें ठीक किया गया। यदि समस्या बनी रहती है, तो Windows छवि को सुधारने के लिए DISM टूल का उपयोग करें DISM /ऑनलाइन /क्लीनअप-इमेज /रीस्टोरहेल्थ. फिर मैं दोहराता हूं एसएफसी / स्कैनअब, और इससे आमतौर पर समस्या हल हो जाती है।
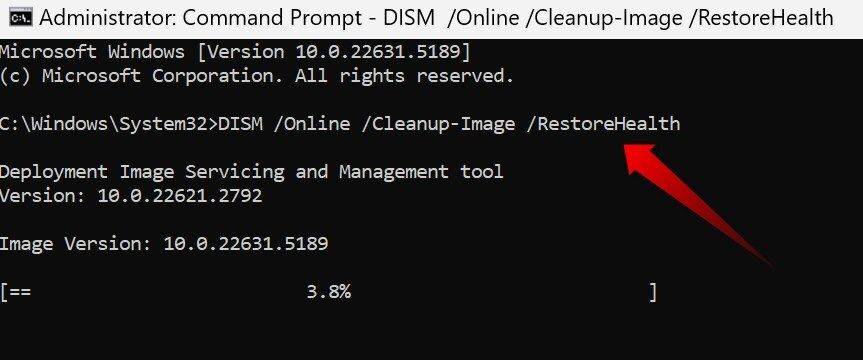
ये कमांड कमांड प्रॉम्प्ट के साथ अधिकांश ऑपरेटिंग सिस्टम समस्याओं के निवारण के लिए मेरे काम आते हैं।
2. नेटवर्क कनेक्टिविटी समस्याओं का निवारण
हम सभी ने इंटरनेट की उस समय विफलता का अनुभव किया है जब हमें इसकी सबसे अधिक आवश्यकता होती है। चाहे वाई-फाई लगातार बंद हो रहा हो, सिग्नल धीमा हो, या कनेक्शन पूरी तरह से टूट गया हो, अपने प्रदाता को दोष देने से पहले, मैं स्थानीय समस्याओं को दूर करने के लिए कमांड प्रॉम्प्ट से कुछ महत्वपूर्ण जांच करता हूं।
ये आदेश आमतौर पर मेरे पहले कदम होते हैं:
- आईपीकॉन्फिग /रिलीज़ और ipconfig / नवीकरण: वर्तमान आईपी पता छोड़ें और राउटर से एक नया आईपी पता मांगें।
- आईपीकॉन्फिग /फ्लशडीएनएस: नए रिकॉर्ड प्राप्त करने के लिए दूषित या अप्रचलित DNS प्रविष्टियों को साफ़ करें।
- netsh int ip रीसेट: TCP/IP स्टैक को उसकी मूल स्थिति में पुनर्स्थापित करता है। मैं इसका प्रयोग केवल अंतिम उपाय के रूप में करता हूं।
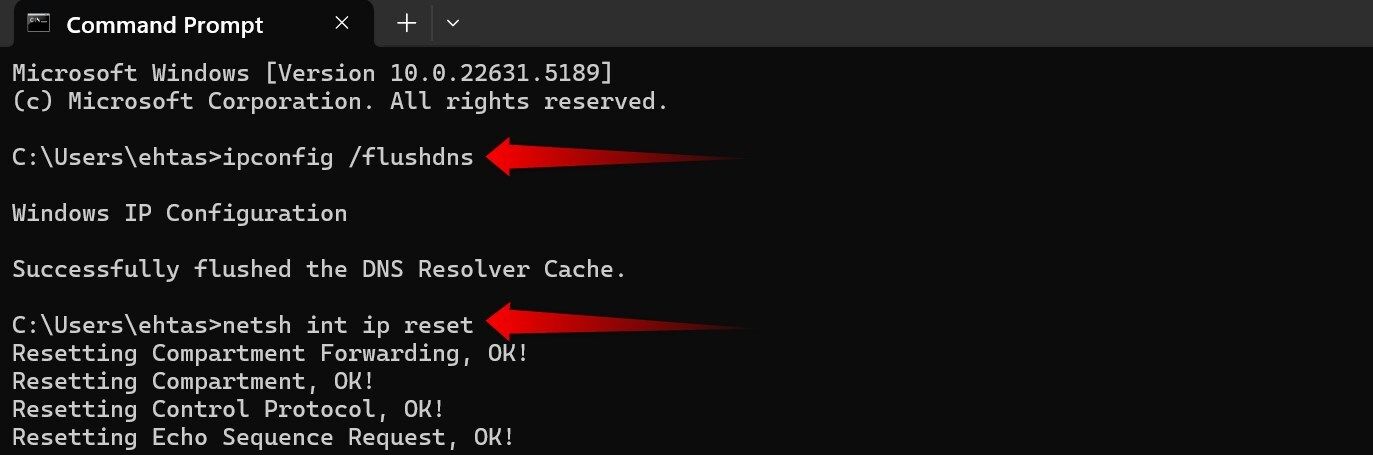
इन बुनियादी कमांडों से मैं आमतौर पर अधिकांश कनेक्टिविटी समस्याओं का समाधान कर लेता हूं। अधिक गहन विश्लेषण के लिए, उन्नत कमांड उपलब्ध हैं जो आपके नेटवर्क का अधिक विस्तार से निदान करने में आपकी सहायता कर सकते हैं।
संबंधित
इंटरनेट काम नहीं कर रहा है? 10 समस्या निवारण युक्तियाँ
क्या इंटरनेट अचानक काम करना बंद कर दिया? इसे ठीक करने का तरीका यहां बताया गया है।
3. हार्ड ड्राइव त्रुटियों की जांच और निदान करें
विंडोज़ में चेक डिस्क टूल है, जो मेरे नियमित रखरखाव का हिस्सा है। यह स्कैन दूषित फ़ाइलों, खराब सेक्टरों और फ़ाइल सिस्टम त्रुटियों का पता लगाता है, जिन्हें यदि अनदेखा किया जाए, तो वे फ्रीज या भ्रष्ट हो सकते हैं।
इसका उपयोग करने के लिए, मैं कमांड प्रॉम्प्ट खोलता हूं और टाइप करता हूं chkdsk सी: /f /r. कहाँ सी: जाँच की जाने वाली इकाई है, /एफ बग ठीक करें और /आर खराब सेक्टरों का पता लगाता है और पठनीय डेटा को पुनर्प्राप्त करता है।
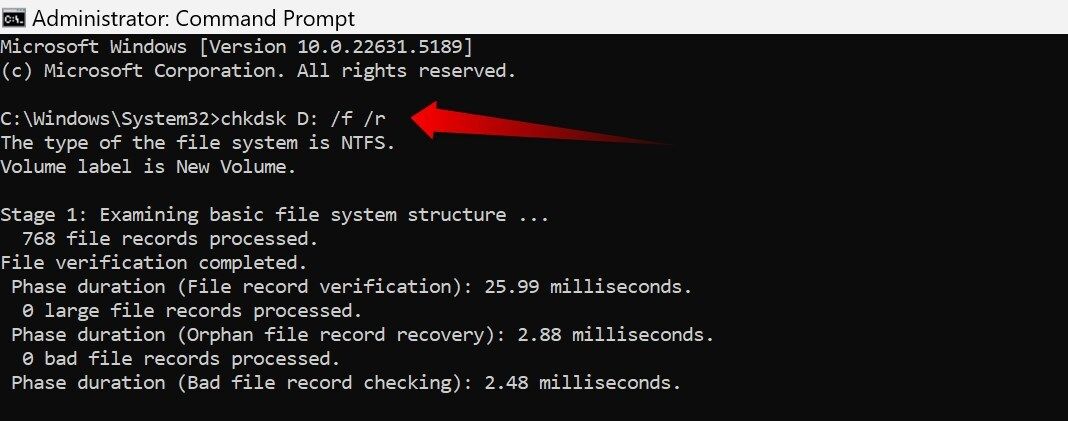
यदि आप लगातार गलतियाँ देखते हैं, तो रोजगार wmic डिस्कड्राइव स्थिति प्राप्त करें डिस्क स्वास्थ्य का आकलन करने के लिए. "ठीक" परिणाम अच्छी स्थिति को इंगित करता है, लेकिन "पूर्वानुमानित विफलता" या "अज्ञात" संभावित विफलता के संकेत हैं। ऐसी स्थिति में, मैं हमेशा अपने महत्वपूर्ण डेटा का तुरंत बैकअप ले लेता हूं।
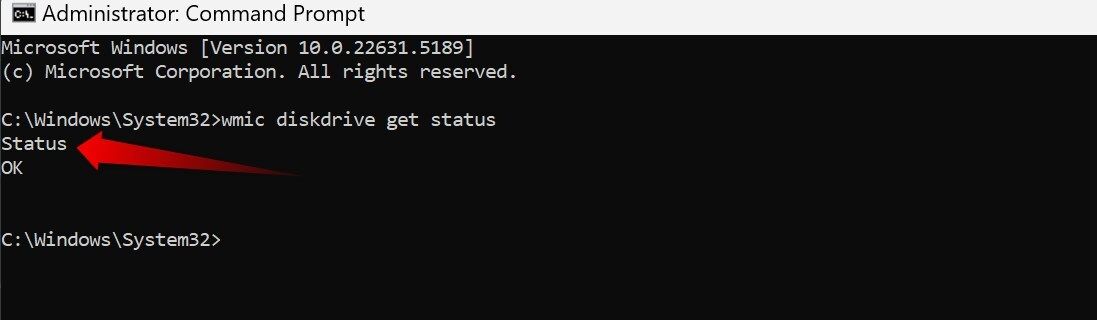
4. गैर-प्रतिक्रियाशील ऐप्स को बलपूर्वक बंद करें
जब कोई एप्लीकेशन रुक जाए तो सबसे पहले टास्क मैनेजर खोलें। यदि यह प्रतिक्रिया नहीं देता है, तो मैं कमांड का उपयोग करता हूं टास्ककिल कमांड प्रॉम्प्ट से, जो कठिन प्रक्रियाओं को समाप्त कर देता है।
किसी विशिष्ट ऐप को बंद करने के लिए, टाइप करें टास्ककिल /IM प्रोसेसनाम.exe /F. उदाहरण के लिए, नोटपैड बंद करने के लिए: टास्ककिल /IM नोटपैड.exe /F. यहाँ, /मैं हूँ छवि/प्रक्रिया का नाम इंगित करता है और /एफ बलपूर्वक बंद करना।
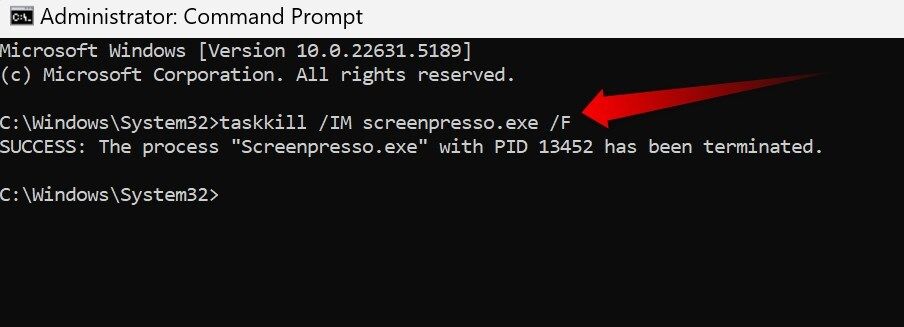
आप एक साथ कई प्रक्रियाओं को अधिक लेबलों से अलग करके भी बंद कर सकते हैं। /मैं हूँ, उदाहरण के लिए: टास्ककिल /IM app1.exe /IM app2.exe /F. बस सही नाम जोड़ें.
5. Microsoft स्टोर और ऐप्स का समस्या निवारण करें
मैं माइक्रोसॉफ्ट स्टोर से कई ऐप्स का उपयोग करता हूं, लेकिन कभी-कभी वे काम करना बंद कर देते हैं, अपडेट नहीं होते हैं, या स्टोर स्वयं क्रैश हो जाता है। जब ऐसा होता है, तो कैश साफ़ करना आमतौर पर त्वरित समाधान होता है।
कमांड प्रॉम्प्ट खोलें और टाइप करें wsरीसेट.exe. कुछ सेकंड के लिए एक काली विंडो दिखाई देगी, फिर स्टोर स्वचालित रूप से खुल जाएगा और उपयोग के लिए तैयार हो जाएगा।
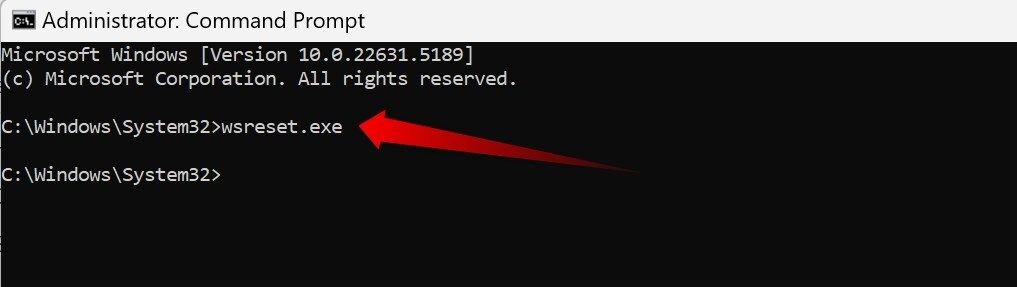
यदि समस्या बनी रहती है, तो आप लगातार समस्याओं को हल करने के लिए सभी उपयोगकर्ताओं के लिए Microsoft स्टोर ऐप्स को पुनः इंस्टॉल या पुनः पंजीकृत भी कर सकते हैं।
कमांड प्रॉम्प्ट कोई पुराना अवशेष नहीं है; मैं अभी भी विंडोज़ की समस्याओं के निवारण के लिए इसका दैनिक उपयोग करता हूँ। अब जब आप जानते हैं कि जटिल इंटरफेस के बिना समस्या निवारण कैसे किया जाता है, तो अगली बार जब आपका पीसी क्रैश हो, तो इस शक्तिशाली ब्लैक विंडो को आज़माएं! 🚀💻















