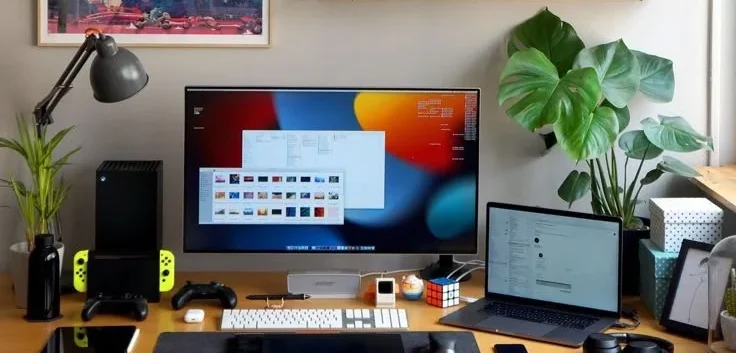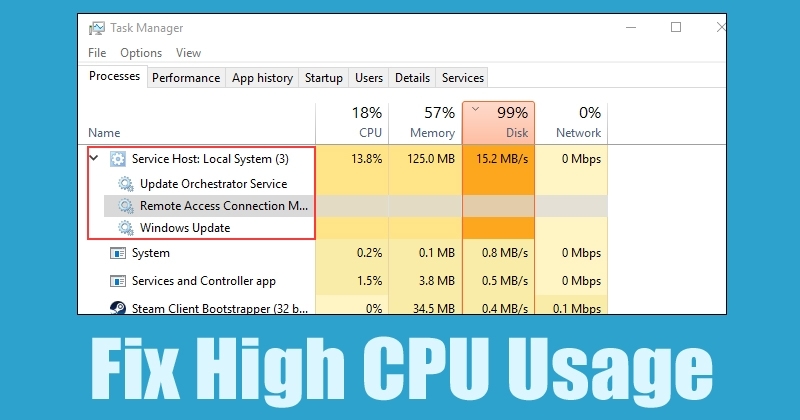🔥 स्थानीय सिस्टम होस्ट सेवा - अपने CPU को अभी 10% तक कम करें 🚀
कई विंडोज उपयोगकर्ताओं ने एक समस्या का अनुभव किया है जहां उनके सीपीयू और डिस्क का 95% तक का उपयोग एक प्रक्रिया द्वारा किया जाता है जिसे कहा जाता है होस्ट सेवा: स्थानीय सिस्टम और होस्ट सेवा: नेटवर्क सेवा. ये दोनों प्रक्रियाएं अक्सर 99% से 100% तक डिस्क और CPU संसाधन उपयोग का कारण बनती हैं।
कई पाठकों ने हमसे होस्ट: लोकल सिस्टम सेवा और इसके कार्य के बारे में पूछा है। खैर, यह अच्छे कारण से एक महत्वपूर्ण प्रणाली प्रक्रिया है। इस लेख में, हम आपको होस्ट: लोकल सिस्टम सेवा के बारे में जानने योग्य सभी बातें बताएंगे।
होस्ट: स्थानीय सिस्टम सेवा क्या है?
होस्ट: स्थानीय सिस्टम सेवा महत्वपूर्ण है और स्वचालित रूप से चलती है। इस प्रक्रिया में स्वचालित विंडोज अपडेट, पृष्ठभूमि कार्य प्रबंधन, आईपी कॉन्फ़िगरेशन आदि शामिल हैं। विंडोज़ स्वचालित अपडेट के दौरान, होस्ट: लोकल सिस्टम सेवा भी आपके इंटरनेट डेटा का उपभोग कर सकती है।

हालाँकि, होस्ट: लोकल सिस्टम सेवा चुपचाप चलती है और हमारे काम में बाधा नहीं डालती है। फिर भी, यदि आपके कंप्यूटर में 2GB से कम RAM या कम-स्तरीय प्रोसेसर है, तो यह आपके संपूर्ण विंडोज अनुभव को बर्बाद कर सकता है। इस प्रक्रिया से ओवरहीटिंग की समस्या भी उत्पन्न हो सकती है, जिससे लैपटॉप की बैटरी का जीवनकाल प्रभावित हो सकता है।
विंडोज उपयोगकर्ताओं के अनुसार, होस्ट: लोकल सिस्टम सेवा का उच्च सीपीयू और डिस्क उपयोग विंडोज सिस्टम सेवा के कारण होता है जिसे के रूप में जाना जाता है सुपरफ़ेच. लेकिन यह अभी भी एक महत्वपूर्ण प्रक्रिया है जो कई कार्यों को संभालती है। आमतौर पर, होस्ट: लोकल सिस्टम सेवा स्टार्टअप के बाद उपयोगकर्ताओं को परेशान करती है, जब यह एक ही समय में विभिन्न कार्य करने का प्रयास करती है।
सुपरफ़ेच एक ऐसी तकनीक है जो ऑपरेटिंग सिस्टम को यादृच्छिक मेमोरी का प्रबंधन करने की अनुमति देती है। सुपरफ़ेच की बदौलत, हमारे एप्लिकेशन शीघ्रता से खुलते हैं। सुपरफैच रैम उपयोग पैटर्न का विश्लेषण करके यह पता लगाता है कि हम किस प्रकार के अनुप्रयोगों का सबसे अधिक उपयोग करते हैं। समय के साथ, सुपरफैच इन ऐप्स को चिह्नित करता है, उन्हें रैम में प्रीलोड करता है, जिससे ऐप्स शीघ्रता से लॉन्च हो जाते हैं।
हालाँकि, हमें इस सुविधा की शायद ही कभी आवश्यकता पड़ती है और सुपरफ़ेच सेवा के कारण अक्सर CPU और RAM का अधिक उपयोग होता है। इसलिए, सुपरफ़ेच सेवा विंडोज़ में उच्च CPU उपयोग का मूल है। होस्ट: लोकल सिस्टम सेवा के उच्च CPU उपयोग को ठीक करने के लिए, हमें सुपरफच को अक्षम करना होगा।
होस्ट सेवा में उच्च डिस्क, CPU और मेमोरी उपयोग को कैसे ठीक करें: स्थानीय सिस्टम
नीचे हम होस्ट सेवा के उच्च डिस्क उपयोग को हल करने के लिए कुछ सरल तरीकों की सूची देंगे: स्थानीय सिस्टम। गलतियों से बचने के लिए चरणों का सावधानीपूर्वक पालन करें। 🚀
1. सुपरफ़ेच अक्षम करें
1. सबसे पहले, अपने विंडोज 10 कंप्यूटर पर टास्क मैनेजर खोलें और अधिकतम करें होस्ट सेवा: स्थानीय सिस्टम.
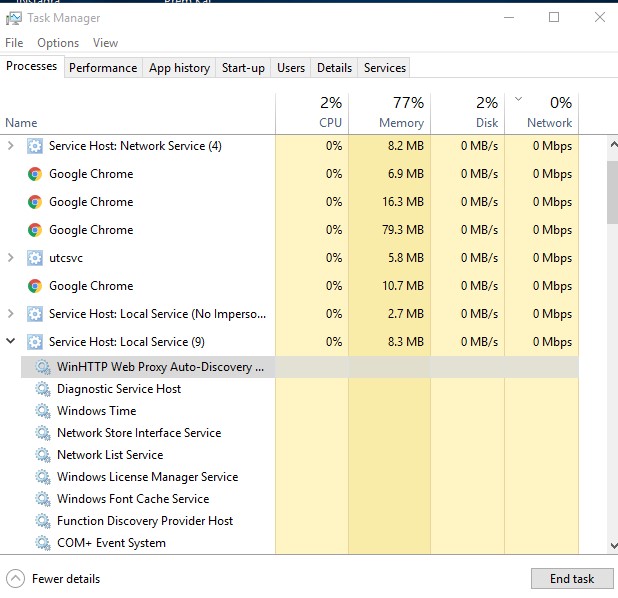
2. इसके बाद, सुपरफ़ेच ढूंढें और उस पर राइट-क्लिक करें और चुनें खुली सेवाएं.
3. अब, सेवाओं के अंतर्गत, देखें सुपरफ़ेच. इस पर राइट क्लिक करें और चुनें गुण. स्टार्टअप प्रकार में, चयन करें अक्षम और लागू करें पर क्लिक करें.
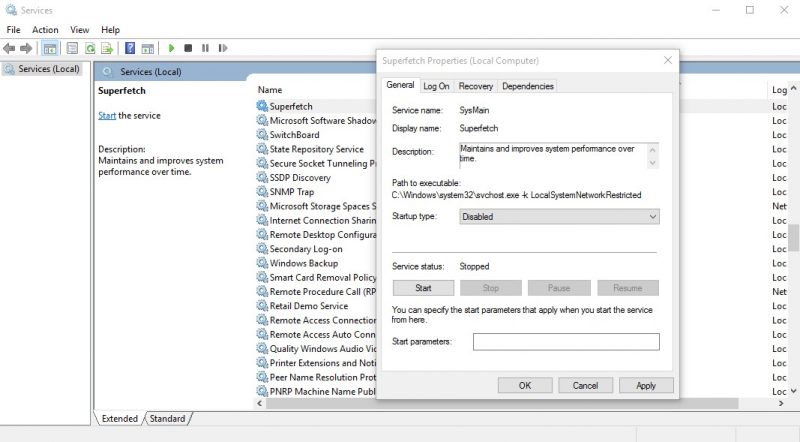
4. फिर, खोजें विंडोज़ अपडेट, उस पर राइट क्लिक करें और चुनें गुण. स्टार्टअप प्रकार में, चयन करें अक्षम करना और लागू करें पर क्लिक करें.
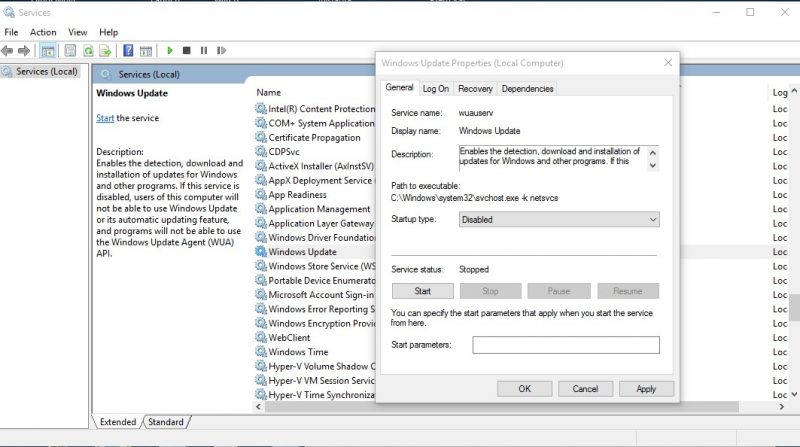
5. अब, ज्ञात करें बुद्धिमान पृष्ठभूमि स्थानांतरण सेवा (पृष्ठभूमि बुद्धिमान स्थानांतरण सेवा) सेवाओं के बीच। इस पर राइट क्लिक करें और चुनें गुण. स्टार्टअप प्रकार में, चयन करें अक्षम करना और क्लिक करें आवेदन करना.
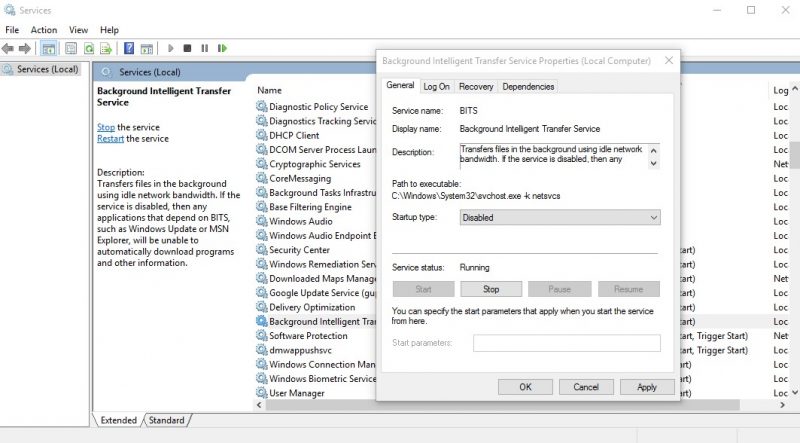
6. अगले चरण में, ज्ञात करें ऑर्केस्ट्रेटर सेवा अपडेट करें (ऑर्केस्ट्रेटर सेवा अद्यतन) सेवाओं के बीच. इस पर राइट क्लिक करें और चुनें गुण. अब स्टार्टअप प्रकार में, चयन करें अक्षम करना और क्लिक करें आवेदन करना.
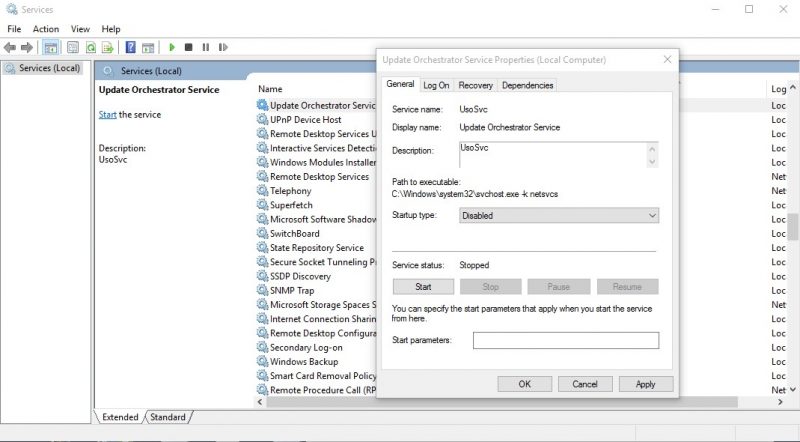
2. कमांड प्रॉम्प्ट का उपयोग करके सुपरफ़ेच को अक्षम करें
यदि आप बताए गए सभी चरणों का पालन नहीं करना चाहते हैं, तो आप इसे अक्षम करने के लिए विंडोज 10 कमांड प्रॉम्प्ट का उपयोग कर सकते हैं सुपरफ़ेच. कमांड प्रॉम्प्ट का उपयोग करके सुपरफ़ेच को अक्षम करने के लिए नीचे दिए गए सरल चरणों का पालन करें।
1. सबसे पहले, बटन पर राइट क्लिक करें विंडोज स्टार्ट करें और कमांड प्रॉम्प्ट विकल्प चुनें (एडमिन).
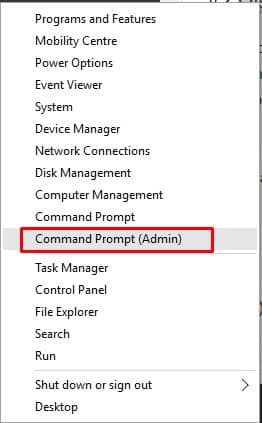
2. अब, आपको प्रशासक विशेषाधिकारों के साथ कमांड प्रॉम्प्ट इंटरफ़ेस दिखाई देगा।

3. अब, कमांड प्रॉम्प्ट विंडो में, निम्नलिखित कमांड टाइप करें और एंटर दबाएं:
net.exe सुपरफ़ेच रोकें

4. इसके बाद, लिखें sc config sysmain प्रारंभ=अक्षम और एंटर दबाएं.

3. सिस्टम फ़ाइल चेकर चलाएँ
चेकर फ़ाइलें सिस्टम रिकवरी, या एसएफसी, एक उपयोगिता है जिसे क्षतिग्रस्त सिस्टम फ़ाइलों को खोजने और मरम्मत करने के लिए डिज़ाइन किया गया है। जब सिस्टम फ़ाइलें दूषित हो जाती हैं, तो होस्ट सेवा: स्थानीय सिस्टम उच्च डिस्क उपयोग का भी अनुभव होता है।
इसलिए, हमें दूषित फ़ाइलों को खोजने और बदलने के लिए सिस्टम फ़ाइल चेकर उपयोगिता को चलाने की आवश्यकता है। यही वह काम है जो तुम्हें करना चाहिए।
1. सबसे पहले विंडोज सर्च पर क्लिक करें और टाइप करें सही कमाण्ड. फिर दायाँ क्लिक करें CMD और चयन करें व्यवस्थापक के रूप में चलाएं.

2. जब कमांड प्रॉम्प्ट खुले, तो निम्न कमांड टाइप करें और एंटर बटन दबाएँ।
एसएफसी / स्कैनअब

3. अब, स्कैन पूरा होने तक प्रतीक्षा करें। एक बार समाप्त हो जाने पर, अपना पुनः प्रारंभ करें विंडोज़ कंप्यूटर.
4. क्लीन बूट करें
क्लीन बूट करना होस्ट: लोकल सिस्टम सर्विस के उच्च CPU उपयोग की समस्या को हल करने का एक और सबसे अच्छा तरीका है।
क्लीन बूट में सभी तृतीय-पक्ष अनुप्रयोगों को अक्षम करना और फिर कंप्यूटर को प्रारंभ करना शामिल है। इस तरह, आपका पीसी केवल माइक्रोसॉफ्ट सेवाएं ही चलाएगा।
1. दबाएँ विंडोज़ कुंजी + R अपने कीबोर्ड पर। इससे डायलॉग बॉक्स खुल जाएगा निष्पादित करना. इसके बाद, लिखें एमएसकॉन्फ़िगरेशन और बटन दबाएँ प्रवेश करना.
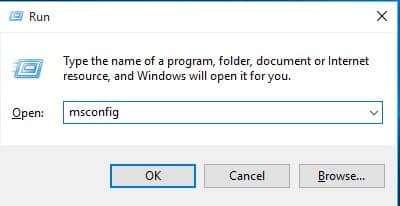
2. इसके बाद, सिस्टम कॉन्फ़िगरेशन टैब में, स्विच करें सेवाएं.
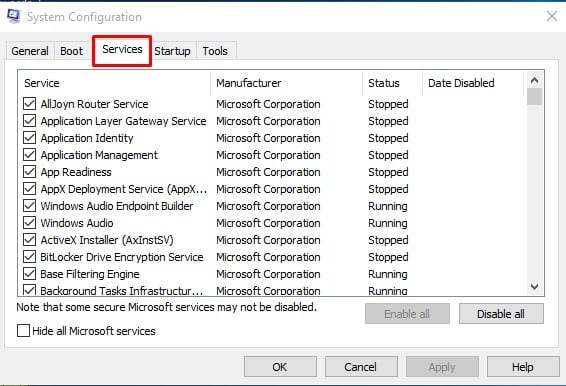
3. अंत में, विकल्प चुनें सभी Microsoft सेवाएँ छिपाएँ और क्लिक करें सबको सक्षम कर दो.
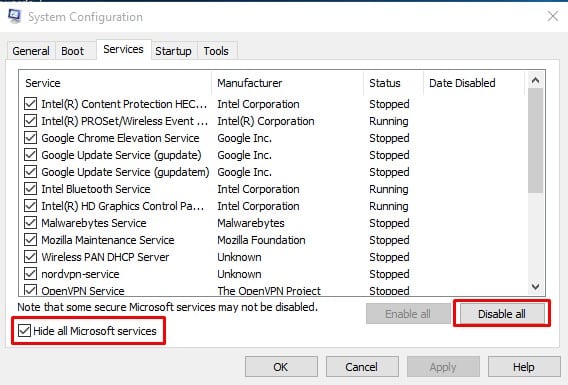
परिवर्तन करने के बाद, अपने कंप्यूटर को पुनः प्रारंभ करें। यदि समस्या अभी भी उत्पन्न नहीं होती है, तो आपको एक-एक करके सेवाओं को सक्षम करना चाहिए और जांच करनी चाहिए कि कौन सी सेवा समस्या उत्पन्न कर रही है।
विंडोज कंप्यूटर पर होस्ट: लोकल सिस्टम सेवा के उच्च डिस्क उपयोग को ठीक करने का तरीका यहां बताया गया है। यदि आपके कोई अन्य प्रश्न हों तो कृपया नीचे टिप्पणी बॉक्स में हमें अवश्य बताएं। 💬