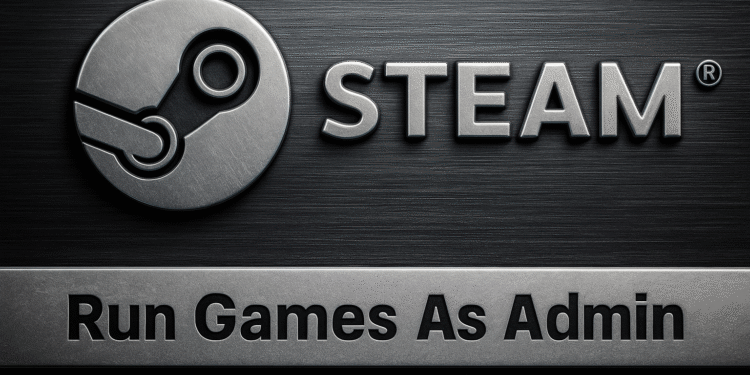स्टीम गेम को एडमिनिस्ट्रेटर के रूप में चलाएं: 5 चरण! 🔥
पिछले कुछ वर्षों में, डिजिटल गेम वितरण सेवा भाप में भारी सुधार देखा गया है। यह उन उपयोगकर्ताओं के लिए पसंदीदा विकल्प बन गया है जो खेलों के विशाल डेटाबेस को खोजना चाहते हैं। 🎮✨
स्टीम एक गेम वितरण सेवा और वेब पर उपलब्ध स्टोर है। इसका उपयोग मुख्य रूप से ऑनलाइन गेम डाउनलोड करने और खेलने के लिए किया जाता है। यद्यपि स्टीम डेस्कटॉप क्लाइंट बहुत सुविधा संपन्न है, फिर भी कभी-कभी कुछ गेम क्रैश हो सकते हैं और आपको उन्हें एडमिनिस्ट्रेटर अधिकारों के साथ चलाने की आवश्यकता हो सकती है।
खेल चलाएँ त्रुटियों या मुद्दों का निवारण करते समय व्यवस्थापक के रूप में स्टीम आपका पहला विकल्प होना चाहिए। क्या विंडोज़ पर स्टीम गेम्स को एडमिनिस्ट्रेटर के रूप में चलाना संभव है? इस लेख में हम आपको यह समझाएंगे।
क्या मैं स्टीम गेम्स को एडमिनिस्ट्रेटर के रूप में चला सकता हूँ?
भले ही स्टीम से इंस्टॉल किए गए गेम स्थानीय रूप से संग्रहीत होते हैं, फिर भी संदर्भ या राइट-क्लिक मेनू से 'व्यवस्थापक के रूप में चलाएँ' विकल्प अभी भी गायब है।
आपके डेस्कटॉप पर स्टीम गेम शॉर्टकट यह सुविधा प्रदान नहीं करेगा. जब आप राइट-क्लिक करेंगे तो 'व्यवस्थापक के रूप में चलाएँ' विकल्प दिखाई देगा. तो सवाल यह है कि आप उन खेलों को एडमिनिस्ट्रेटर के रूप में कैसे चलाएंगे?
आपके डेस्कटॉप पर मौजूद गेम आइकन स्टीम क्लाइंट द्वारा बनाए गए शॉर्टकट मात्र हैं। वे नहीं हैं निष्पादन योग्य फ़ाइलें जिन्हें आप व्यवस्थापक के रूप में चला सकते हैं.
भागने का एकमात्र विकल्प स्टीम गेम को एडमिनिस्ट्रेटर के रूप में चलाने के लिए फ़ाइल को मैन्युअल रूप से ढूँढना होता है गेम.exe स्टीम फ़ोल्डर में और इसे व्यवस्थापक के रूप में चलाएं।
स्टीम गेम को एडमिनिस्ट्रेटर के रूप में कैसे चलाएं?
स्टीम गेम को एडमिनिस्ट्रेटर के रूप में चलाने के कई तरीके हैं विंडोज़ ऑपरेटिंग सिस्टम. किसी भी स्टीम गेम को एडमिनिस्ट्रेटर के रूप में चलाने के चरण नीचे दिए गए हैं। ⚙️
महत्वपूर्ण: कृपया ध्यान दें कि ये चरण चलाने के लिए नहीं हैं स्टीम क्लाइंट व्यवस्थापक के रूप में; इन विधियों का पालन केवल तभी करें जब आप स्टीम से डाउनलोड किए गए किसी विशिष्ट गेम को व्यवस्थापक अधिकारों के साथ चलाना चाहते हैं।
1. सबसे पहले, सुनिश्चित करें कि आप जिस स्टीम गेम को चलाना चाहते हैं वह एडमिनिस्ट्रेटर आपके विंडोज पीसी पर स्थापित है.
2. खोलें फाइल ढूँढने वाला विंडोज़ का (विंडोज़ + ई). अब इस फ़ोल्डर पर जाएँ:
C:\Program Files (x86)\Steam\steamapps\common

3. कॉमन फ़ोल्डर में आपको अपने सभी इंस्टॉल किए गए गेम मिलेंगे।
4. उस गेम का फ़ोल्डर खोलें जिसे आप एडमिनिस्ट्रेटर के रूप में चलाना चाहते हैं। अब, गेम निष्पादन योग्य फ़ाइल (game.exe) पर राइट क्लिक करें और चुनें व्यवस्थापक के रूप में चलाएं.
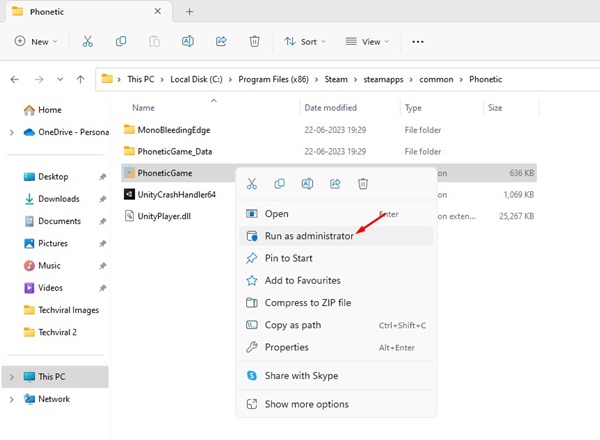
इन-ऐप सेटिंग का उपयोग करके अपना स्टीम गेम स्थान ढूंढें
स्टीम गेम का स्थान ढूंढने का एक और तरीका है। यदि आप सहेजने के स्थान को मैन्युअल रूप से खोजना नहीं चाहते तो यह विकल्प उपयोगी हो सकता है। यहां हम बता रहे हैं कि क्या करना है।
1. क्लाइंट प्रारंभ करें भाप अपने डेस्कटॉप पर.
2. टैब पर स्विच करें पुस्तकालय शीर्ष दाईं ओर.
3. उस गेम पर राइट क्लिक करें जिसे आप एडमिनिस्ट्रेटर के रूप में चलाना चाहते हैं और चुनें गुण.

4. अनुभाग पर जाएँ स्थापित फ़ाइलें और क्लिक करें ब्राउज़.

5. गेम एप्लीकेशन फ़ाइल पर राइट-क्लिक करें और चुनें व्यवस्थापक के रूप में चलाएं.

किसी विशिष्ट स्टीम गेम को हमेशा एडमिनिस्ट्रेटर के रूप में कैसे चलाएं?
यदि आप मैन्युअल चरणों से नहीं गुजरना चाहते हैं, तो आप स्टीम गेम गुणों को हमेशा व्यवस्थापक के रूप में चलाने के लिए बदल सकते हैं। यहां हम आपको बताते हैं कैसे। ⚡
1. सबसे पहले, सुनिश्चित करें कि जिस स्टीम गेम को आप एडमिनिस्ट्रेटर के रूप में चलाना चाहते हैं वह आपके विंडोज पीसी पर इंस्टॉल है।
2. विंडोज फ़ाइल एक्सप्लोरर (विंडोज + ई) खोलें। अब इस फ़ोल्डर पर जाएँ:
C:\Program Files (x86)\Steam\steamapps\common

3. कॉमन फ़ोल्डर में आपको अपने सभी इंस्टॉल किए गए गेम मिलेंगे।
4. उस गेम का फ़ोल्डर खोलें जिसे आप एडमिनिस्ट्रेटर के रूप में चलाना चाहते हैं। अब गेम निष्पादन योग्य फ़ाइल (game.exe) पर राइट क्लिक करें और चुनें गुण.

5. गेम प्रॉपर्टीज में, टैब पर स्विच करें अनुकूलता.
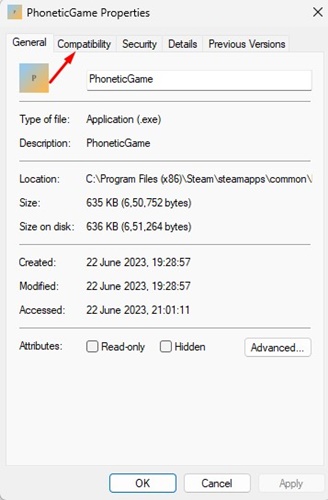
6. सेटिंग्स के अंतर्गत, विकल्प को चेक करें इसे रन करो कार्यक्रम जैसा प्रशासक और बटन पर क्लिक करें आवेदन करना.

7. अब Game.exe पर राइट क्लिक करें और चुनें भेजें > डेस्कटॉप (शॉर्टकट बनाएं).
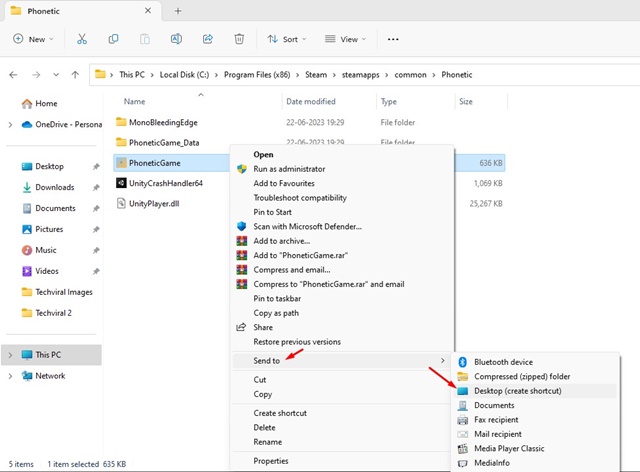
अब, जब भी आप स्टीम गेम खेलना चाहें, तो इसे अपने द्वारा बनाए गए डेस्कटॉप शॉर्टकट से लॉन्च करें।
डेस्कटॉप पर स्टीम क्लाइंट को एडमिनिस्ट्रेटर के रूप में कैसे चलाएं?
अब तक हमने स्टीम गेम को एडमिनिस्ट्रेटर के रूप में चलाने के चरण साझा किए हैं, लेकिन क्या होगा यदि आप स्टीम गेम को एडमिनिस्ट्रेटर के रूप में चलाना चाहते हैं? स्टीम डेस्कटॉप ऐप एडमिनिस्ट्रेटर के रूप में? 🤔
स्टीम डेस्कटॉप क्लाइंट को व्यवस्थापक के रूप में चलाना आसान है; आप इसे कई तरीकों से कर सकते हैं।
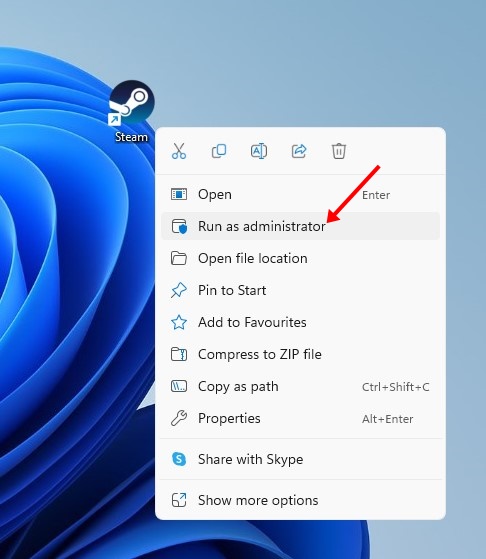
डेस्कटॉप पर स्टीम को एडमिनिस्ट्रेटर के रूप में चलाने का सबसे आसान तरीका डेस्कटॉप आइकन पर राइट-क्लिक करना और चयन करना है व्यवस्थापक के रूप में चलाएं.

आप इस पर भी क्लिक कर सकते हैं विंडोज़ खोज और लिखा भाप. इसके बाद, स्टीम डेस्कटॉप क्लाइंट पर राइट-क्लिक करें और Run as administrator चुनें।
स्टीम को हमेशा एडमिनिस्ट्रेटर के रूप में कैसे चलाएं?
यदि स्टीम क्लाइंट में कुछ समस्याएं आ रही हैं, तो आप इसे हमेशा एडमिनिस्ट्रेटर के रूप में चलाना चाहेंगे। यहां हम बता रहे हैं कि विंडोज़ में यह कैसे किया जाता है। 🔧
1. स्टीम क्लाइंट पर राइट क्लिक करें और चुनें गुण.

2. स्टीम प्रॉपर्टीज़ में, सेटिंग्स टैब पर जाएँ। अनुकूलता.
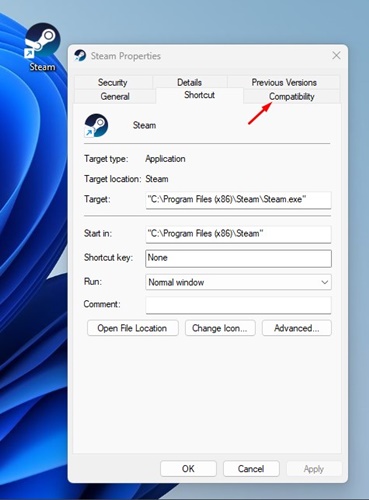
3. सेटिंग्स के अंतर्गत, विकल्प को चेक करें इस प्रोग्राम को व्यवस्थापक के रूप में चलाएँ और बटन पर क्लिक करें आवेदन करना.
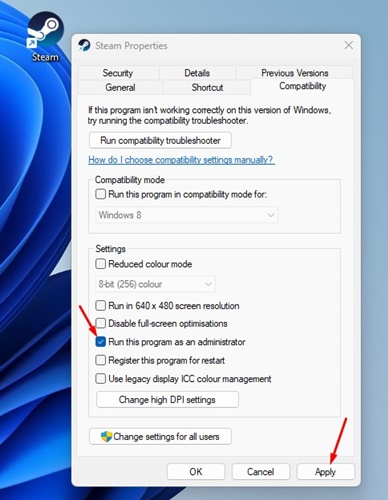
यह भी पढ़ें: खेलने लायक 10 सर्वश्रेष्ठ निःशुल्क स्टीम गेम 🏆
चलाएँ स्टीम गेम एक प्रशासक के रूप में आपके पास कई फायदे हैं; आप सभी त्रुटियों से छुटकारा पा लेंगे और बेहतर प्रदर्शन प्राप्त करेंगे। हमने विंडोज़ पर स्टीम गेम्स को एडमिनिस्ट्रेटर के रूप में चलाने के दो अलग-अलग तरीकों पर चर्चा की है। इससे आपको अपने समस्याग्रस्त गेम को विंडोज़ पर उन्नत विशेषाधिकारों के साथ चलाने की अनुमति मिल जाएगी। 🚀