iPhone पर आई ट्रैकिंग 👀 इसे अब iOS 18 के साथ सक्रिय करें!
प्रमुख बिंदु
- 🧐 iPhone और iPad पर आई ट्रैकिंग अब iOS 18 के साथ उपलब्ध है, जिससे आप अपने डिवाइस को केवल अपनी आँखों से नियंत्रित कर सकते हैं।
- 👍 सेटिंग्स में आई ट्रैकिंग सक्षम करें, कैलिब्रेट करें और हाथों से मुक्त नेविगेशन के लिए डवेल कंट्रोल का उपयोग करें।
- ⚙️ अधिक कुशल अनुभव के लिए नेत्र-ट्रैकिंग प्राथमिकताओं को अनुकूलित करें, विशेष रूप से मोटर कठिनाइयों वाले लोगों के लिए उपयोगी।
विज़न प्रो में आई ट्रैकिंग इतनी अच्छी तरह काम करती है कि एप्पल ने इसे आईफोन और आईपैड पर भी लाने का निर्णय लिया। एक सुलभता सुविधा के रूप में, नेत्र ट्रैकिंग का उपयोग पूरे सिस्टम में किया जा सकता है, जिसमें मूल और तृतीय-पक्ष ऐप्स भी शामिल हैं। आइये देखें कि इसे कैसे सेट अप करें और इसका उपयोग कैसे करें! 📲
आपके iPhone पर आई ट्रैकिंग क्या है?
यह Google Play Store में पहुँच-योग्यता सुविधाओं के एक नए सेट का हिस्सा है। आईओएस 18. आई ट्रैकिंग आपको "किसी ऐप के तत्वों के बीच नेविगेट करने और प्रत्येक तत्व को सक्रिय करने के लिए डवेल कंट्रोल का उपयोग करने, भौतिक बटन, स्वाइप और अन्य इशारों जैसी अतिरिक्त सुविधाओं तक पहुंचने" की अनुमति देती है। सेब. 📰
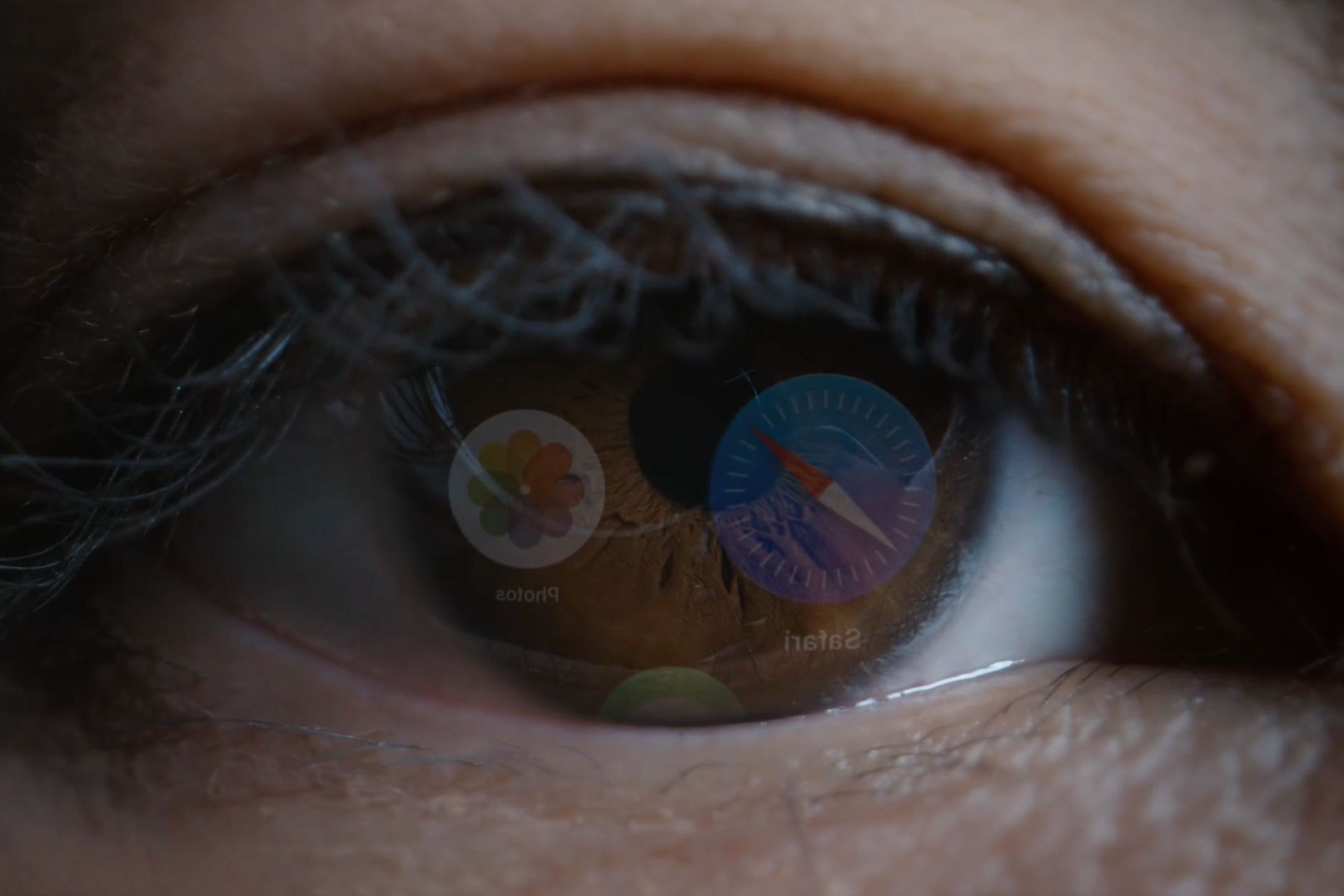
आई ट्रैकिंग iPhone 12 परिवार (2020) के बाद के सभी iPhone मॉडल और तीसरी पीढ़ी के iPhone SE (2022) पर उपलब्ध है। आईपैड पर, नेत्र ट्रैकिंग समर्थित है। आईपैड मिनी 6 (2021) और बाद के संस्करण, iPad 10 (2022), iPad Air 4 (2020) और बाद के संस्करण, iPad Pro 11-इंच (तीसरी पीढ़ी) (2021) और बाद के संस्करण, और iPad Pro 12.9-इंच (5वीं पीढ़ी) (2021) और नए संस्करण। 📘
iPhone या iPad पर आई ट्रैकिंग कैसे सेट करें और कैलिब्रेट करें
उपयोग करने से पहले, एक्सेसिबिलिटी सेटिंग्स में आई ट्रैकिंग को सक्षम किया जाना चाहिए और कैलिब्रेट किया जाना चाहिए। सेटिंग्स > एक्सेसिबिलिटी पर जाएं और फिजिकल एवं मोटर अनुभाग में आई ट्रैकिंग विकल्प चुनें, फिर सुविधा को सक्षम करने के लिए "आई ट्रैकिंग" चालू करें। 🔧
आपको स्क्रीन पर विभिन्न स्थानों पर दिखाई देने वाले बिंदु का अनुसरण करके नेत्र ट्रैकिंग को कैलिब्रेट करने के लिए कहा जाएगा (प्रशिक्षण प्रक्रिया के दौरान पलकें झपकाने से बचें)। जैसे ही आप बिंदु पर ध्यान केंद्रित करते हैं, सामने वाला कैमरा आपकी आंखों की गति को कैद कर लेता है, जिससे आपकी दृष्टि की दिशा निर्धारित होती है।
- 🤫 कृपया सुविधा सेट करते समय स्थिर रहें और अपना सिर किसी भी दिशा में न झुकाएं।
- 📏 डिवाइस को अपने हाथों में न पकड़ें; इसे समतल सतह पर रखें।
- 🧲 यदि आपके पास अपने iPhone के लिए मैगसेफ स्टैंड है, जैसे कि सैटेची का क्यूआई2 फोल्डेबल स्टैंड, या आपके आईपैड के लिए फोल्डेबल केस, तो कैलिब्रेशन के लिए इसका उपयोग करें!
- 📏 अपने iPhone को अपने चेहरे से लगभग 30 सेमी की दूरी पर और अपने iPad को लगभग 32 सेमी की दूरी पर पकड़ें।
आई ट्रैकिंग कैलिब्रेटेड होने पर, स्क्रीन पर एक पारदर्शी बिंदु दिखाई देगा। यह आपकी आंखों पर नज़र रखने वाला संकेतक होगा। आप जिस निकटतम UI तत्व को देख रहे हैं उसके चारों ओर एक काला आयत भी देखेंगे। यह कैसे काम करता है यह देखने के लिए स्क्रीन पर चारों ओर नजर डालने का प्रयास करें। ✨

यदि पॉइंटर अस्थिर लगता है, तो इसे अधिक चिकना (लेकिन कम प्रतिक्रियाशील) बनाने के लिए स्मूथिंग स्लाइडर को बाएं या दाएं खींचकर समायोजित करें, या इसके विपरीत। 😅
सर्वोत्तम अनुभव के लिए, "स्वतः-छिपाएँ" चालू करें ताकि जब आपकी आंखें हिलती हैं तो आई-ट्रैकिंग पॉइंटर स्वचालित रूप से फीका पड़ जाता है। सेकंड अनुभाग में, समायोजित करें कि पॉइंटर को पुनः प्रकट करने के लिए आपको कितनी देर तक अपनी निगाह टिकाए रखनी चाहिए; डिफ़ॉल्ट मान 0.5 सेकंड है. नीचे दिया गया स्लाइडर आपको 40% की डिफ़ॉल्ट पारदर्शिता से स्वचालित-छिपाने के दौरान पॉइंटर की दृश्यता को बदलने की अनुमति देता है।
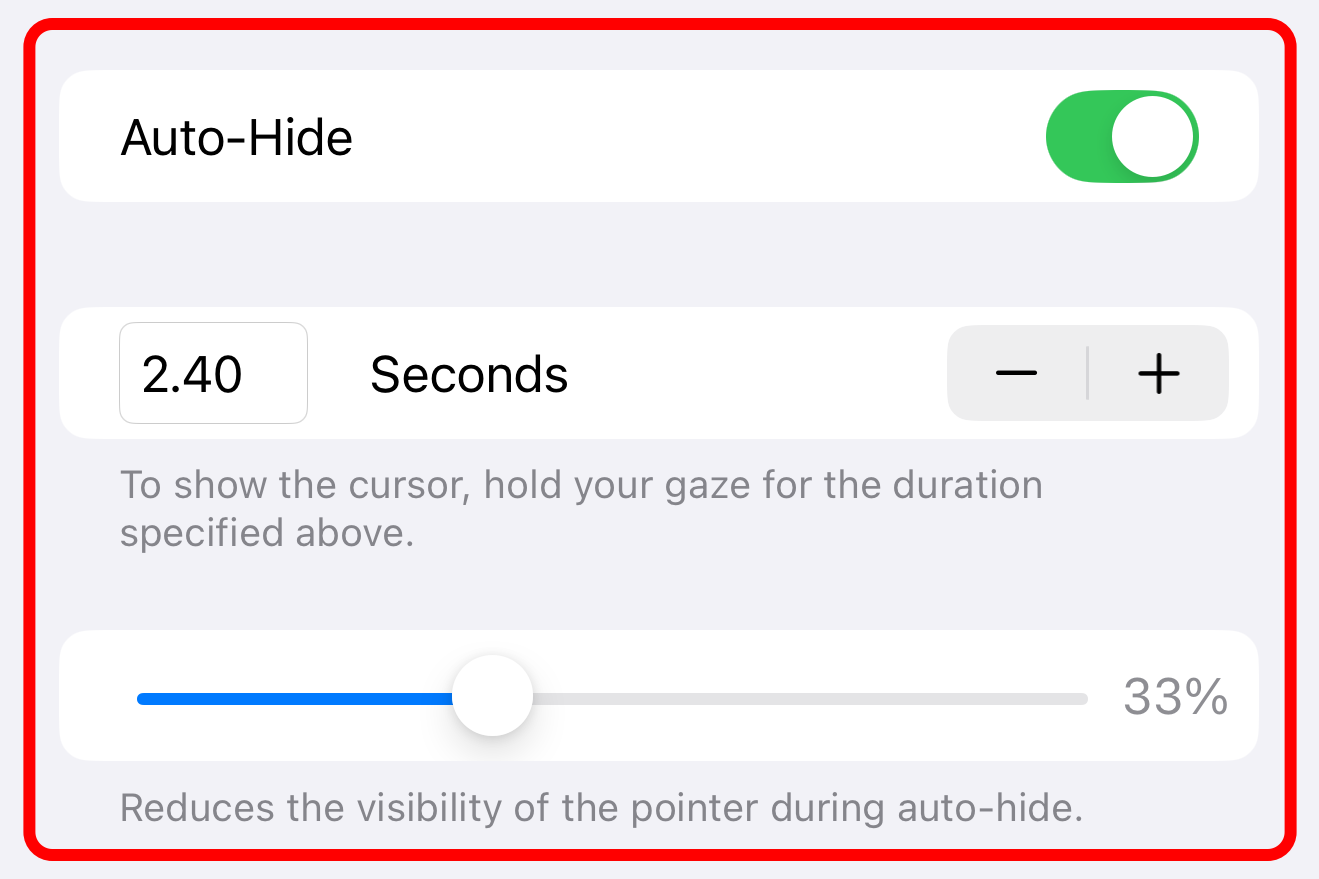
🔔 आई ट्रैकिंग सक्षम करने के बाद आपको जो सबसे महत्वपूर्ण काम करना चाहिए वह है स्क्रीन के नीचे "ड्वेल कंट्रोल" चालू करना। इससे आप एक निश्चित समय तक अपनी नजरें टिकाए रखकर किसी आइटम का चयन कर सकेंगे, या स्क्रॉल, स्वाइप आदि विकल्पों के साथ असिस्टिवटच मेनू खोल सकेंगे।
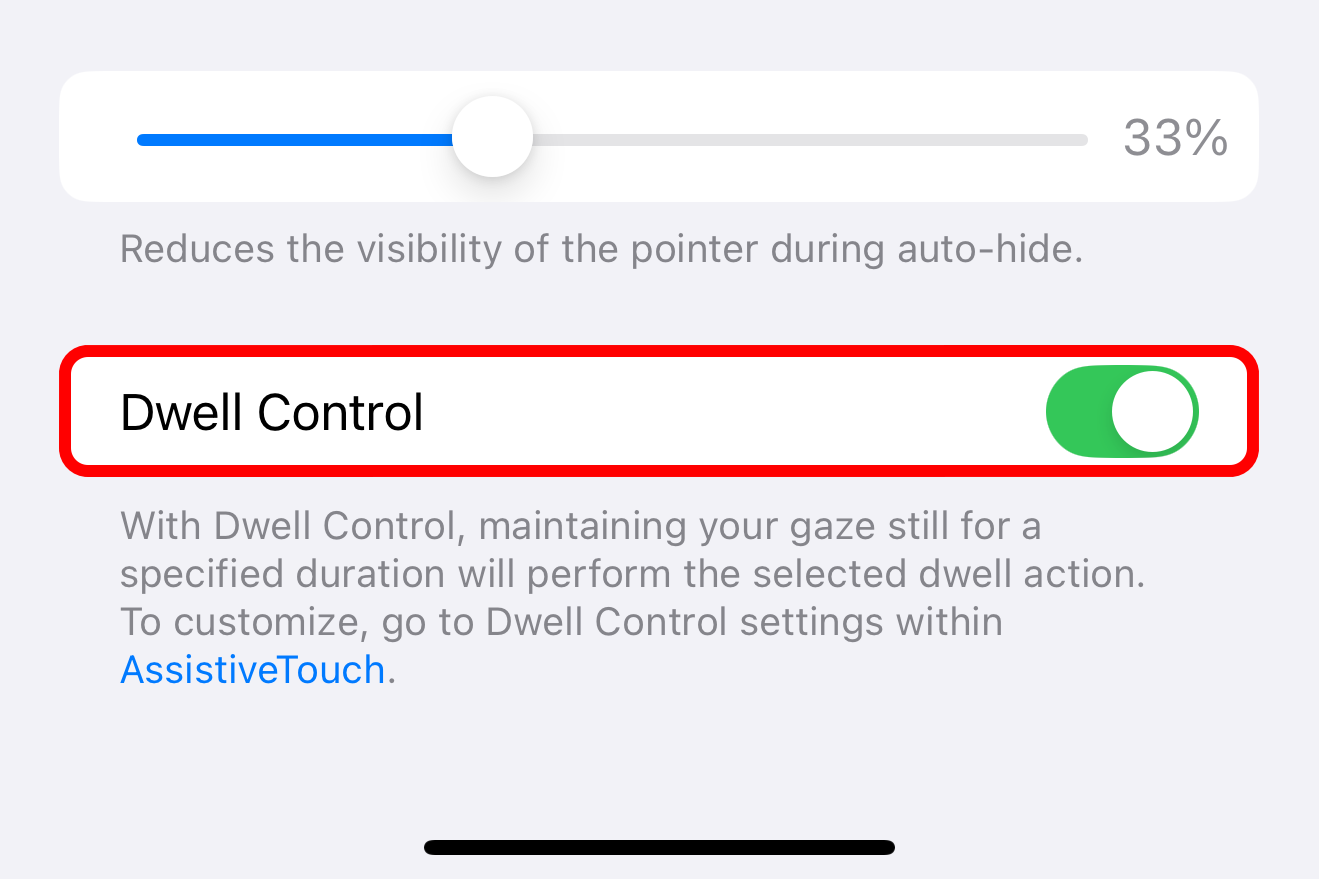
अपने iPhone पर आई ट्रैकिंग का उपयोग कैसे करें
आई ट्रैकिंग सेटअप के साथ, आप अपने iPhone या iPad को केवल अपनी नज़र का उपयोग करके नेविगेट कर सकते हैं, जिसमें ऑन-स्क्रीन पॉइंटर आपकी आंखों की गतिविधियों का अनुसरण करता है। 👀

💡 पॉइंटर का आकार और रंग बदलने के लिए, सेटिंग्स > एक्सेसिबिलिटी > पॉइंटर नियंत्रण पर जाएं।
किसी बटन या टेक्स्ट फ़ील्ड जैसे इंटरफ़ेस तत्व को देखें और उसे सक्रिय करने के लिए अपनी नज़र (जिसे "ड्वेल" भी कहा जाता है) बनाए रखें। जब आप ऐसा करेंगे, तो आइटम के चारों ओर एक रूपरेखा दिखाई देगी और वह भरना शुरू हो जाएगी। जब डवेल टाइमर समाप्त हो जाएगा, तो डिफ़ॉल्ट टैप क्रिया निष्पादित की जाएगी. ⏳
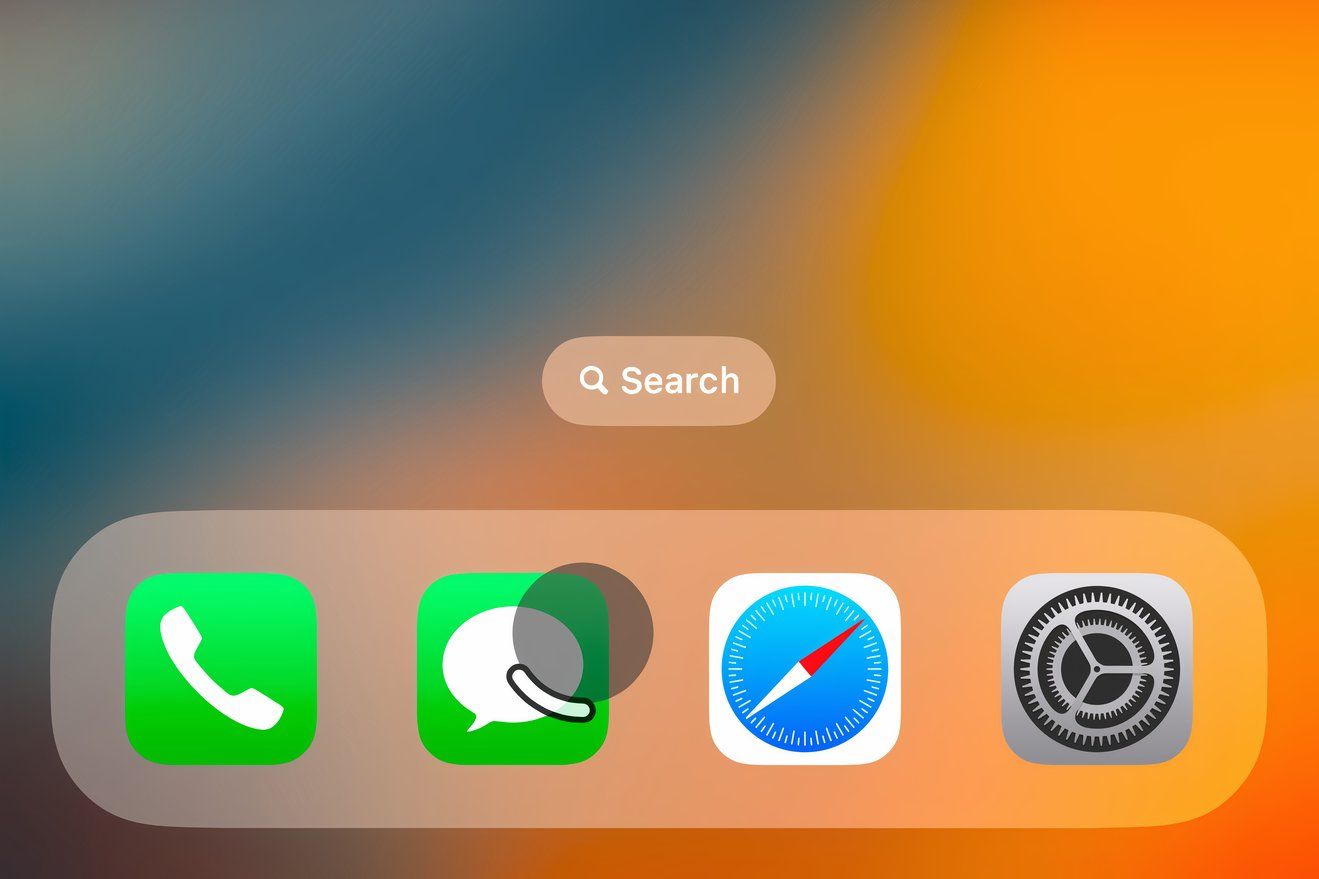
🔄 ड्वेल टाइमर बदलने के लिए, सेटिंग्स> एक्सेसिबिलिटी> टच> असिस्टिवटच पर जाएं, नीचे स्क्रॉल करें, और इसे 0.05-सेकंड की वृद्धि में समायोजित करने के लिए "+" और "-" बटन का उपयोग करें (डिफ़ॉल्ट 1.5 सेकंड है, और अधिकतम चार है)।
स्क्रॉलिंग जैसी अतिरिक्त क्रियाओं तक पहुंचने के लिए, ग्रे AssistiveTouch बिंदु को देखते रहें। 🖱️
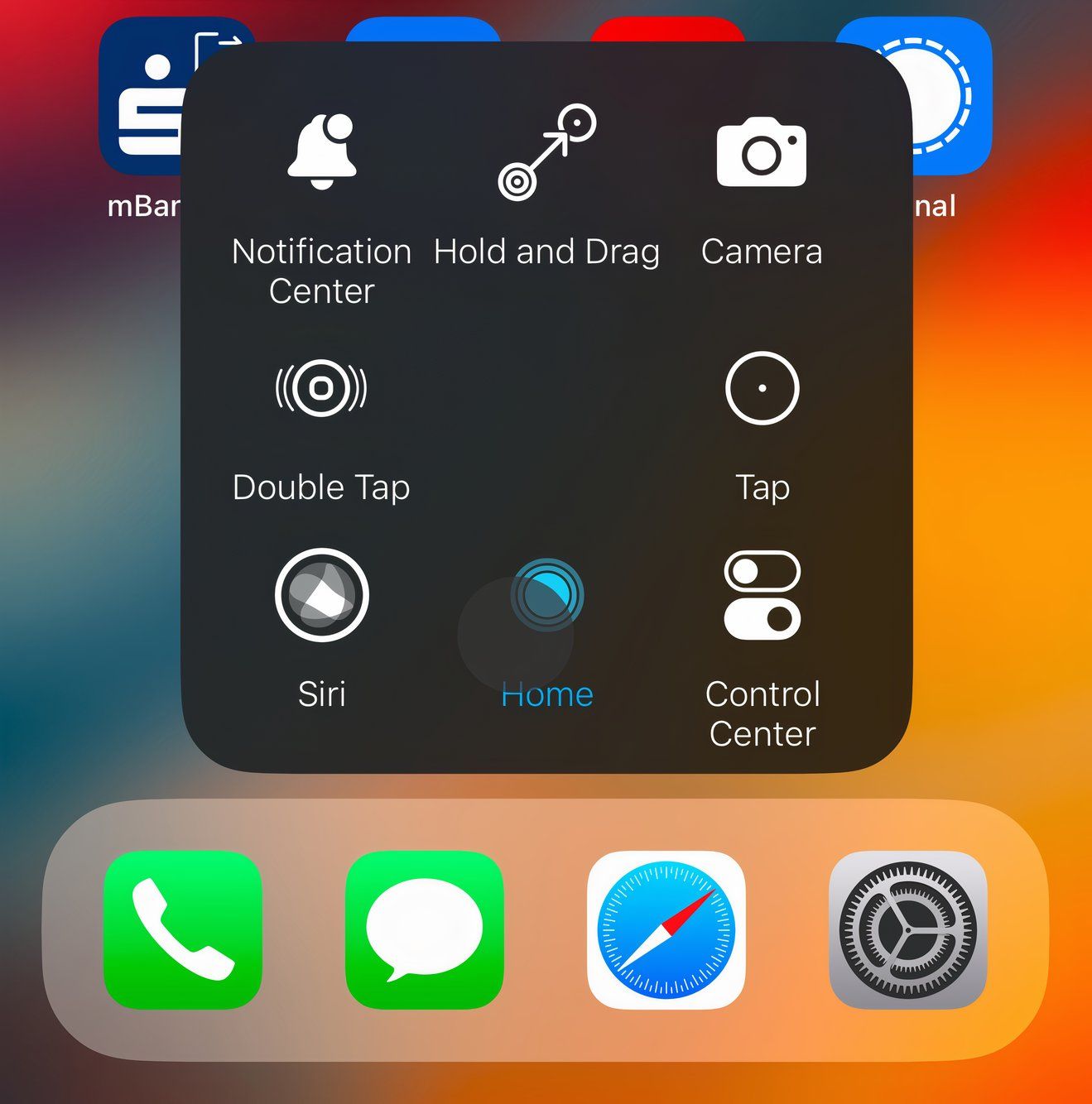
अपनी आँखों से स्वाइप और स्क्रॉल करने के लिए AssistiveTouch का उपयोग करना
आई ट्रैकिंग के लिए अपने AssistiveTouch मेनू को अनुकूलित करने के लिए, सेटिंग्स > एक्सेसिबिलिटी > टच > AssistiveTouch > शीर्ष स्तरीय मेनू अनुकूलित करें पर जाएं। यहां आप AssistiveTouch मेनू में किसी भी विकल्प को बदल सकते हैं, जैसे "कैमरा", कुछ अधिक उपयोगी के साथ; सूची से कोई नई कार्रवाई चुनने के लिए किसी आइकन पर टैप करें, फिर अपने परिवर्तनों को सहेजने के लिए "संपन्न" पर टैप करें। 🔄
कम से कम, अपनी आंखों से होम स्क्रीन पर नेविगेट करने और वापस लौटने के लिए अपने AssistiveTouch मेनू में स्वाइप जेस्चर और होम एक्शन जोड़ें। 🌟
अपने लिए सबसे अच्छा काम करने वाले कार्यों को चुनने में अपना समय लें। उदाहरण के लिए, मैंने अपने असिस्टिवटच मेनू में डबल टैप, होल्ड एंड ड्रैग, कंट्रोल सेंटर, नोटिफिकेशन सेंटर और सिरी को जोड़ा है। 📝
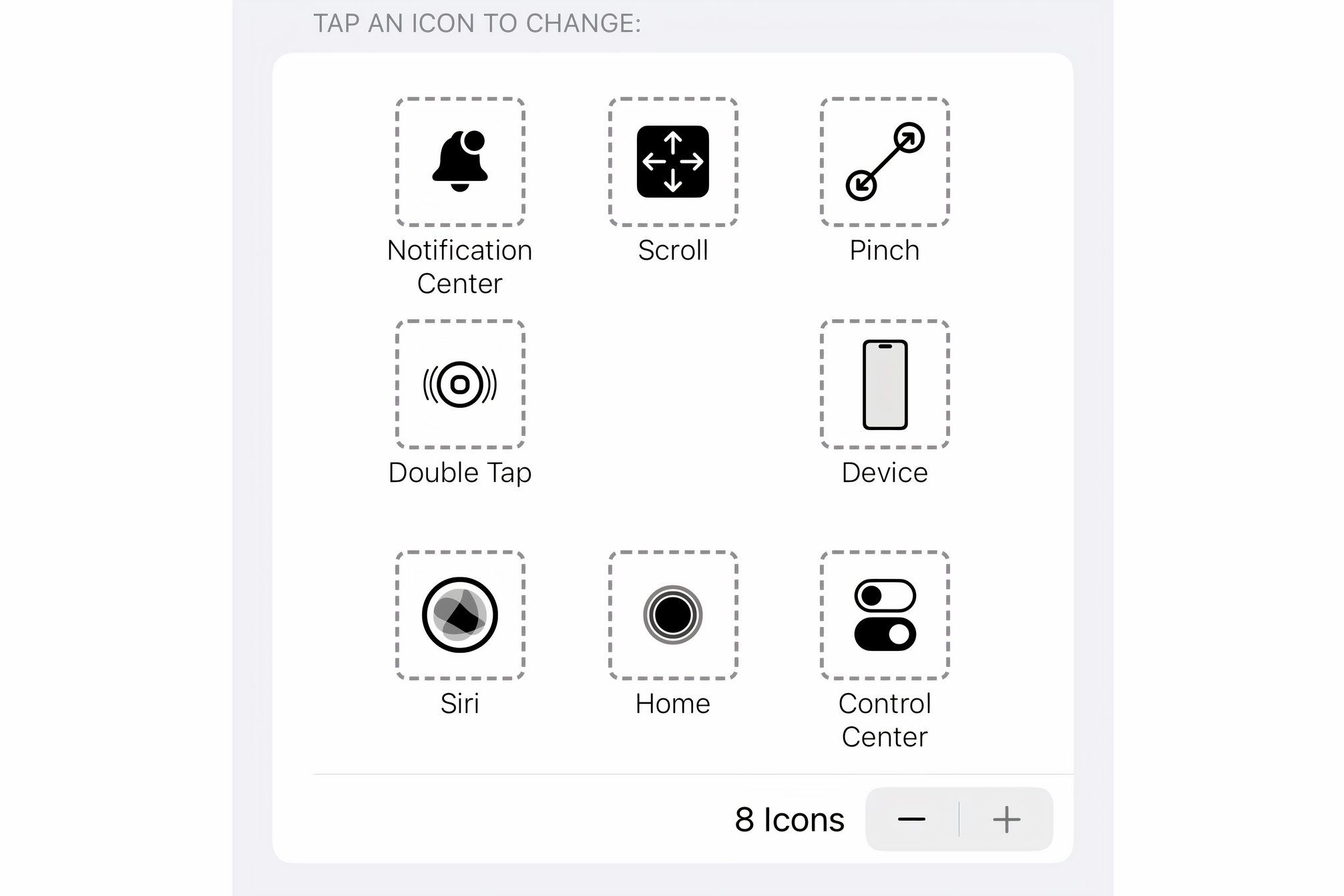
आई ट्रैकिंग के साथ हॉट कॉर्नर सक्रिय करना
हॉट कॉर्नर सुविधा आपको स्क्रीन के प्रत्येक कोने को देखकर विभिन्न क्रियाएं सक्रिय करने की अनुमति देती है। इस सुविधा को अपनी पसंद के अनुसार कॉन्फ़िगर करने के लिए, सेटिंग्स > एक्सेसिबिलिटी > टच > असिस्टिवटच पर जाएं, नीचे स्क्रॉल करें और "हॉट कॉर्नर" चुनें, फिर वांछित सिस्टम क्रिया निर्दिष्ट करने के लिए ऊपरी बाएँ, ऊपरी दाएँ, निचले बाएँ या निचले दाएँ कोने को चुनें। 🔄
हॉट कॉर्नर, AssistiveTouch मेनू खोले बिना अक्सर उपयोग की जाने वाली क्रियाओं को सक्रिय करने का एक शानदार तरीका है। मैंने इसे इस तरह से सेट किया है कि यह मुझे स्वचालित रूप से होम स्क्रीन पर ले जाएगा, कंट्रोल सेंटर खोलेगा, अधिसूचना केंद्र तक पहुंचेगा, और सिरी को सक्रिय करेगा। 🎉
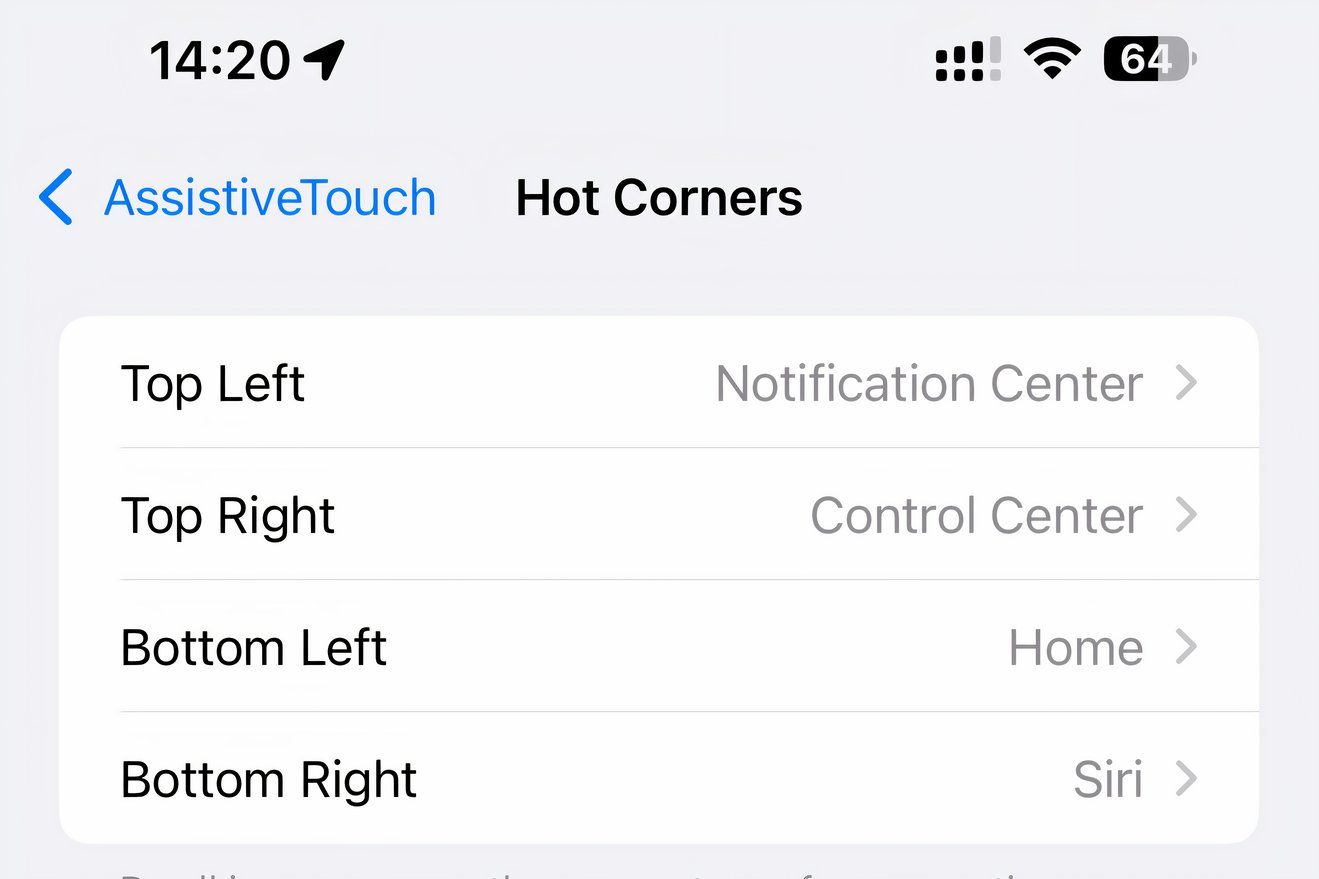
iPhone पर आई ट्रैकिंग को अक्षम कैसे करें
आई ट्रैकिंग बंद करने के लिए, सेटिंग्स > एक्सेसिबिलिटी > आई ट्रैकिंग पर जाएं और आई ट्रैकिंग बंद करें। जब भी आप इस सुविधा को पुनः चालू करेंगे, आपको पुनः प्रशिक्षण प्रक्रिया से गुजरना होगा। दुर्भाग्यवश, नियंत्रण केंद्र में नेत्र ट्रैकिंग को अस्थायी रूप से अक्षम करने के लिए कोई स्विच नहीं है। 🚫
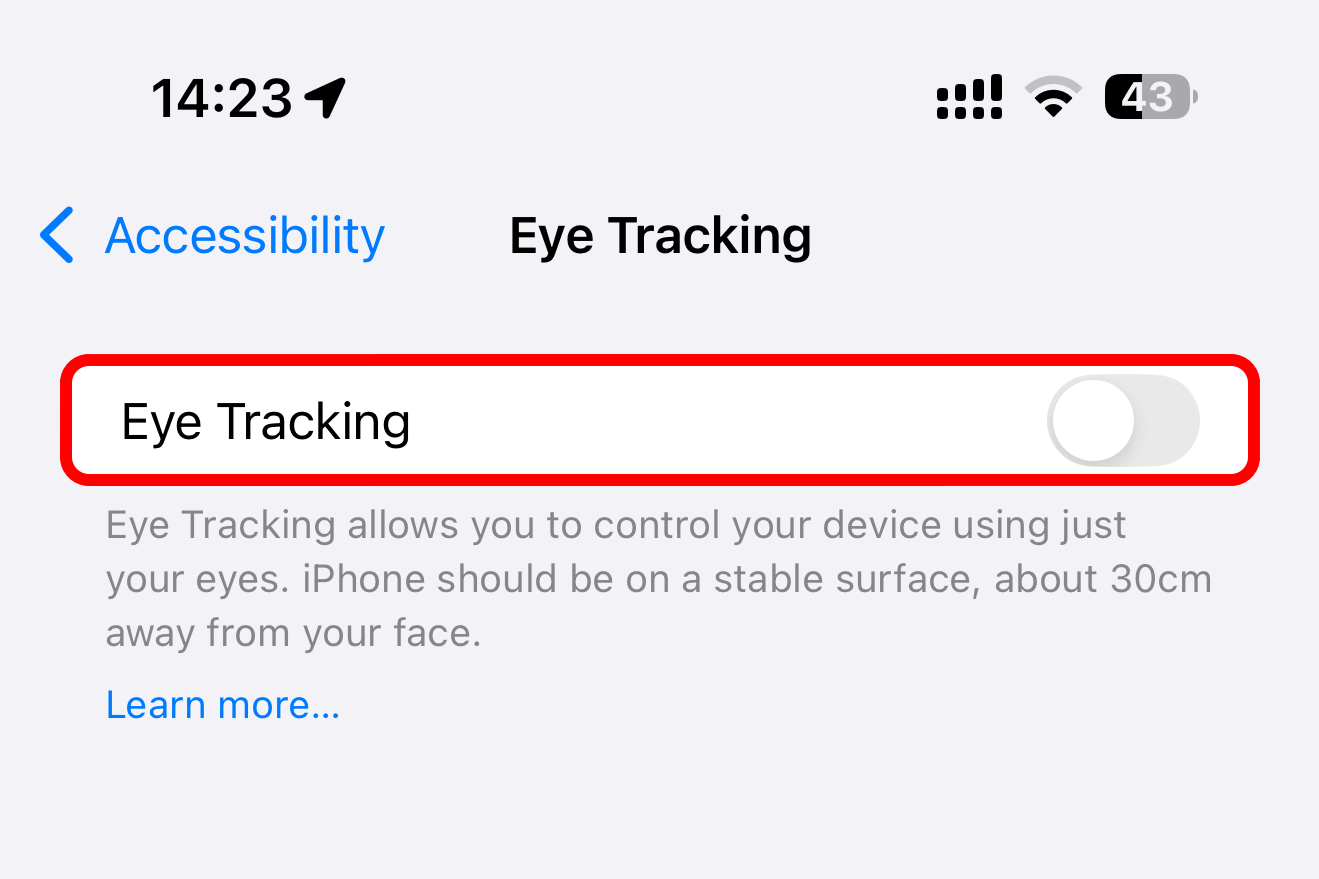
कृपया ध्यान दें कि यदि आप अपने डिवाइस या चेहरे की स्थिति बदलते हैं तो आई ट्रैकिंग कैलिब्रेशन स्वचालित रूप से शुरू हो जाएगा। आप यह भी कर सकते हैं किसी भी समय अंशांकन सक्रिय करें स्क्रीन के ऊपरी बाएं कोने को देखें और इसे तब तक दबाए रखें जब तक कि ड्वेल पॉइंटर के चारों ओर का वृत्त भर न जाए (यह बहुत ही उपयोगी शॉर्टकट वास्तव में एक हॉट कॉर्नर क्रिया है, और आप चाहें तो इसे बदल सकते हैं)। 🎯
अपने iPhone पर आई ट्रैकिंग सुधारने के लिए सुझाव
- 🔄 यदि नेत्र ट्रैकिंग अविश्वसनीय है, तो इसे अक्षम करने और इसे फिर से सेट करने का प्रयास करें।
- 📱आईफोन पर आई ट्रैकिंग आईपैड की तुलना में पोर्ट्रेट मोड में बेहतर काम करती है, क्योंकि कैमरा सीधे आपके चेहरे की ओर इशारा करता है।
- जो लोग चश्मा पहनते हैं, उन्हें इसके बिना बेहतर परिणाम मिल सकते हैं, क्योंकि स्क्रीन से प्रकाश का अपवर्तन और प्रतिबिंब आंखों की ट्रैकिंग को प्रभावित कर सकता है।
- 💡 सुनिश्चित करें कि आपके चेहरे पर पर्याप्त रोशनी हो, क्योंकि कम रोशनी वाले वातावरण में आई ट्रैकिंग ठीक से काम नहीं करती है, खासकर यदि पास के प्रकाश स्रोत से आपके चेहरे पर छाया पड़ती हो।
- 🔍 फेस आईडी के लिए उपयोग किए जाने वाले ट्रूडेप्थ कैमरे में आपके चेहरे का स्पष्ट दृश्य होना चाहिए ताकि आई ट्रैकिंग ठीक से काम कर सके। सामने वाले कैमरे के लेंस पर उंगलियों के निशान और धब्बे साफ करने के लिए माइक्रोफाइबर कपड़े या इसी तरह के गैर-घर्षण सामग्री का उपयोग करें।
- 🖥️ सर्वोत्तम परिणामों के लिए, जैसी कंपनियों से विशेष आई-ट्रैकिंग सहायक हार्डवेयर का उपयोग करें टीडी पायलट, आईएट्यूटिव, या इसी के समान एमएफआई ऑफर.
जैसा कि अपेक्षित था, आईफोन और आईपैड पर आई ट्रैकिंग एक अल्पविकसित कार्यान्वयन है, जो निराशाजनक और असुविधाजनक हो सकता है। यह निश्चित रूप से विज़न प्रो जितना उपयोगी नहीं है, जहां नेत्र ट्रैकिंग बातचीत की प्राथमिक विधि है।
हालांकि, एक सुलभता सुविधा के रूप में, नेत्र ट्रैकिंग मोटर कठिनाइयों वाले लोगों के लिए एक बढ़िया विकल्प है, जिससे वे अपने iPhone या iPad को हाथों से मुक्त होकर नियंत्रित कर सकते हैं। 🙌














