नोटपैड में डार्क मोड ⚫ इसे 6 क्लिक में सक्रिय करें! 🌙
यदि आपका पीसी विंडोज 11 चला रहा है, तो आप नोटपैड में डार्क मोड सक्षम कर सकते हैं। वास्तव में, नोटपैड का डार्क मोड विंडोज 10 में भी उपलब्ध है, लेकिन सभी संस्करणों में नहीं।
माइक्रोसॉफ्ट ने हाल के वर्षों में कई ऐप्स और सेवाओं के लिए डार्क मोड शुरू किया है। आज, आप टास्क मैनेजर, माइक्रोसॉफ्ट ऐप्स और नोटपैड में डार्क मोड का आनंद ले सकते हैं। डार्क मोड अधिक प्रचलित हो गया है क्योंकि यह देखने में आकर्षक है और आंखों के लिए आसान है। 🌙✨
अब, आइए मूल बात पर आते हैं: यदि आप उपयोग कर रहे हैं विंडोज 11 में आप आसानी से मोड को सक्षम कर सकते हैं नोटपैड में डार्क. यदि आप नहीं जानते कि यह कैसे करना है, तो इस गाइड को पढ़ते रहें। नीचे, हम विंडोज नोटपैड में डार्क मोड को सक्षम करने के लिए कुछ सरल चरण साझा कर रहे हैं।
विंडोज 11 नोटपैड में डार्क मोड सक्षम करें
डार्क मोड सक्रिय करें विंडोज़ 11 यह बहुत आसान है और इसे करने के दो अलग-अलग तरीके हैं। नीचे, हम दोनों विकल्प साझा कर रहे हैं।
1. सबसे पहले विंडोज 11 सर्च पर क्लिक करें और नोटपैड टाइप करें। फिर, मैंने खोला नोटपैड अनुप्रयोग सूची से।
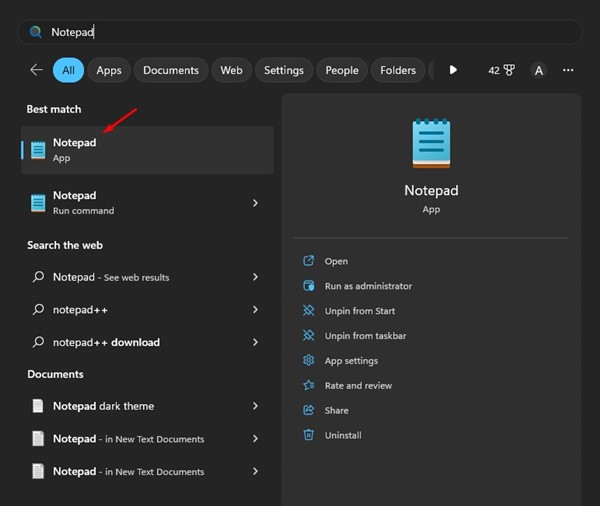
2. वैकल्पिक रूप से, आप अपने डेस्कटॉप से सीधे नोटपैड खोल सकते हैं। ऐसा करने के लिए, डेस्कटॉप पर राइट-क्लिक करें और चुनें नया > नोटपैड.
3. जब नोटपैड खुले तो पर क्लिक करें सेटिंग्स आइकन ऊपरी दाएँ कोने में.
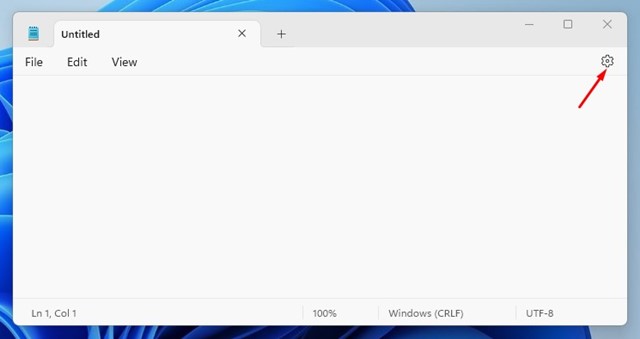
4. नोटपैड सेटिंग्स में, क्लिक करें एप्लिकेशन थीम.
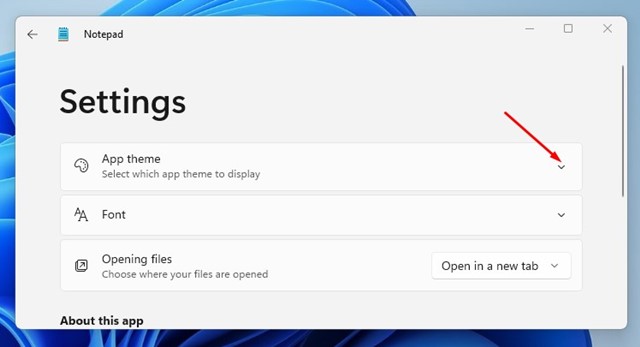
5. अब, ऐप थीम के अंतर्गत, आपको मिलेगा तीन अलग-अलग विकल्प: लाइट, डार्क और सिस्टम सेटिंग्स का उपयोग करें। डार्क मोड सक्रिय करने के लिए, विकल्प चुनें अँधेरा.
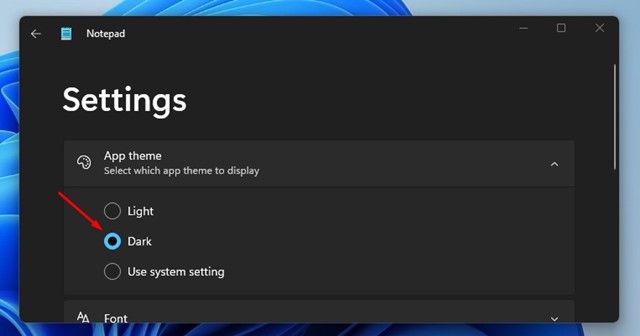
6. यदि आप चाहते हैं कि नोटपैड आपकी सिस्टम सेटिंग्स का अनुसरण करे, तो 'सिस्टम सेटिंग्स का उपयोग करें' विकल्प चुनें।
सेटिंग्स से नोटपैड डार्क थीम सक्षम करें
यदि आप नहीं खोल सकते स्क्रीन नोटपैड सेटिंग्स किसी कारण से, आप विंडोज 11 सेटिंग्स से डार्क थीम को सक्षम कर सकते हैं। आपको यह करना होगा।
1. सबसे पहले, विंडोज सर्च पर क्लिक करें और चुनें विन्यास.
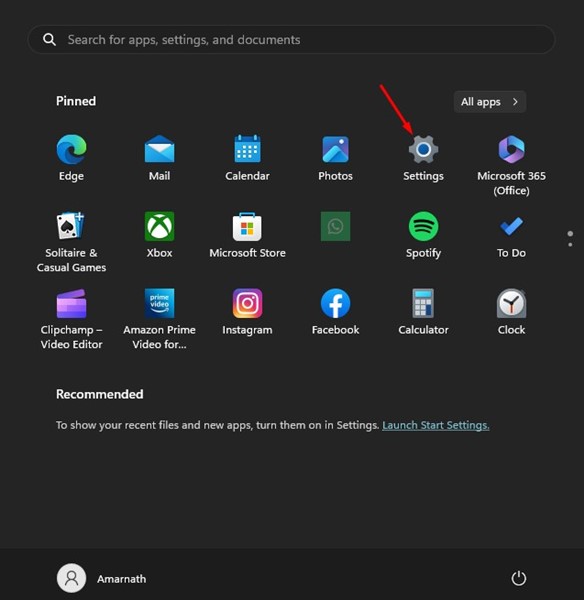
2. सेटिंग्स में, टैब पर जाएँ निजीकरण.
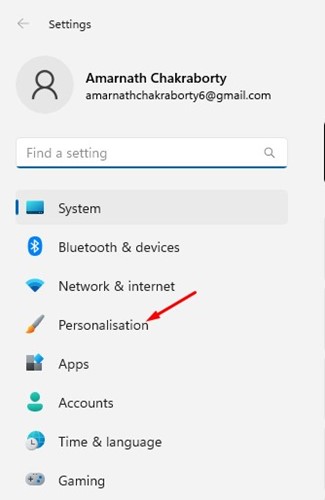
3. दाईं ओर, चुनें रंग.
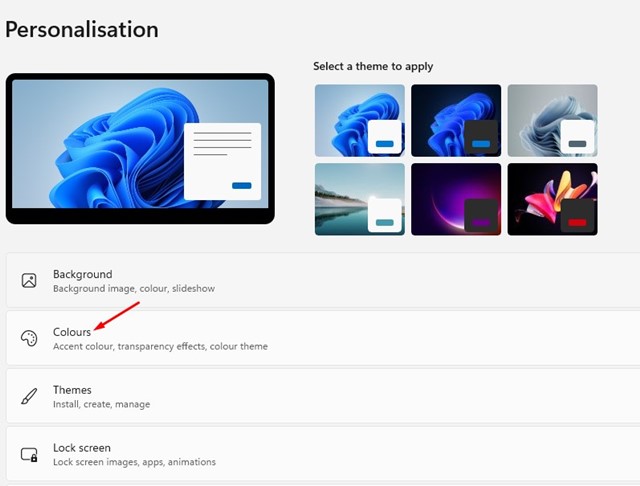
4. इसके बाद, “अपना मोड चुनें” ड्रॉप-डाउन मेनू में, चुनें अँधेरा.
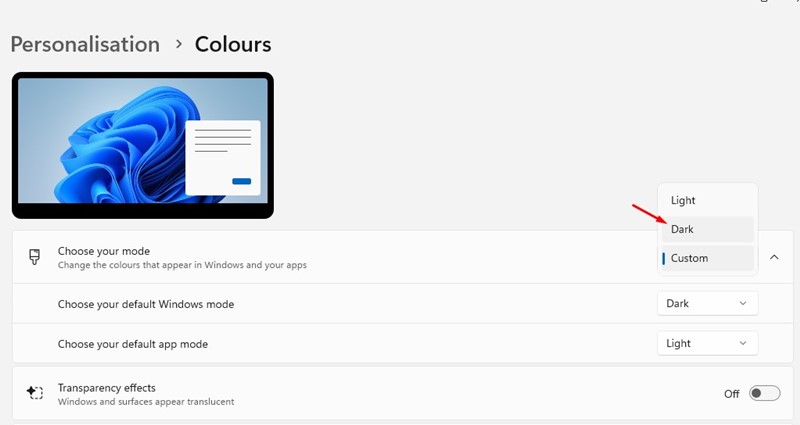
विंडोज 10 में नोटपैड डार्क थीम
विंडोज 10 के सभी संस्करणों में डार्क नोटपैड थीम नहीं है। इसलिए, यदि आप विंडोज 10 में नोटपैड की डार्क थीम को सक्षम करना चाहते हैं, तो आपको अपनी एक्सेसिबिलिटी सेटिंग्स में कुछ बदलाव करने होंगे।
विंडोज 10 उपयोगकर्ता डार्क थीम प्राप्त करने के लिए उच्च कंट्रास्ट सुविधा को सक्षम कर सकते हैं, हालांकि यह विकल्प सभी के लिए उपयुक्त नहीं हो सकता है। इसे कैसे करें विंडोज 10 में ब्लैक नोटपैड सक्रिय करें.
- सबसे पहले, का संयोजन दबाएँ चाबियाँ विंडोज़ + आई सेटिंग्स खोलने के लिए विंडोज़ का.
- विंडोज़ सेटिंग्स में, चुनें सरल उपयोग.
- इसके बाद, विकल्प चुनें हाई कॉन्ट्रास्ट बाएं पैनल पर.
- उच्च कंट्रास्ट सक्षम करें अनुभाग में, विकल्प सक्षम करें उच्च कंट्रास्ट सक्षम करें.
नोटपैड डार्क मोड डाउनलोड करें
नोटपैड का डार्क थीम विंडोज 10 में उपलब्ध नहीं है और यह केवल विंडोज 11 के नए संस्करणों में उपलब्ध है।
इसलिए, यदि आप Windows 10 या Windows 11 के पुराने संस्करण का उपयोग कर रहे हैं, तो आप नोटपैड में डार्क थीम को सक्षम नहीं कर पाएंगे।
हालाँकि, इसका एक तरीका है नोटपैड डार्क मोड डाउनलोड करें विंडोज 11 पर। ऐसा करने के लिए, आपको डाउनलोड करना होगा ब्लैक नोटपैड ऐप. यह एक थर्ड पार्टी ऐप है, लेकिन इसकी कार्यक्षमता विंडोज 10 में डिफ़ॉल्ट नोटपैड के समान ही है।
ब्लैक नोटपैड ऐप माइक्रोसॉफ्ट स्टोर पर उपलब्ध है, और इसे डाउनलोड करना और उपयोग करना पूरी तरह निःशुल्क है। 🎉
यदि आप कोई थर्ड-पार्टी ऐप इंस्टॉल नहीं करना चाहते हैं, लेकिन फिर भी डार्क मोड वाला टेक्स्ट एडिटर चाहते हैं, तो आप इसका उपयोग करने पर विचार कर सकते हैं गूगल डॉक्स. गूगल डॉक्स है निःशुल्क है और किसी भी वेब ब्राउज़र से इसका उपयोग किया जा सकता है.
नोटपैड++ में डार्क मोड कैसे सक्षम करें
नोटपैड++ क्लासिक विंडोज नोटपैड अनुप्रयोग का एक उन्नत संस्करण है।
नोटपैड++ टूल 80 विभिन्न प्रोग्रामिंग भाषाओं का समर्थन करता है। यदि आप क्लासिक नोटपैड के स्थान पर इसका उपयोग कर रहे हैं, तो डार्क थीम को सक्षम करने का तरीका यहां बताया गया है।
1. मैंने खोला नोटपैड++ अपने पीसी पर.
2. शीर्ष बार में, चुनें सेटिंग्स > स्टाइल कॉन्फ़िगरेटर.
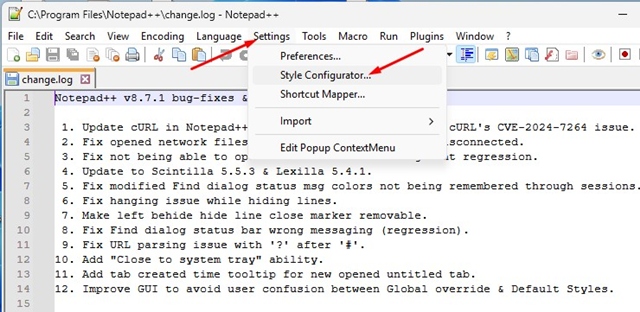
3. स्टाइल कॉन्फिगरेटर में, ड्रॉप-डाउन मेनू पर क्लिक करें मुद्दा.
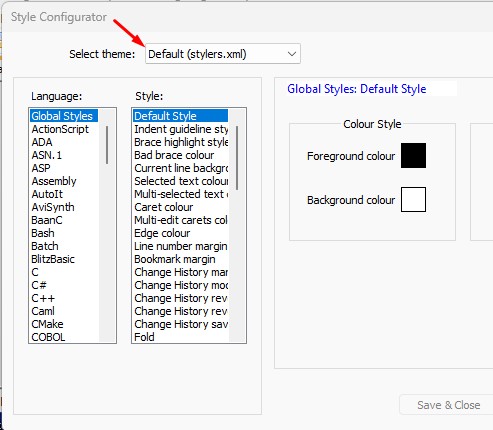
4. दिखाई देने वाले मेनू में, चुनें गहरा काला.
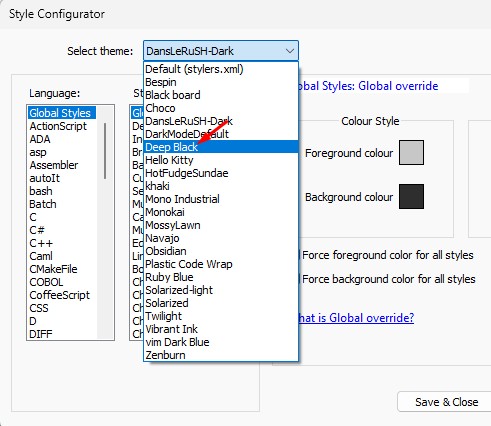
5. चयन के बाद, पर क्लिक करें सहेजें और बंद करें.
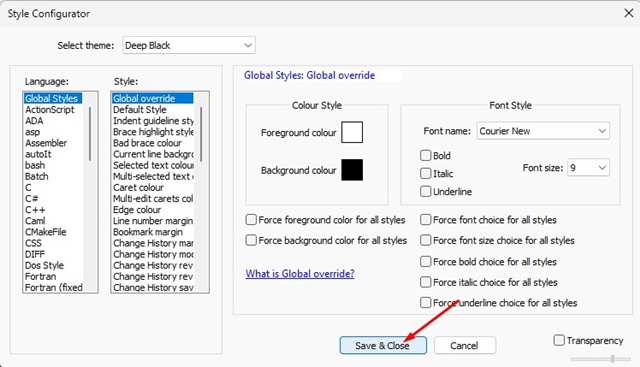
विंडोज 11 में नोटपैड का डार्क मोड पठनीयता में सुधार और आंखों के तनाव को कम करने का एक शानदार तरीका है, खासकर कम रोशनी की स्थिति में। 🌙 इसके अतिरिक्त, डार्क मोड आपके लैपटॉप की बिजली खपत को भी कम करता है।
ये कुछ सर्वोत्तम तरीके हैं विंडोज़ में नोटपैड डार्क मोड सक्षम करें 10/11. यदि आपको विंडोज नोटपैड में ब्लैक थीम को सक्षम करने में अधिक सहायता की आवश्यकता है, तो हमें टिप्पणियों में बताएं। इसके अलावा, यदि आपको यह लेख उपयोगी लगा हो तो कृपया इसे अपने दोस्तों के साथ साझा करें! 🤗














