विंडोज 11 इमरजेंसी रीसेट: इसे अभी सक्रिय करें और अपने पीसी को बचाएं! 🔥💻
कंप्यूटर के ठप्प हो जाने पर उसे ठीक करने के कई तरीके हैं: आप विंडोज एक्सप्लोरर प्रक्रिया को पुनः आरंभ कर सकते हैं, अनुत्तरदायी एप्लीकेशन का कार्य समाप्त कर सकते हैं, या शटडाउन के लिए पावर बटन को दबाकर रख सकते हैं।
हालाँकि, क्या होगा अगर हम आपको बताएं कि माइक्रोसॉफ्ट होम स्क्रीन पर एक आपातकालीन रीस्टार्ट सुविधा छुपा रहा है? CTRL + ALT + डेल? आप इस स्क्रीन पर कई बार आये होंगे, लेकिन संभवतः आपने आपातकालीन पुनःप्रारंभ विकल्प पर ध्यान नहीं दिया होगा। 🛠️
विंडोज 11 में इमरजेंसी रीस्टार्ट क्या है?
आमतौर पर, जब हमारा कंप्यूटर रुक जाता है या प्रतिक्रिया देना बंद कर देता है, तो हम उसे पुनः चालू करने से पहले कुछ क्षण प्रतीक्षा करते हैं। ⏳
जब डिवाइस को अपनी अनुत्तरदायी स्थिति से उबरने में सामान्य से अधिक समय लगता है, तो हम दबाते हैं CTRL + ALT + डेल और पुनः आरंभ विकल्प का चयन करें.
यदि कंप्यूटर को पुनः प्रारंभ करने के लिए CTRL + ALT + Del विधि विफल हो जाती है, तो हम अपने पीसी को बंद करने के लिए पावर बटन का उपयोग करते हैं। यद्यपि जबरन शटडाउन करना कारगर होता है, लेकिन इससे हार्डवेयर संबंधी समस्याएं उत्पन्न हो सकती हैं और कभी-कभी सिस्टम फाइलें भी खराब हो सकती हैं।
इसलिए, विंडोज 11 उपयोगकर्ताओं की मदद करने के लिए, जिन्हें अक्सर अपने डिवाइस को पुनरारंभ करने की आवश्यकता महसूस होती है, माइक्रोसॉफ्ट ने पेश किया आपातकालीन रीसेट फ़ंक्शन. यह सुविधा उपयोगकर्ताओं को डिवाइस के अनुत्तरदायी होने पर विंडोज 11 को पुनः आरंभ करने की अनुमति देती है। 🚀
विंडोज 11 में इमरजेंसी रीसेट का उपयोग कैसे करें?
विंडोज 11 में इमरजेंसी रीस्टार्ट सुविधा का उपयोग करना बहुत आसान है; आपको बस यह जानना होगा कि उस तक कैसे पहुंचें। यहां हम आपको बताते हैं कि आप कैसे कर सकते हैं आपातकालीन रीसेट का उपयोग करें अपने विंडोज 11 कंप्यूटर पर। 😊
1. यदि आपका पीसी प्रतिक्रिया नहीं दे रहा है, तो कुंजी दबाएं CTRL + ALT + डेल आपके कीबोर्ड पर.
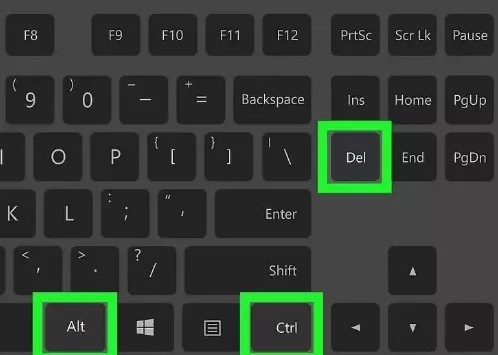
2. इससे स्क्रीन खुल जाएगी जहां से आप अपने डिवाइस को पुनः प्रारंभ कर सकते हैं। स्क्रीन पर कुछ अन्य बुनियादी विकल्प भी प्रदर्शित होंगे।
3. अब, आपातकालीन रीसेट सुविधा का उपयोग करने के लिए, कुंजी दबाकर रखें सीटीआरएल और बटन पर क्लिक करें पर.
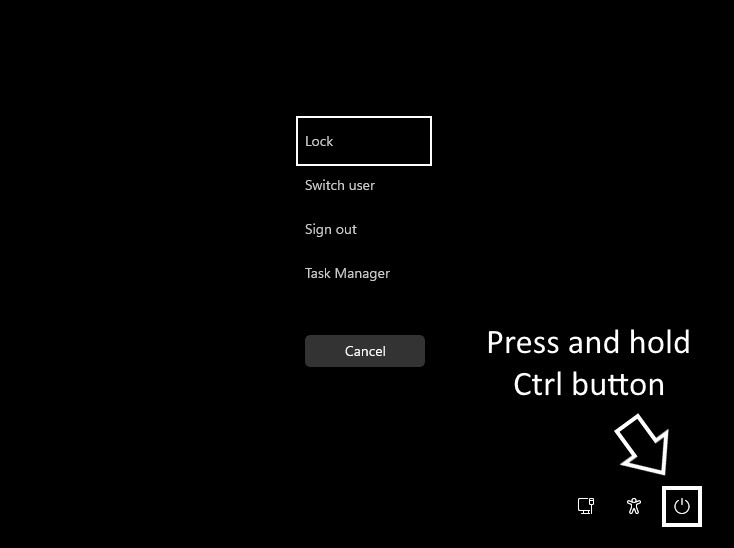
4. अब आपको स्क्रीन दिखाई देगी आपातकालीन पुनः आरंभ. बटन को क्लिक करे ठीक है अपने कंप्यूटर को पुनः आरंभ करने के लिए.
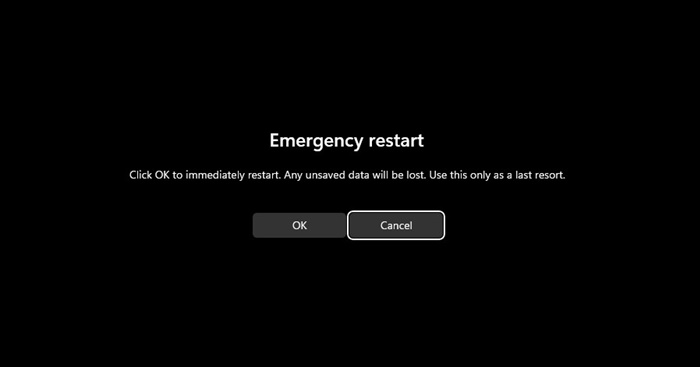
एक बार जब आप ओके बटन दबाते हैं, तो आपका सिस्टम सभी चल रही प्रक्रियाओं को समाप्त कर देगा और जबरन पुनः आरंभ कर देगा। ⚠️ इससे कोई भी लंबित कार्य नहीं बचेगा।
विंडोज 11 को पुनः आरंभ करने के अन्य तरीके?
इसके कई अतिरिक्त तरीके हैं Windows 11 कंप्यूटर को पुनः प्रारंभ करें. आपातकालीन पुनःप्रारंभ विकल्प आपका अंतिम विकल्प होना चाहिए, क्योंकि इससे कोई कार्य नहीं बचता। नीचे हमने कुछ सर्वोत्तम तरीकों का उल्लेख किया है Windows 11 को पुनः प्रारंभ करने के लिए. 💡
1. विंडोज 11 स्टार्ट बटन पर क्लिक करें और फिर पर. पावर मेनू में, चुनें रीबूट.
2. दबाएँ CTRL + ALT + डेल और निचले दाएं कोने में पावर बटन पर क्लिक करें।
3. विंडोज डेस्कटॉप पर ALT + F4 बटन दबाएं। फिर, विकल्प का चयन करें रीबूट ड्रॉप-डाउन मेनू में.
4. Windows PowerShell खोलें और कमांड चलाएँ: कंप्यूटर पुनः प्रारंभ करें
5. कमांड प्रॉम्प्ट उपयोगिता खोलें और कमांड चलाएँ: -शटडाउन -आर -टी 00
6. विंडोज 11 को पुनः प्रारंभ करें के फ़ंक्शन का उपयोग करना आपातकालीन पुनः आरंभ.
यह मार्गदर्शिका इस बारे में है कि कैसे आपातकालीन पुनःप्रारंभ सक्षम करें विंडोज 11 कंप्यूटर पर। यह शानदार सुविधा सभी चल रही प्रक्रियाओं को नजरअंदाज कर देती है और आपके पीसी को बलपूर्वक पुनः आरंभ कर देती है। जब भी आपको आवश्यकता हो आपको इस विकल्प का उपयोग करना चाहिए। यदि आपको Windows 11 में आपातकालीन रीसेट का उपयोग करने में अधिक सहायता की आवश्यकता हो तो हमें बताएं। 💻✨








