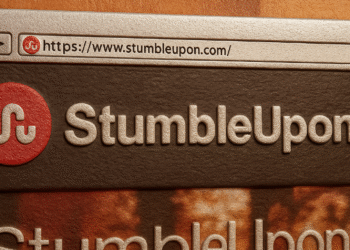प्रॉक्सी सेटिंग्स: विंडोज 11 में इसे आसानी से ब्लॉक करें! 🔒🚀
व्यवसाय और प्रौद्योगिकी कंपनियां अक्सर कुछ वेबसाइटों तक पहुंच को अवरुद्ध करने या ऑनलाइन उपयोगकर्ताओं को गुमनामी प्रदान करने के लिए प्रॉक्सी सर्वर का उपयोग करती हैं। कई उपयोगकर्ता इंटरनेट की गति में सुधार और बैंडविड्थ की खपत को कम करने के लिए प्रीमियम प्रॉक्सी सर्वर का विकल्प चुनते हैं। 🚀
यदि आप एक का उपयोग करें प्रॉक्सी सर्वर अपने पीसी का उपयोग करने वाले अन्य उपयोगकर्ताओं से अपना आईपी पता छिपाने के लिए, आप विंडोज 11 में प्रॉक्सी सेटिंग्स तक पहुंच को अवरुद्ध करना चाह सकते हैं। इस तरह, आपको अपने विंडोज 11 पर प्रॉक्सी सेटिंग्स तक पहुंचने या बदलने के बारे में चिंता करने की ज़रूरत नहीं होगी।
विंडोज 11 में उपयोगकर्ताओं को प्रॉक्सी सेटिंग बदलने से रोकें
इसलिए यदि आप उपयोगकर्ताओं को रोकने के तरीके खोज रहे हैं प्रॉक्सी सेटिंग्स बदलें विंडोज 11 में, आप सही जगह पर आए हैं। नीचे, हम एक चरण-दर-चरण मार्गदर्शिका साझा कर रहे हैं इसे कैसे करना है. आएँ शुरू करें! 💻✨
महत्वपूर्ण: चूंकि हम स्थानीय समूह नीति संपादक को संशोधित करने जा रहे हैं, इसलिए यह अनुशंसा की जाती है कि आप एक सिस्टम पुनर्स्थापना बिंदु बनाएं। यदि प्रक्रिया के दौरान कुछ गलत हो जाता है, तो आप अपने पीसी को पहले जैसी स्थिति में ला सकते हैं। ⚠️
1. सबसे पहले, कुंजी दबाएं विंडोज़ + आर आपके कीबोर्ड पर. इससे RUN डायलॉग बॉक्स खुल जाएगा। दाखिल करना gpedit.msc और रन बॉक्स में एंटर कुंजी दबाएं।
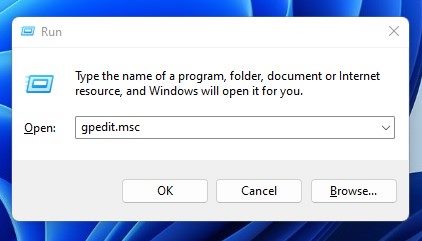
2. इससे वेबसाइट खुल जाएगी समूह नीति संपादक अपने विंडोज 11 पीसी पर स्थानीय।
3. आपको नीचे दिए गए मार्ग पर जाना होगा:
उपयोगकर्ता कॉन्फ़िगरेशन > प्रशासनिक टेम्पलेट > Windows घटक > इंटरनेट एक्सप्लोरर
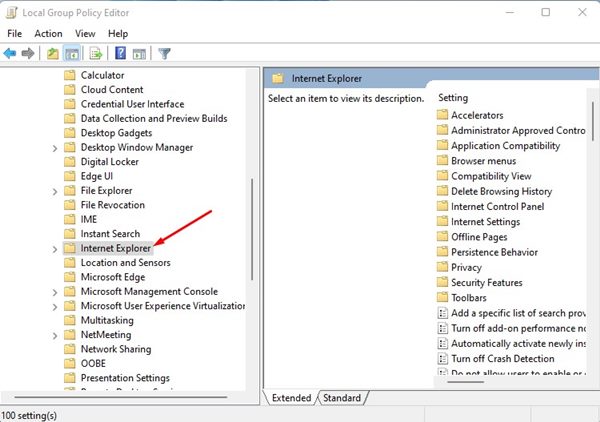
4. दाएँ फलक में, ढूँढें और डबल-क्लिक करें प्रॉक्सी सेटिंग में परिवर्तन रोकें.
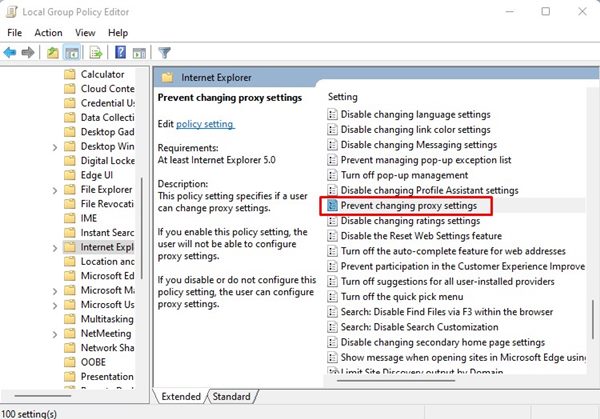
5. फिर, "प्रॉक्सी सेटिंग बदलने से रोकें" विंडो में, चुनें सक्रिय और बटन पर क्लिक करें आवेदन करना.
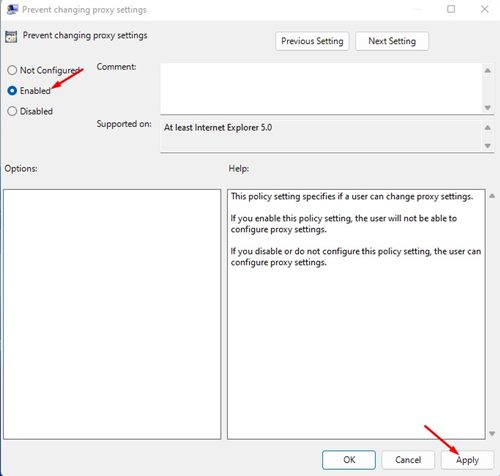
6. परिवर्तन करने के बाद, अपने विंडोज 11 पीसी को पुनः आरंभ करें।
7. यदि आप कभी भी प्रॉक्सी सेटिंग को फिर से बदलना चाहते हैं, तो चुनें कॉन्फ़िगर नहीं किया गया चरण 5 में.
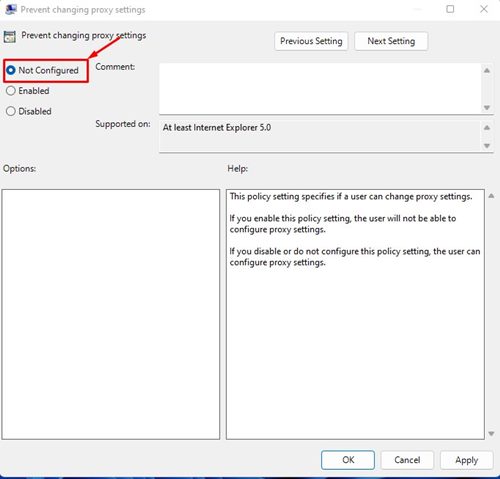
अगर आप चाहते हैं अपनी गोपनीयता की रक्षा करें ऑनलाइन, आपको विंडोज 11 के लिए वीपीएन ऐप का उपयोग शुरू करना होगा। 🌐🔐
रजिस्ट्री संपादक का उपयोग करके उपयोगकर्ताओं को प्रॉक्सी सेटिंग बदलने से रोकें
आप रजिस्ट्री फ़ाइल को संपादित करके उपयोगकर्ताओं को विंडोज 11 में प्रॉक्सी सेटिंग्स बदलने से भी रोक सकते हैं। ऐसा करने के लिए, आपको विंडोज़ रजिस्ट्री संपादक को बदलना होगा। आपको यह करना होगा।
1. मैंने विंडोज 11 सर्च बॉक्स में “रजिस्ट्री एडिटर” टाइप किया। फिर, मैंने एप्लीकेशन खोला. रजिस्ट्री संपादक परिणामों की सूची से.

2. जब रजिस्ट्री संपादक खुले, तो इस पथ पर नेविगेट करें:
HKEY_CURRENT_USER\Software\Policies\Microsoft
3. माइक्रोसॉफ्ट कुंजी पर राइट-क्लिक करें और चुनें नया > कुंजी. नई उपकुंजी का नाम इस प्रकार रखें इंटरनेट एक्सप्लोरर.
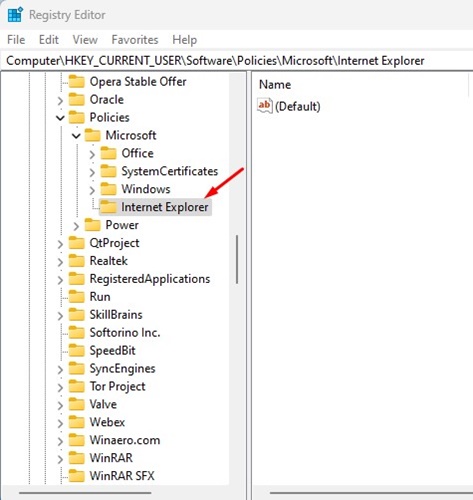
4. इंटरनेट एक्सप्लोरर कुंजी पर राइट-क्लिक करें और नामक एक नई उपकुंजी बनाएं कंट्रोल पैनल.
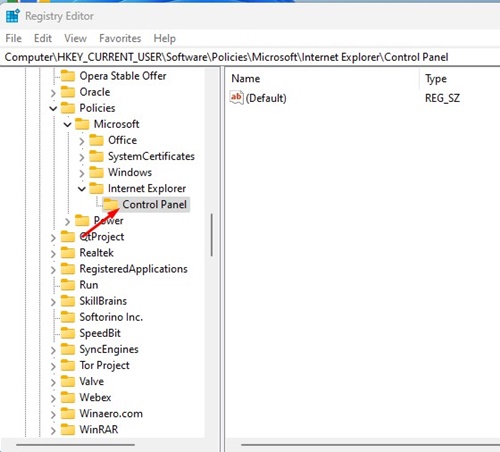
5. नियंत्रण कक्ष कुंजी चयनित होने के साथ, दाएँ फलक के रिक्त क्षेत्र में राइट-क्लिक करें और चुनें नया > DWORD (32-बिट) मान.
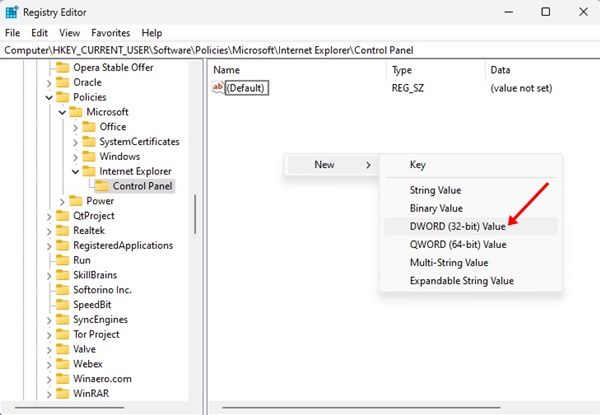
6. नए DWORD मान को नाम दें प्रतिनिधि. प्रॉक्सी पर डबल क्लिक करें और इसे सेट करें मूल्यवान जानकारी में 1.
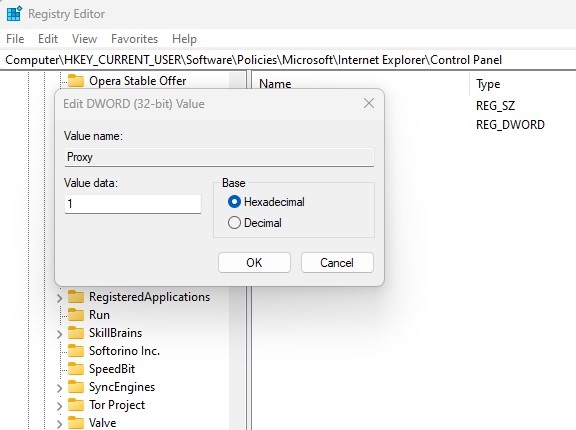
7. यदि आप उपयोगकर्ताओं को प्रॉक्सी सेटिंग बदलने की अनुमति देना चाहते हैं, तो सेट करें 0 पिछले चरण में प्रॉक्सी DWORD मान के लिए मान डेटा में। या चरण 3 में आपके द्वारा बनाई गई इंटरनेट एक्सप्लोरर कुंजी को हटा दें।
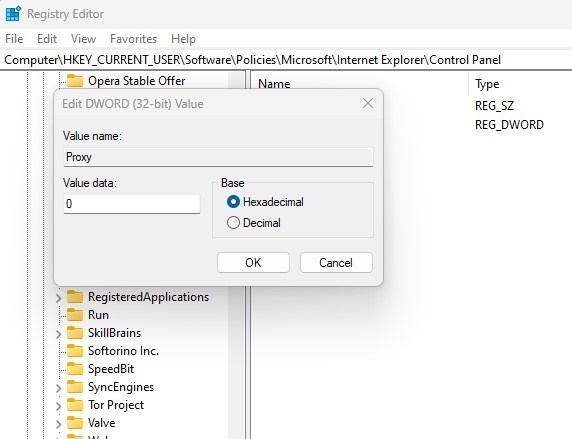
उपरोक्त चरण उपयोगकर्ताओं को प्रॉक्सी सेटिंग्स बदलने से प्रतिबंधित कर देंगे; मौजूदा प्रॉक्सी सेटिंग्स को नहीं हटाएगा. इसका अर्थ यह है कि आपका कंप्यूटर आपके द्वारा पहले कॉन्फ़िगर की गई प्रॉक्सी सेटिंग्स का उपयोग करना जारी रखेगा। 👌