विंडोज 11 सेटअप: मिनटों में समस्या निवारण! ⚡💾
किसी भी अन्य सिस्टम ऐप की तरह, विंडोज 11 सेटिंग्स ऐप कभी-कभी क्रैश हो सकता है। आपको अप्रत्याशित शटडाउन या धीमी कार्यक्षमता जैसी समस्याओं का अनुभव हो सकता है। 😟
यदि आप सामना कर रहे हैं इसी तरह की समस्याओं के लिए, सेटिंग ऐप को रीसेट करना सबसे अच्छा है. इसे करने के सर्वोत्तम तरीके यहां दिए गए हैं। 🔄
टिप्पणी: सेटिंग्स ऐप को रीसेट करने से विभिन्न सेटिंग्स हट जाएंगी तथा विभिन्न विकल्प उनके डिफ़ॉल्ट मान पर पुनर्स्थापित हो जाएंगे। इसलिए यदि आप किसी भी विंडोज सुविधा के लिए कस्टम सेटिंग्स का उपयोग करते हैं, तो सुनिश्चित करें कि बैकअप महत्वपूर्ण फाइलों की. 💾
1. स्टार्ट मेनू से पुनः आरंभ करें
हम विंडोज़ में सेटिंग्स ऐप को रीसेट करने के लिए डिफ़ॉल्ट स्टार्ट मेनू का उपयोग करेंगे। इन सरल चरणों का पालन करें. 🖱️
1. विंडोज सर्च बॉक्स खोलें और टाइप करें विन्यास.
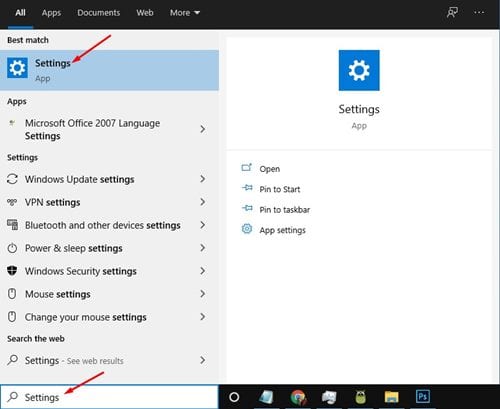
2. सेटिंग्स ऐप पर राइट-क्लिक करें और चुनें अनुप्रयोग सेटिंग्स.
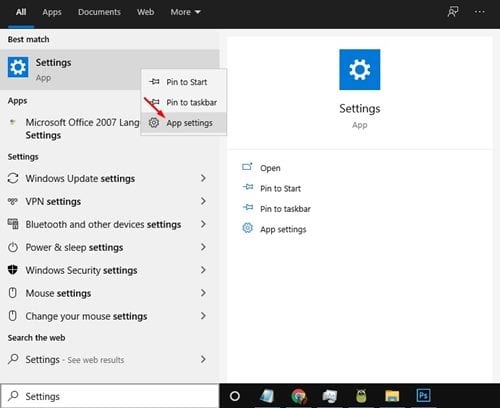
3. सेटिंग्स विंडो में, नीचे स्क्रॉल करें और बटन पर क्लिक करें पुनर्स्थापित करना जैसा कि नीचे दिया गया है।
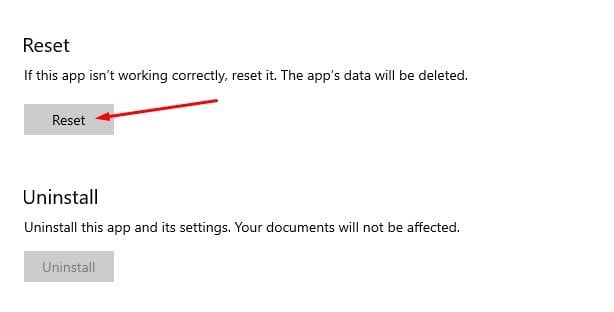
4. दिखाई देने वाले पुष्टिकरण संदेश में, बटन पर पुनः क्लिक करें पुनर्स्थापित करना.
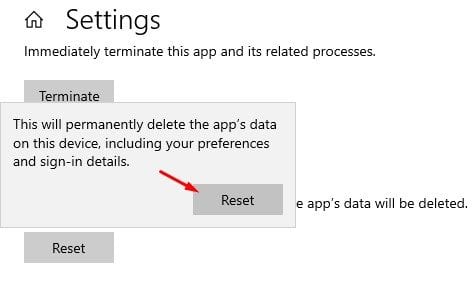
2. PowerShell का उपयोग करके सेटिंग ऐप रीसेट करें
यदि आप Windows 10 संस्करण 21H2 या उच्चतर का उपयोग कर रहे हैं, तो आप उपयोग कर सकते हैं पावरशेल विंडोज सेटिंग्स ऐप को रीसेट करने के लिए. 💻
1. विंडोज सर्च खोलें और खोजें विंडोज़ पॉवरशेल.
2. Windows PowerShell पर राइट-क्लिक करें और चुनें व्यवस्थापक के रूप में चलाएं.
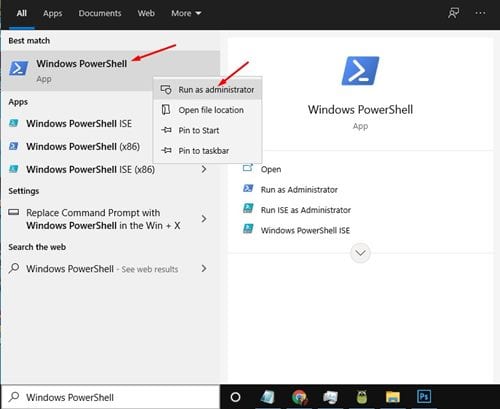
3. PowerShell विंडो में, दर्ज करें:
Get-AppxPackage *windows.immersivecontrolpanel* | रीसेट-AppxPackage
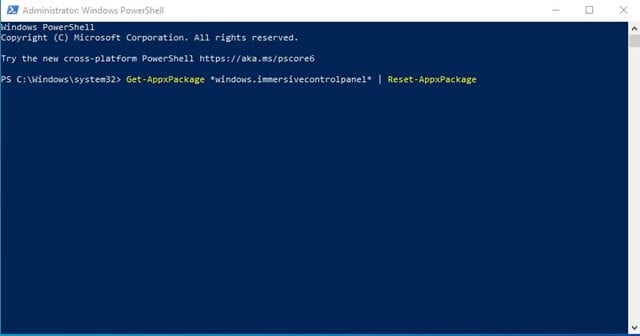
4. जब आपका काम पूरा हो जाए, तो कुंजी दबाएं प्रवेश करना.
3. कमांड प्रॉम्प्ट के माध्यम से सेटिंग्स ऐप को रीसेट करें
यदि आप Windows 10 संस्करण 21H2 नहीं चला रहे हैं, तो आपको सेटिंग ऐप को रीसेट करने के लिए कमांड प्रॉम्प्ट का उपयोग करना होगा। नीचे दिए गए कुछ सरल चरणों का पालन करें। 🛠️
1. खोज खोलें विंडोज़ और खोज सही कमाण्ड.
2. पर राइट क्लिक करें कमांड प्रॉम्प्ट और चयन करें व्यवस्थापक के रूप में चलाएं.
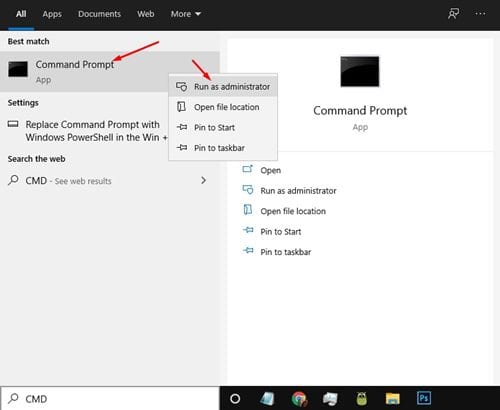
3. कमांड प्रॉम्प्ट पर, निम्नलिखित कमांड दर्ज करें –
PowerShell -ExecutionPolicy अप्रतिबंधित -Command "& {$manifest = (Get-AppxPackage *immersivecontrolpanel*).InstallLocation + '\AppxManifest.xml' ; Add-AppxPackage -DisableDevelopmentMode -Register $manifest}"
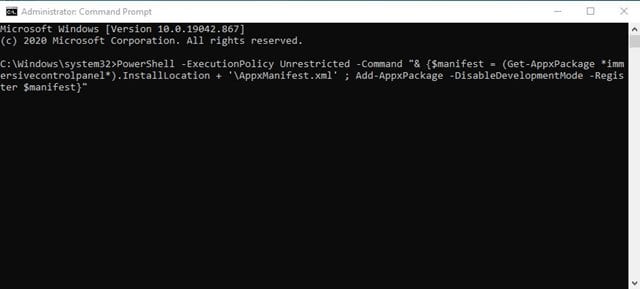
4. समाप्त होने पर, कुंजी दबाएं प्रवेश करना.
4. बैच फ़ाइल का उपयोग करके सेटिंग ऐप को रीसेट करें
चाहे आप उपयोग करें विंडोज़ 10 11 की तरह, आप एक बैच फ़ाइल बना सकते हैं और सेटिंग्स ऐप को रीसेट करने के लिए इसे चला सकते हैं। 🗂️
जब सेटिंग ऐप अचानक काम करना बंद कर दे, तो बैच फ़ाइल तैयार रखना बहुत उपयोगी हो सकता है। आप इसे बिना किसी बदलाव के चला सकते हैं रजिस्ट्री संपादक या समूह नीतियाँ। यहाँ बैच फ़ाइलों का उपयोग करके सेटिंग ऐप को रीसेट करने का तरीका बताया गया है।
1. अपने डेस्कटॉप पर राइट क्लिक करें और चुनें नया > पाठ दस्तावेज़.
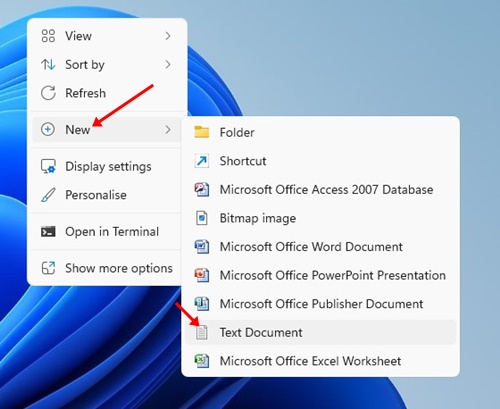
2. टेक्स्ट डॉक्यूमेंट खोलें और उसमें निम्नलिखित पंक्तियाँ पेस्ट करें।
@इको बंद
cmd.exe /k PowerShell -ExecutionPolicy अप्रतिबंधित -Command "& {$manifest = (Get-AppxPackage immersivecontrolpanel).InstallLocation + '\AppxManifest.xml' ; Add-AppxPackage -DisableDevelopmentMode -Register $manifest}"
बाहर निकलना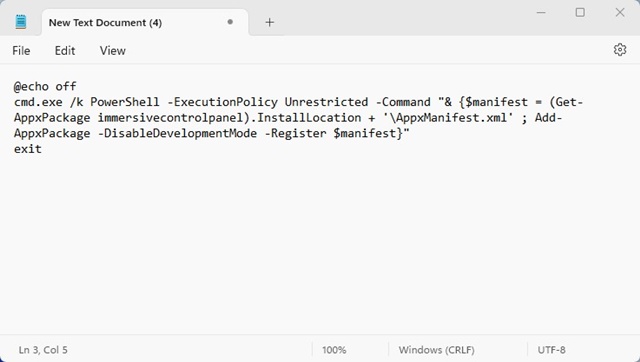
3. अब, मेनू पर क्लिक करें पुरालेख और चुनें के रूप रक्षित करें.

4. "इस रूप में सहेजें" संवाद बॉक्स में, फ़ाइल का नाम इस प्रकार दर्ज करें रीसेटसेटिंग्सऐप.बैट. आप इसे जो भी नाम देना चाहें दे सकते हैं, बस अंत में .bat एक्सटेंशन जोड़ना सुनिश्चित करें। एक बार हो जाने पर, बटन पर क्लिक करें रखना.
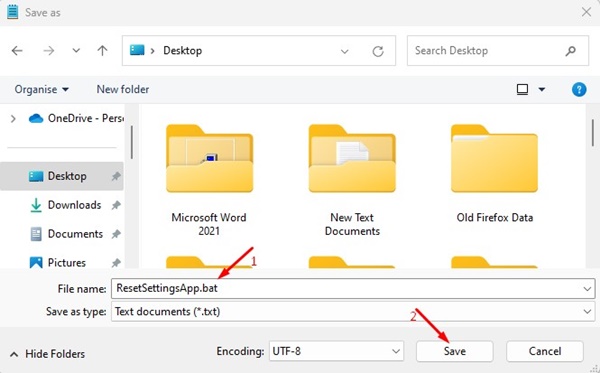
5. बैच फ़ाइल आपके डेस्कटॉप पर सेव हो जाएगी। आप विंडोज़ में सेटिंग्स ऐप को रीसेट करने के लिए इस पर डबल-क्लिक कर सकते हैं। 💥
यह मार्गदर्शिका इस बारे में है कि कैसे पुनर्स्थापित करना विंडोज सेटिंग्स ऐप. मुझे आशा है कि यह लेख उपयोगी होगा! यदि आपको यह पसंद आया तो इसे अपने दोस्तों के साथ साझा करें। यदि आपके कोई प्रश्न हों तो हमें टिप्पणी अनुभाग में बताएं! 😊















